Qhov wikiHow qhia koj yuav ua li cas thiaj tawm tau sai ntawm koj khaws cia hauv Yahoo Mail tus lej nkag mus cov ntaub ntawv. Koj tuaj yeem kos npe tawm ntawm koj tus lej nyiaj hauv Yahoo Mail lub vev xaib los ntawm internet browser, rho tawm email chaw nyob los ntawm Yahoo Mail mobile app, lossis rho tawm Yahoo Yahoo tus lej khaws nyiaj los ntawm cov ntawv qhia zaub mov ntawm koj lub xov tooj lossis ntsiav tshuaj ntawm txhua iOS thiab Android khoom siv.
Kauj ruam
Txoj Kev 1 ntawm 4: Ntawm Computer
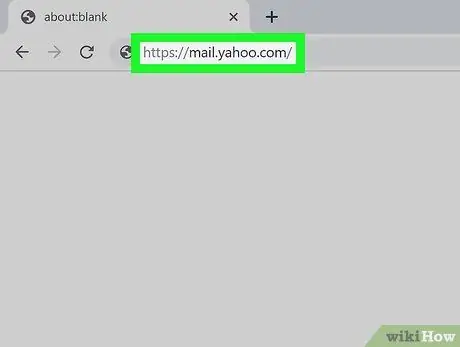
Kauj Ruam 1. Qhib Yahoo Xa Ntawv ntawm internet browser
Ntaus lossis muab tshuaj txhuam https://mail.yahoo.com rau hauv koj tus browser qhov chaw nyob bar thiab nias Enter lossis Rov qab rau ntawm koj cov keyboard.
Yog tias koj tau kos npe rau hauv koj li Yahoo Mail tus lej hauv ntau lub browser, koj yuav tsum tau tawm ntawm koj tus lej nyiaj hauv txhua qhov browser cais
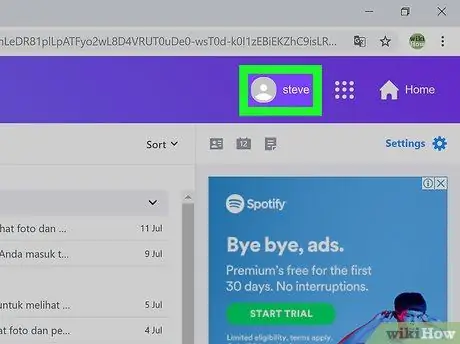
Kauj Ruam 2. Nyem rau koj lub npe lossis duab yees duab nyob rau saum kaum sab xis ntawm nplooj ntawv
Koj tuaj yeem pom koj lub npe lossis duab yees duab nyob rau sab xis saum toj ntawm koj lub thawv ntawv. Nyem rau lub npe lossis duab kom pom cov kev xaiv muaj nyob hauv cov ntawv qhia zaub mov nco-down.
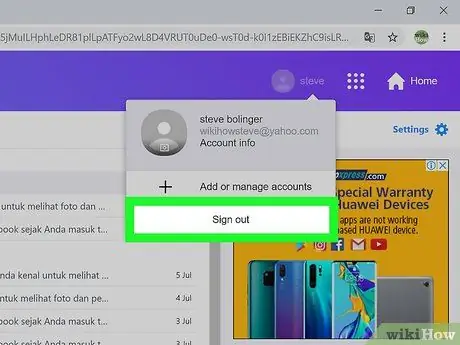
Kauj Ruam 3. Nyem rau khawm Sau tawm
Nws nyob hauv qab qhov drop-down window. Koj yuav tam sim tam sim tawm ntawm koj tus lej Yahoo Mail hauv koj tus browser.
Txoj Kev 2 ntawm 4: Ntawm Mobile App
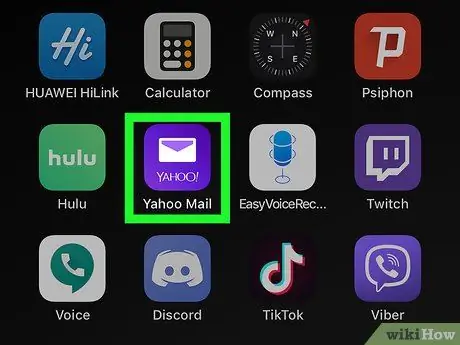
Kauj Ruam 1. Qhib Yahoo Mail app ntawm koj lub xov tooj lossis ntsiav tshuaj
Yahoo Mail icon zoo li lub hnab ntawv dawb sab hauv lub duab plaub liab. Koj tuaj yeem pom nws ntawm koj lub vijtsam hauv tsev lossis cov ntawv tais ceev tseg, lossis hauv koj lub cuab yeej lub app tub rau khoom.
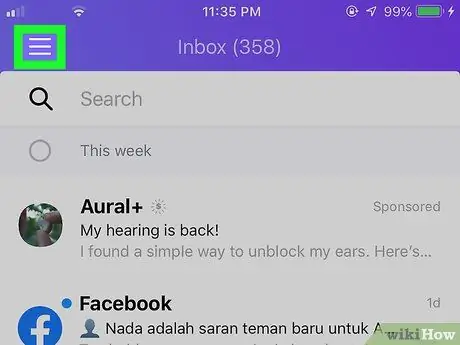
Kauj Ruam 2. Kov peb kab ntawv qhia zaub mov icon
Nws nyob rau sab saum toj-sab laug ntawm qhov screen. Cov ntawv qhia chaw yuav pom nyob rau sab laug ntawm qhov screen.
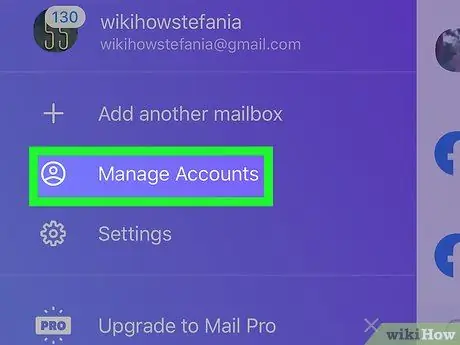
Kauj Ruam 3. Kov Tswj Cov Nyiaj Txiag ntawm cov ntawv qhia zaub mov
Cov npe ntawm txhua tus email khaws tseg yuav qhib hauv nplooj ntawv tshiab.
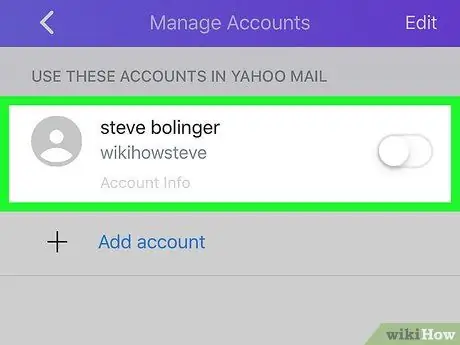
Kauj Ruam 4. Xaub lub toggle ib sab ntawm koj tus email chaw nyob rau qhov chaw lossis "Off" txoj haujlwm

Qhov chaw nyob email xaiv yuav raug xiam oob khab hauv Yahoo Mail app. Koj yuav tsis tau txais email los ntawm cov app no ntxiv lawm.
Koj tuaj yeem tig nws rov qab thiab nkag mus hauv tib lub tshuab raj thaum twg koj xav tau
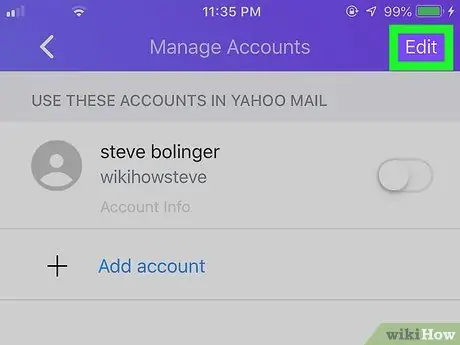
Kauj Ruam 5. Kov Kho kom raug nyob rau sab xis saum toj ntawm lub vijtsam
Nrog rau qhov kev xaiv no, koj tuaj yeem hloov kho email chaw nyob uas tau khaws tseg.
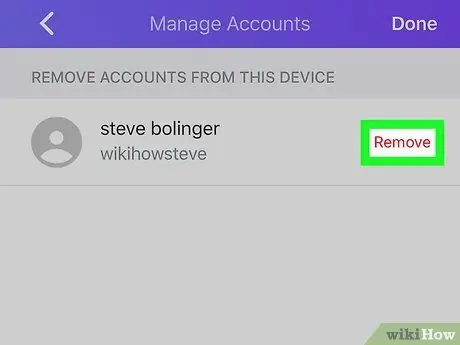
Kauj Ruam 6. Coj mus rhaub Tshem tawm ntawm tus email chaw nyob
Nws yog lub pob liab nyob ib sab ntawm koj li email chaw nyob, ntawm sab xis ntawm lub vijtsam.
Koj yuav tsum tau lees paub qhov ua ntawm lub qhov rai tshiab pop-up
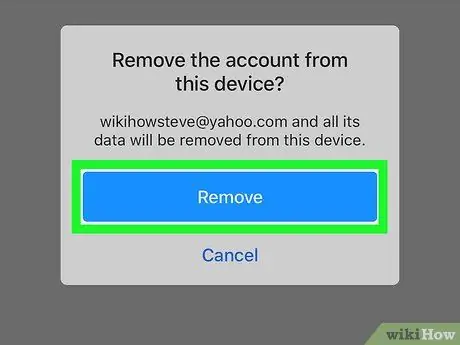
Kauj Ruam 7. Kov lub khawm Tshem tawm xiav hauv lub qhov rai qhib
Qhov kev txiav txim yuav raug lees paub thiab qhov chaw nyob raug xaiv yuav raug tshem tawm ntawm Yahoo Mail app.
Txoj Kev 3 ntawm 4: Ntawm iPhone/iPad Settings Menu
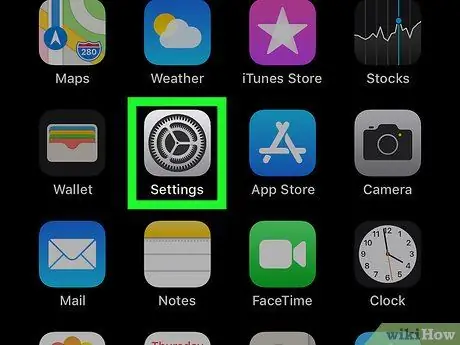
Kauj Ruam 1. Qhib iPhone lossis iPad cov ntawv qhia zaub mov

("Chaw").
Nrhiav thiab coj mus rhaub lub cim iav xiav ntawm lub vijtsam hauv tsev lossis daim ntawv thov qhib kom qhib cov ntawv qhia zaub mov.
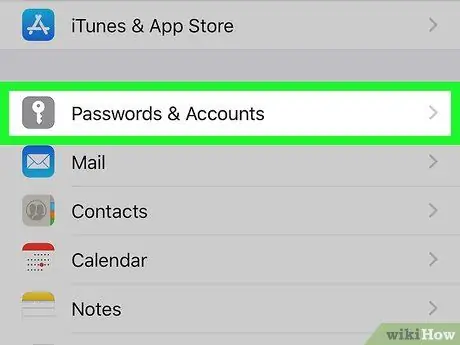
Kauj ruam 2. Scroll down thiab coj mus rhaub Passwords & Accounts
Qhov kev xaiv no yog qhia los ntawm lub cim xauv dawb hauv lub thawv grey. Koj tuaj yeem pom cov npe ntawm txhua cov nyiaj khaws tseg hauv qhov kev xaiv no.
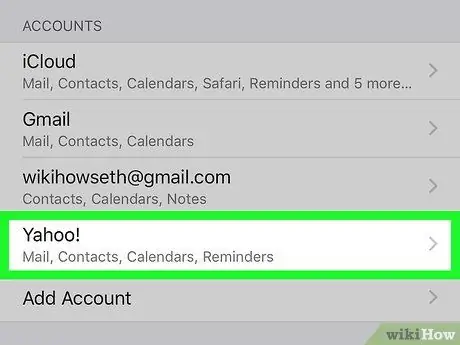
Kauj Ruam 3. Coj mus rhaub koj tus lej Yahoo Mail hauv ntu "ACCOUNTS"
Cov ntsiab lus ntawm tus as khauj xaiv yuav raug nthuav tawm ntawm nplooj ntawv tshiab.
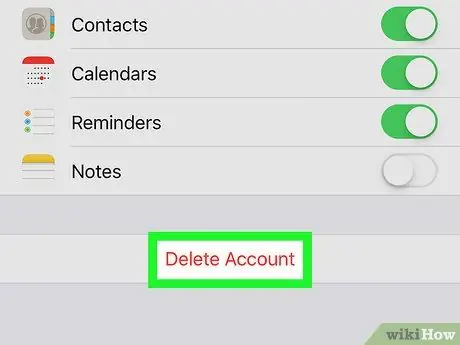
Kauj Ruam 4. Kov Rho Tawm Tus Kheej hauv qab ntawm qhov screen
Nws yog lub pob liab nyob hauv qab ntawm nplooj ntawv cov ntsiab lus ntawm tus account.
Koj yuav tsum tau lees paub qhov kev nqis tes ua ntawm lub qhov rai pop-up
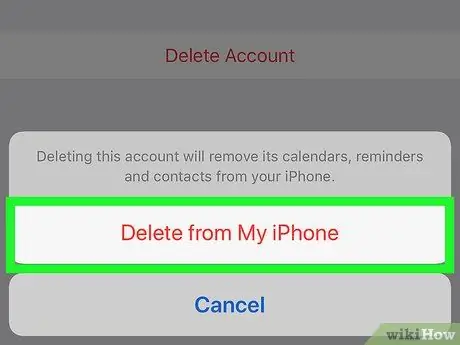
Kauj Ruam 5. Coj mus rhaub Tshem tawm ntawm Kuv iPhone/iPad ntawm qhov lees paub pop-up qhov rai
Koj yuav raug txiav tawm tam sim ntawm koj tus lej Yahoo Mail, thiab tag nrho cov ntsiab lus hauv tus account yuav raug tshem tawm ntawm koj lub iPhone lossis iPad.
Txoj Kev 4 ntawm 4: Ntawm Android Device Settings Menu
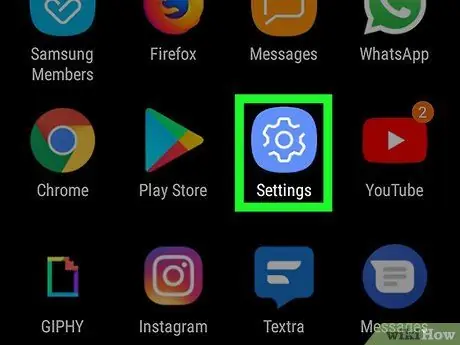
Kauj Ruam 1. Qhib lub cuab yeej Android cov ntawv qhia zaub mov ("Chaw")
Luag lub ceeb toom bar nyob rau sab saum toj ntawm lub vijtsam hauv qab thiab kov lub cim

ntawm cov ntawv qhia zaub mov ceev.
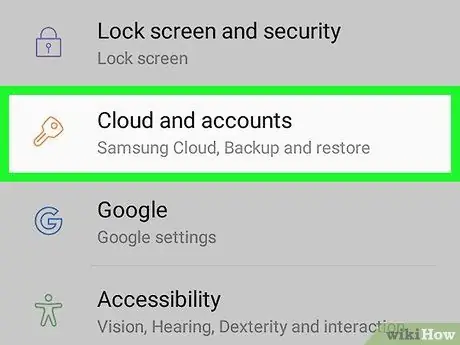
Kauj ruam 2. Scroll down thiab coj mus rhaub Accounts
Lub pob no tuaj yeem tshwm tom ntej ntawm lub cim xauv hauv cov ntawv qhia zaub mov. Koj tuaj yeem pom cov npe ntawm txhua tus as khauj ntxiv rau lub cuab yeej hauv ntu no.
Ntawm qee qhov ntawm Android, qhov kev xaiv no tuaj yeem sau lo lus " Cov neeg siv & tus account ”, “ Cov account & sync ", Lossis qee yam zoo li ntawd.
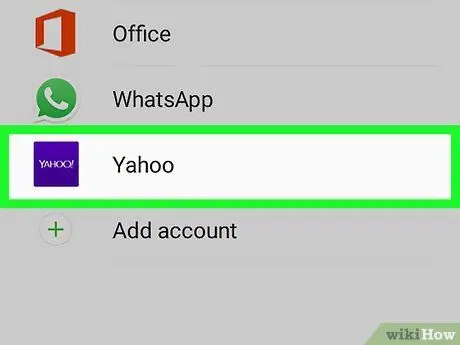
Kauj Ruam 3. Kov koj tus account Yahoo ntawm daim ntawv
Cov ntsiab lus ntawm tus as khauj xaiv yuav raug nthuav tawm ntawm nplooj ntawv tshiab.
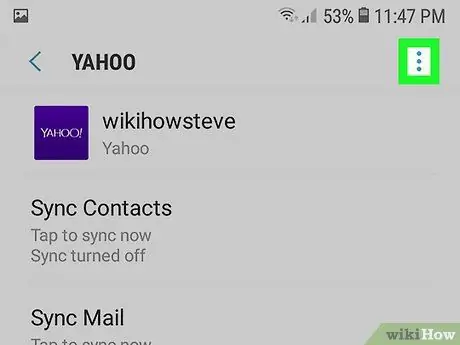
Kauj Ruam 4. Kov lub cim
Nws nyob rau sab saum toj-sab xis ntawm nplooj ntawv. Cov kev xaiv yuav tshwm nyob rau hauv cov ntawv qhia zaub mov nco-down.
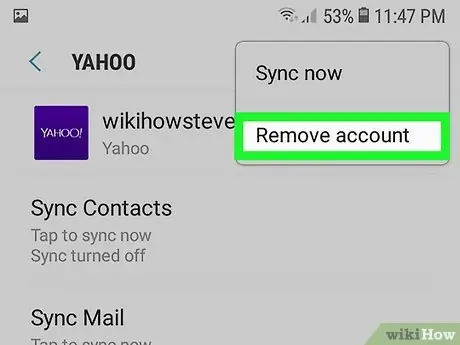
Kauj Ruam 5. Xaiv Tshem tus account ntawm cov ntawv qhia zaub mov
Koj yuav raug txiav tawm ntawm tus lej Yahoo uas tau xaiv, thiab tag nrho cov ntsiab lus hauv tus account yuav raug tshem tawm ntawm lub cuab yeej.
Koj yuav tsum tau lees paub qhov kev nqis tes ua ntawm lub qhov rai pop-up
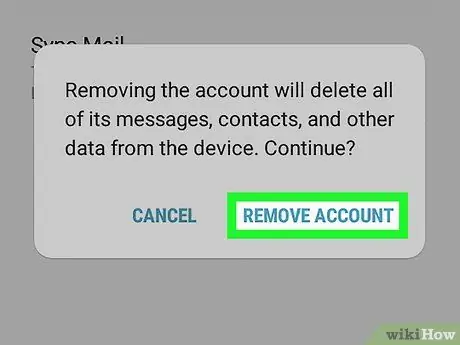
Kauj Ruam 6. Kov REMOVE ACCOUNT kom paub meej
Thaum hais kom sai, lees paub qhov kev nqis tes tam sim tawm ntawm tus account Yahoo uas tau khaws tseg thiab rho tawm tag nrho nws cov ntsiab lus los ntawm lub cuab yeej.







