Qhov wikiHow qhia koj yuav ua li cas thiaj li lov tes taw Windows Defender ib ntus lossis "mus tas li" hauv Windows 10. Windows Defender yog tus tiv thaiv kab mob thiab khoos phis tawj kev nyab xeeb muaj nyob hauv Windows 10. Yeej, Windows Defender tuaj yeem xiam thaum twg koj xav tau ntawm Cov ntawv qhia zaub mov. Txawm li cas los xij, txoj haujlwm no yuav rov ua haujlwm tau zoo dua thaum lub khoos phis tawj tau rov pib dua (rov pib dua). Koj tuaj yeem tiv thaiv qhov no los ntawm kev hloov pauv Windows Defender teeb tsa hauv Registry Editor. Ua ntej ua raws cov kauj ruam teev tseg hauv kab lus no, thov nco ntsoov tias koj lub khoos phis tawj yuav tsis muaj kab mob thiab lwm yam kev hem thaum Windows Defender raug kaw. Tsis tas li, yog tias koj ua yuam kev thaum hloov kho Windows Defender teeb tsa hauv Registry Editor, koj lub khoos phis tawj yuav raug puas ntsoog.
Kauj ruam
Txoj Kev 1 ntawm 2: Disabling Windows Defender

Kauj Ruam 1. Qhib Start menu

Nyem lub logo Windows nyob hauv qab sab laug ntawm qhov screen. Tom qab ntawd, Start menu yuav tshwm ntawm qhov screen.

Kauj Ruam 2. Qhib Chaw

Nyem rau lub iav-zoo li tus Settings icon nyob hauv qab sab laug ntawm Start menu. Tom qab ntawd, Qhov Chaw Qhov rai yuav qhib.

Kauj Ruam 3. Nyem rau

Hloov tshiab & Kev Ruaj Ntseg.
Qhov kev xaiv no yog hauv qab ntawm Cov Ntawv qhia zaub mov nqis.

Kauj Ruam 4. Nyem Windows Security
Cov ntawv no yog nyob rau sab laug-sab laug ntawm lub qhov rais.

Kauj Ruam 5. Nyem Virus & tiv thaiv kev hem
Qhov kev xaiv no tuaj yeem pom nyob hauv ntu "Cov chaw tiv thaiv" nyob rau sab saum toj ntawm Windows Security menu. Tom qab ntawd, Windows Defender qhov rai yuav tshwm ntawm qhov screen.

Kauj Ruam 6. Nyem Virus & tiv thaiv teeb meem kev teeb tsa
Koj yuav pom qhov kev xaiv no nyob nruab nrab ntawm lub qhov rais.

Kauj Ruam 7. Qhib qhov kev tiv thaiv Real-time hauv Windows Defender
Koj tuaj yeem xiam qhov kev xaiv no los ntawm nias lub pob "On"

uas yog xiav thiab nyob hauv ntu "Kev tiv thaiv lub sijhawm tiag". Tom qab ntawd, nyem lub pob Yog lawm thaum thov. Qhov no yuav tua qhov kev tshuaj xyuas lub sijhawm tiag tiag muaj nyob hauv Windows Defender.
- Koj tseem tuaj yeem kaw qhov kev tiv thaiv huab-huab muaj nyob hauv Windows Defender. Txhawm rau ua li ntawd, nyem lub pob "On" xiav nyob rau hauv ntu "Huab-xa kev tiv thaiv" ntu. Tom qab ntawd, nyem lub pob Yog lawm thaum thov.
- Windows Defender yuav qhib kom raug thaum koj rov pib kho koj lub computer.
Txoj Kev 2 ntawm 2: Tua Tawm Windows Defender

Kauj Ruam 1. Qhib Start menu

Nyem lub logo Windows nyob hauv qab sab laug ntawm qhov screen. Tom qab ntawd, Start menu yuav qhib.

Kauj Ruam 2. Qhib Registry Editor program
Tus Sau Npe Sau Npe tso cai rau koj hloov pauv kev teeb tsa rau lub Windows qhov tseem ceeb. Txhawm rau qhib txoj haujlwm no, ua raws cov theem hauv qab no:
- Ntaus regedit.
- Nyem lub icon regedit xiav nyob rau sab saum toj ntawm Start menu.
- Nyem khawm Yog lawm thaum thov.

Kauj Ruam 3. Qhib Windows Defender nplaub tshev hauv Registry Editor
Koj tuaj yeem pom Windows Defender nplaub tshev los ntawm kev qhib cov ntawv hauv qab no ntawm sab laug ntawm Registry Editor qhov rai:
- Qhib "HKEY_LOCAL_MACHINE" nplaub tshev los ntawm ob-nias nws (hla cov kauj ruam no yog tias daim nplaub tshev tau qhib lawm).
- Qhib "SOFTWARE" nplaub tshev.
- Txav mus rau lub qhov rais qis thiab qhib "Cov Cai" daim nplaub tshev.
- Qhib "Microsoft" nplaub tshev.
- Nyem rau "Windows Defender" nplaub tshev ib zaug.

Kauj Ruam 4. Txoj cai-nias rau "Windows Defender" nplaub tshev
Tom qab ntawd, cov ntawv qhia zaub mov nco-down yuav tshwm ntawm qhov screen.
- Yog tias tus nas tsis muaj lub khawm nyem, nyem rau sab xis ntawm tus nas lossis nias tus nas siv ob ntawm koj cov ntiv tes.
- Yog tias koj siv lub trackpad, nyem rau ntawm lub trackpad nrog ob tus ntiv tes lossis nias hauv qab sab xis ntawm lub trackpad kom nyem-nyem.

Kauj Ruam 5. Xaiv Tshiab
Nws nyob rau sab saum toj ntawm cov ntawv qhia zaub mov nco-down. Tom qab ntawd, cov ntawv qhia zaub mov nco-down ntxiv yuav tshwm ntawm qhov screen.

Kauj Ruam 6. Nyem DWORD (32-ntsis) Tus Nqi
Qhov kev xaiv no yog nyob hauv cov ntawv qhia zaub mov nco-down. Nyem rau ntawm qhov kev xaiv ntawd yuav muab cov ntawv xiav thiab dawb tso rau sab xis ntawm "Windows Defender" qhov rai.

Kauj Ruam 7. Ntaus "DisableAntiSpyware" raws li lub npe cov ntaub ntawv
Thaum DWORD cov ntaub ntawv tshwm, ntaus DisableAntiSpyware thiab nias Enter.

Kauj Ruam 8. Qhib cov ntawv "DisableAntiSpyware"
Nyem ob npaug rau cov ntawv kom qhib nws. Tom qab ntawd, lub qhov rai pop-up yuav tshwm ntawm qhov screen.

Kauj Ruam 9. Hloov tus lej "Tus nqi cov ntaub ntawv" nrog 1
Nkag mus rau tus lej ntawd yuav qhib DWORD tus nqi.

Kauj ruam 10. Nyem OK
Nws nyob hauv qab ntawm lub qhov rais.

Kauj Ruam 11. Rov pib kho lub computer
Nyem Pib

xaiv Fais fab
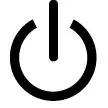
thiab nyem Rov pib dua ntawm cov ntawv qhia zaub mov pop-up. Thaum lub khoos phis tawj tau rov pib dua, Windows Defender yuav kaw.

Kauj Ruam 12. Pib dua Windows Defender thaum xav tau
Yog tias koj xav rov pib dua Windows Defender, ua raws cov theem no:
- Rov qhib Windows Defender nplaub tshev hauv Registry Editor.
- Nyem rau "Windows Defender" nplaub tshev ib zaug.
- Qhib cov ntawv "DisableAntiSpyware" los ntawm ob npaug nias rau nws.
- Hloov "Cov ntaub ntawv tus nqi" los ntawm 1 txog 0.
- Nyem khawm OK thiab rov pib kho lub computer.
- Rho tawm cov ntawv "DisableAntiSpyware" yog tias koj tsis xav tau ntxiv lawm.







