Koj puas xav rub tawm cov apps thiab nkauj dawb los ntawm iTunes thiab App Store? Koj xav tau Apple ID, uas tuaj yeem tau txais yam tsis xav tau daim npav rho nyiaj. Txoj hauv kev yooj yim tshaj plaws los tsim Apple ID yam tsis muaj daim npav rho nyiaj yog los tsim Apple ID tshiab, siv iTunes lossis iDevice.
Kauj ruam
Txoj Kev 1 ntawm 3: Windows lossis Mac

Kauj ruam 1. Qhib iTunes
Txhawm rau tsim Apple ID yam tsis muaj daim npav rho nyiaj los ntawm lub khoos phis tawj, koj yuav tsum siv iTunes thiab tsis yog Apple ID lub vev xaib.
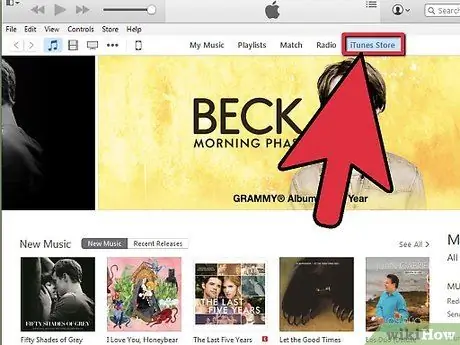
Kauj ruam 2. Qhib iTunes Khw
Nyem rau "iTunes Store" tab kom qhib nws.
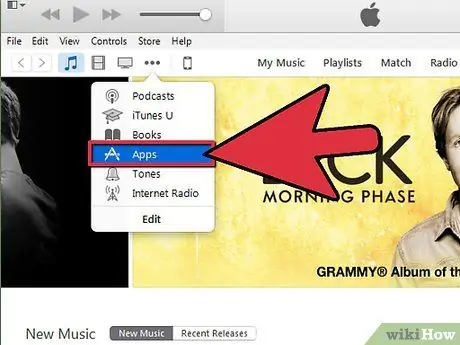
Kauj Ruam 3. Nyem rau "khawm"
.. "thiab xaiv" Apps ".
Qhov no yuav qhib iTunes App Store.
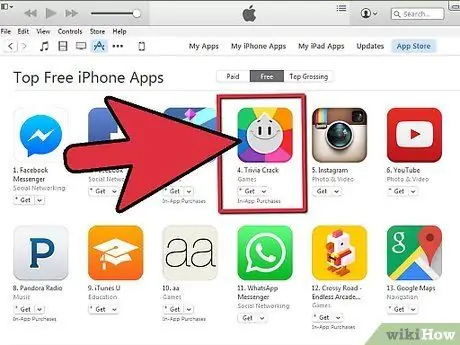
Kauj Ruam 4. Nrhiav cov apps pub dawb
Sim txhim kho ib qho app dawb los tsim tus as khauj uas tsis muaj txoj hauv kev them nyiaj.
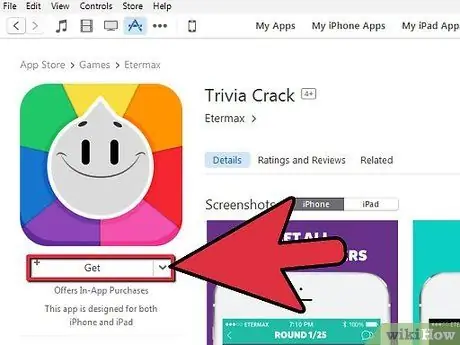
Kauj Ruam 5. Nyem rau khawm "Pub dawb"
Qhov no yuav qhib cov lus qhia rau kev kos npe siv koj li Apple ID.
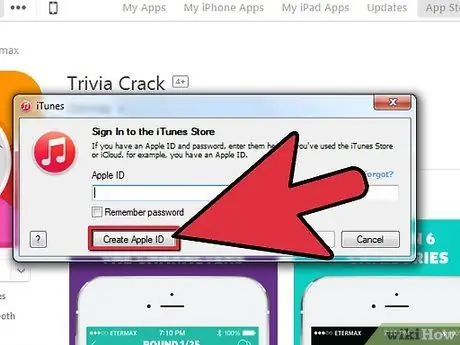
Kauj Ruam 6. Nyem rau "Tsim Apple ID" khawm
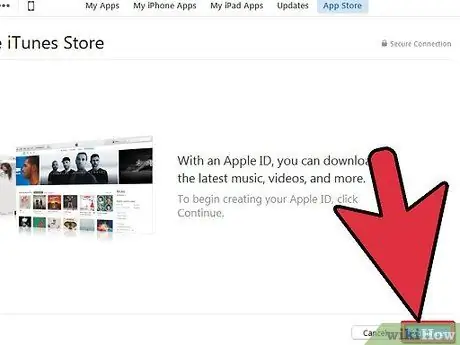
Kauj ruam 7. Nyem rau
Txuas ntxiv.
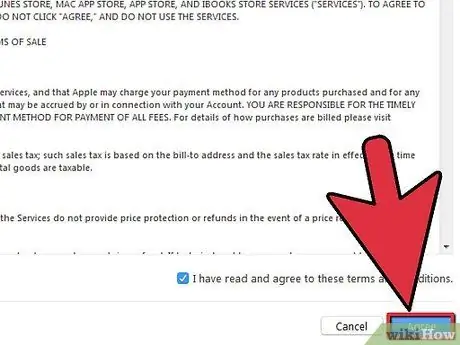
Kauj Ruam 8. Nyeem cov ntsiab lus thiab cov xwm txheej ces nyem
pom zoo.
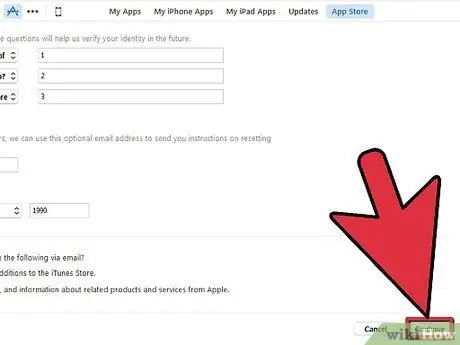
Kauj Ruam 9. Sau tag nrho cov ntaub ntawv xav tau
Koj yuav raug nug kom nkag mus rau email chaw nyob, tsim tus password, thiab tsim qee cov lus nug kev nyab xeeb, nrog rau nkag mus rau koj hnub yug. Nyem Txuas ntxiv tom qab koj tau nkag mus rau tag nrho cov ntaub ntawv xav tau.
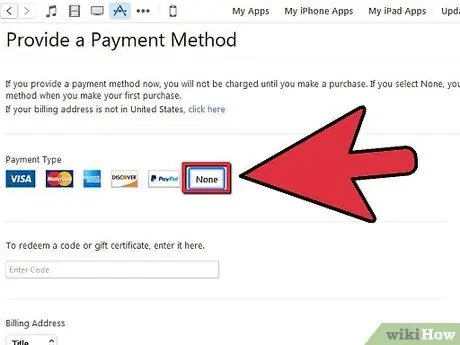
Kauj Ruam 10. Xaiv "Tsis Yog" raws li hom kev them nyiaj
Yog tias "Tsis muaj" tsis muaj, saib ntu Troubleshooting.
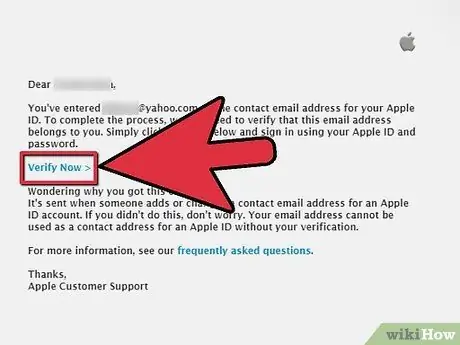
Kauj Ruam 11. Txheeb xyuas koj tus as khauj
Nyem qhov txuas hauv email pov thawj xa mus rau koj tus email chaw nyob. Tom qab nyem qhov txuas, koj li Apple ID npaj siv.
Txoj kev 2 ntawm 3: IPhone/iPod/iPad
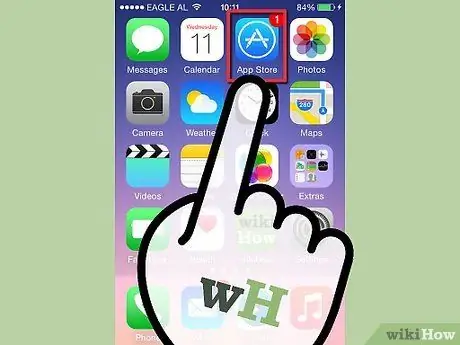
Kauj Ruam 1. Qhib App Store
Koj tuaj yeem tsim Apple ID yam tsis muaj daim npav rho nyiaj los ntawm kev sim rub tawm app dawb los ntawm App Store.
Koj yuav tsum tau ua kom ntseeg tau tias koj lub xov tooj tsis tau kos npe nrog koj Apple ID
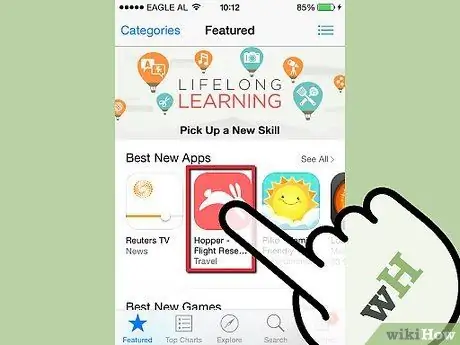
Kauj Ruam 2. Nrhiav lub app pub dawb rau nruab
Yuav muaj qee cov apps pub dawb ncaj qha los ntawm nplooj ntawv tseem ceeb, lossis koj tuaj yeem tshawb nrhiav cov apps tshwj xeeb.
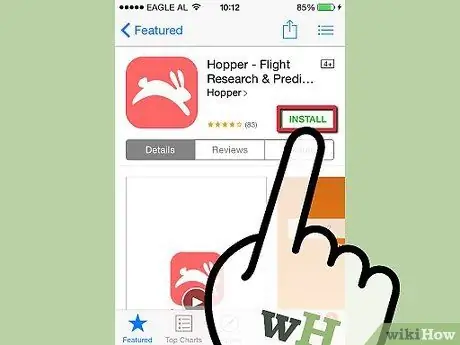
Kauj Ruam 3. Coj mus rhaub khawm "Dawb", tom qab ntawd coj mus rhaub khawm "Nruab" uas tshwm
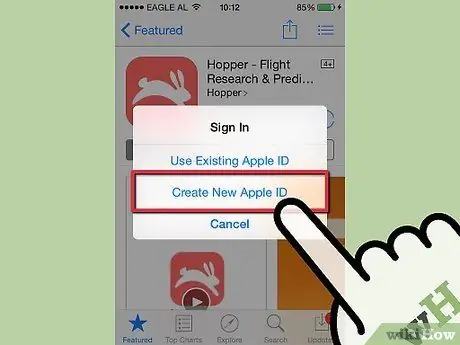
Kauj Ruam 4. Coj mus rhaub "Tsim Apple ID tshiab" thaum hais kom nkag mus
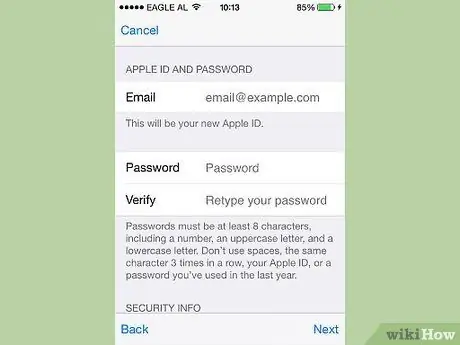
Kauj Ruam 5. Sau tag nrho cov ntaub ntawv xav tau
Koj yuav raug nug kom nkag mus rau email chaw nyob, tsim tus password, tsim qee cov lus nug txog kev nyab xeeb, thiab sau koj hnub yug.
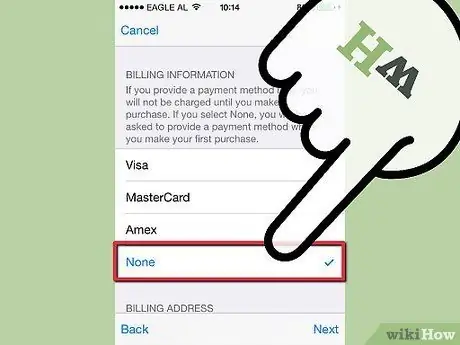
Kauj Ruam 6. Coj mus rhaub "Tsis muaj" raws li hom kev them nyiaj
Yog tias "Tsis muaj" tsis muaj, saib ntu Troubleshooting.
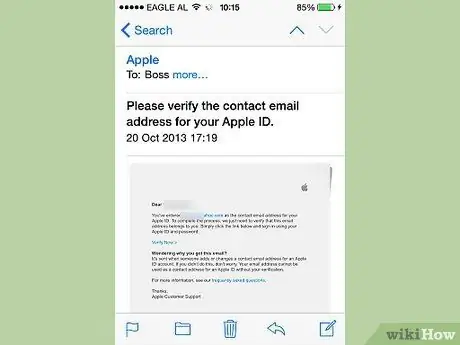
Kauj Ruam 7. Txheeb xyuas koj tus as khauj
Nyem qhov txuas hauv email pov thawj xa mus rau koj tus email chaw nyob. Tom qab nyem qhov txuas, koj li Apple ID npaj siv.
Txoj Kev 3 ntawm 3: Troubleshooting
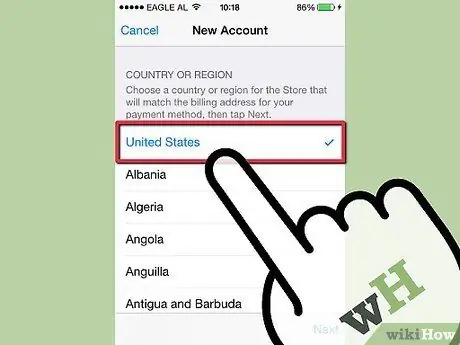
Kauj Ruam 1. Txheeb xyuas yog tias thaj chaw hauv cheeb tsam tau hloov pauv
Yog tias koj nyuam qhuav hloov pauv thaj av rau Apple ID uas twb muaj lawm, koj yuav tsum tau muab txoj hauv kev them nyiaj thiab hloov kho koj cov ntaub ntawv them nqi. Tom qab ntawd koj tuaj yeem tshem tawm cov ntaub ntawv credit card rov qab los ntawm koj tus account.
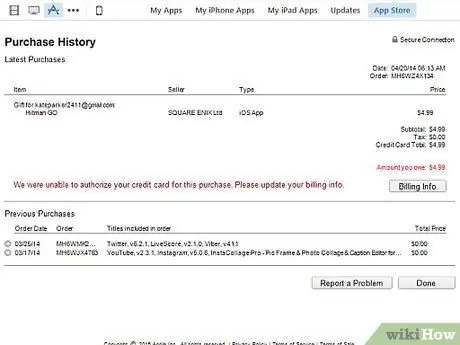
Kauj Ruam 2. Txheeb xyuas yog tias koj muaj nyiaj tshuav
Koj tsis tuaj yeem teeb tsa tsis yog txoj hauv kev them nyiaj yog tias koj Apple ID muaj qhov nyiaj tshuav. Hloov kho cov ntaub ntawv them nyiaj kom cov nyiaj tshuav tuaj yeem them kom koj tuaj yeem teeb "Tsis muaj" raws li txoj kev them nyiaj.







