Siv lub mloog pob ntseg ntawm koj lub tsev, ua haujlwm, lossis xov tooj ntawm tes tuaj yeem yooj yim, tab sis koj yuav tsum paub yuav ua li cas thiaj li tua nws yam tsis tau dai, lossis tig nws tawm thaum nws yuam kev. Tej zaum koj yuav pom tias nws tsis txaus kom tau kaw lub mloog pob ntseg txhua lub sijhawm koj tau txais kev hu xov tooj yog tias lub xov tooj tau teeb tsa los siv lub mloog pob ntseg los ntawm lub neej ntawd. Kab lus no yuav qhia koj txog yuav ua li cas tua lub hais lus ntawm iPhone, Android, thiab qee qhov feem ntau siv cov cuab yeej txuas kab.
Kauj ruam
Txoj Kev 1 ntawm 3: Disabling Speakerphone ntawm iPhone
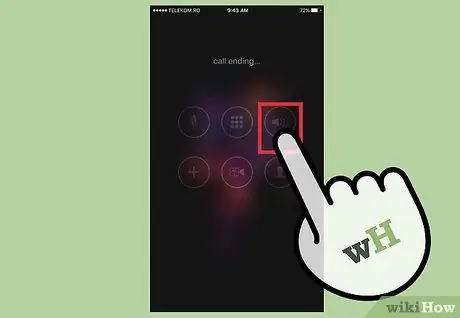
Kauj Ruam 1. Tua lub xov tooj cua nyob nruab nrab ntawm kev hu xov tooj
Koj yuav tsum paub yuav ua li cas tua lub hais lus tsis tau dai.
-
Coj mus rhaub cov lus xaiv khawm liab ntawm iPhone screen. Lub pob no tau sau tias "Tus Hais Lus". Tom qab koj tua lub hais lus, koj yuav txo qis lub iPhone hais lus, thiab iPhone yuav rov mus rau lub xov tooj qub ib txwm.
Yog tias koj lub iPhone ib txwm siv kev hais lus lub xov tooj, koj tuaj yeem ua raws phau ntawv qhia no kom tsis txhob muaj lub xov tooj sib tham xaiv
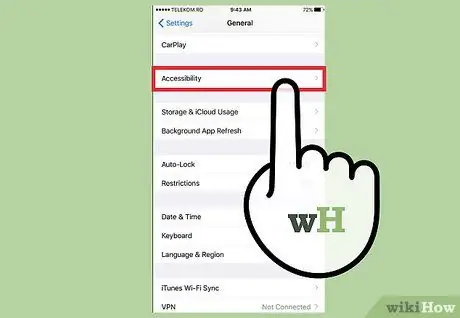
Kauj Ruam 2. Nkag mus rau iPhone kev nkag mus tau yooj yim
Qhov kev xaiv no tso cai rau koj hloov kho koj lub xov tooj kom haum rau koj cov kev xav tau, ob qho tib si pom thiab hnov. Qhov kev xaiv no tseem tso cai rau koj hloov kho koj lub xov tooj mus rau koj lub xov tooj siv ib puag ncig.
- Xauv iPhone, tom qab ntawd coj mus rhaub lub cim Chaw.
- Los so qhov screen, tom qab ntawd coj mus rhaub qhov kev xaiv General.
- Los so qhov screen, tom qab ntawd coj mus rhaub qhov kev xaiv Kev nkag tau yooj yim.
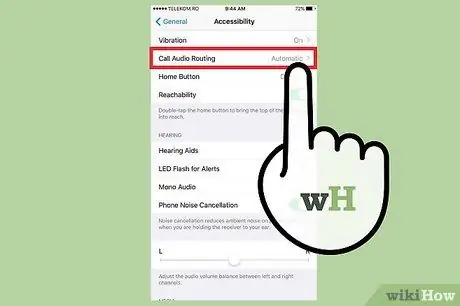
Kauj Ruam 3. Xiam qhov kev xaiv hais lus hauv lub xov tooj
Apple tso cai rau koj los teb xov tooj nrog lub mloog pob ntseg, hais lus lub mloog pob ntseg lossis xaiv tsis siv neeg. Koj tuaj yeem xaiv ib qho ntawm cov kev xaiv saum toj no yog tias koj nyob hauv ib cheeb tsam uas yuav tsum tau siv cov cuab yeej tsis muaj tes thaum tsav tsheb.
- Los so qhov screen, tom qab ntawd coj mus rhaub qhov kev xaiv Hu Xov Tooj.
- Xaiv ib qho kev xaiv Tsis siv neeg los ntawm cov ntawv qhia zaub mov. Koj yuav pom tus cim kos rau ntawm qhov kev xaiv uas tau xaiv.
Txoj Kev 2 ntawm 3: Xiam Tus Hais Lus ntawm Lub Xov Tooj Android
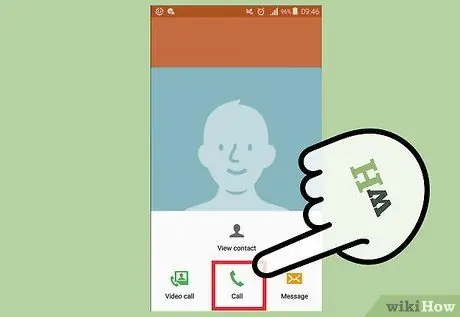
Kauj Ruam 1. Tua lub xov tooj cua nyob nruab nrab ntawm kev hu xov tooj
Koj yuav tsum paub yuav ua li cas tua lub mloog pob ntseg yam tsis tau dai.
-
Coj mus rhaub lub pob ntseg nrov nrov nyob hauv kaum sab laug-sab ntawm Android lub xov tooj screen. Tom qab tua lub xov tooj cua, koj yuav txo qis lub suab los ntawm lub xov tooj, thiab lub xov tooj yuav rov qab mus rau lub xov tooj qub.
Yog tias koj lub xov tooj ib txwm siv tus hais lus xaiv lub xov tooj, koj tuaj yeem ua raws phau ntawv qhia no kom tsis txhob muaj lub xov tooj sib tham xaiv
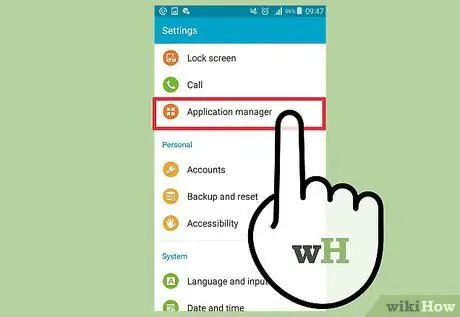
Kauj Ruam 2. Nkag Mus Saib Tus Thawj Coj ntawm lub xov tooj Android
Cov app no tso cai rau koj hloov kho lub xov tooj Android teeb tsa, suav nrog kev xiam oob khab tsis siv.
- Xauv lub xov tooj, tom qab ntawd coj mus rhaub lub cim Chaw.
- Coj mus rhaub tab Ntaus ntawv.
- Coj mus rhaub xaiv Cov ntawv thov.
- Kais Tus Thawj Tswj Ntaub Ntawv.
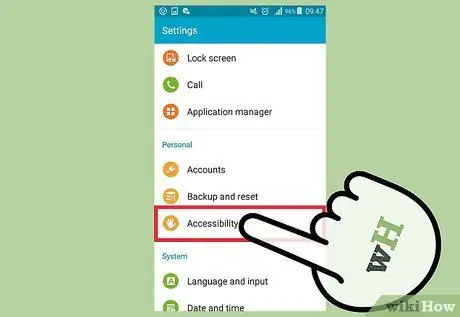
Kauj Ruam 3. Xiam qhov kev xaiv hais lus hauv lub xov tooj ntawm S Voice settings
S Voice yog lub suab lees paub app uas tuaj yeem "nyeem" koj lub suab lus txib. S Voice cia koj siv koj lub xov tooj yam tsis kov nws.
- Kais S Suab Chaw.
-
Lov tes taw Pib Pib Hais Lus Xov Tooj.
Yog tias lub suab hais lus tsis raug xaiv tseem ua haujlwm, txuas ntxiv mus rau kauj ruam tom ntej kom tua S Voice
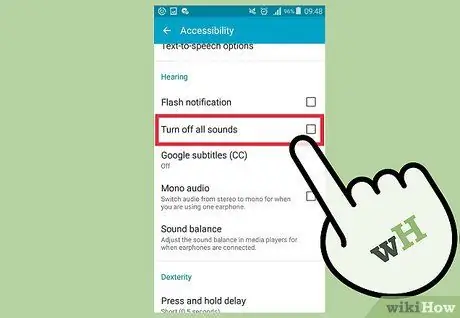
Kauj Ruam 4. Tua S Voice
Tom qab xiam qhov S Voice, koj yuav tsis tuaj yeem siv koj lub xov tooj lub suab ua suab nrov kom ua haujlwm rau koj lub xov tooj yam tsis kov.
- Hauv S Voice chaw, tua qhov kev xaiv Suab Wake-up thiab Lub suab tawm tswv yim
- Lov tes taw S Voice los ntawm kev nyem lub pob Tua/Lov tes taw
Txoj Kev 3 ntawm 3: Disabling Speakerphone ntawm Cov Xov Tooj

Kauj Ruam 1. Tua cov xov tooj
Koj yuav tsum paub yuav ua li cas tua lub mloog pob ntseg yam tsis tau dai.
- Tuav tus xov tooj. Thaum tau txais, lub xov tooj yuav siv tus neeg hais lus ntawm lub xov tooj tsis yog tus hais lus sab nraud.
- Nias lub Speakerphone khawm. Yog tias koj lub xov tooj muaj lub xov tooj, nyem lub Pob Ntseg Xov Tooj kom hloov lub suab mus rau lub xov tooj.

Kauj Ruam 2. Tua lub xov tooj uas tsis muaj xov tooj
Txoj hauv kev los tua lub hais lus ntawm lub xov tooj tsis muaj xov tooj nyob hauv nruab nrab ntawm kev hu xov tooj yog qee zaum tsis nkag siab zoo li tus xov tooj.







