Thaum muaj ntau tus neeg uas tseem siv Hotmail email chaw nyob, tam sim no koj tsis tuaj yeem tsim tus lej Hotmail tshiab. Txawm li cas los xij, Microsoft Outlook tus account muab tib qho kev paub dhau los thiab kev pabcuam e-mail (thiab yav dhau los ua rau Hotmail nrov npe e-mail kev pabcuam xaiv). Qhov wikiHow qhia koj yuav teeb tsa Microsoft Outlook email account li cas. Koj tsuas tuaj yeem tsim Microsoft Outlook tus account los ntawm Outlook lub vev xaib vim tias tus lej tsim tshwj xeeb tsis muaj nyob hauv Outlook mobile app.
Kauj ruam
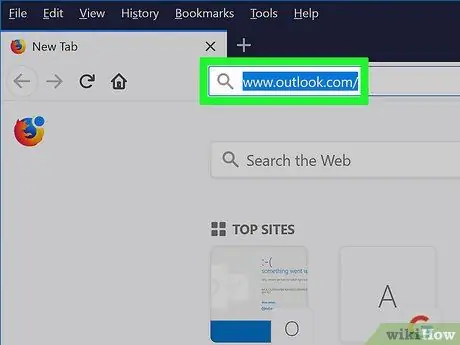
Kauj Ruam 1. Qhib Microsoft Outlook lub vev xaib
Mus ntsib https://www.outlook.com/ ntawm lub vev xaib.
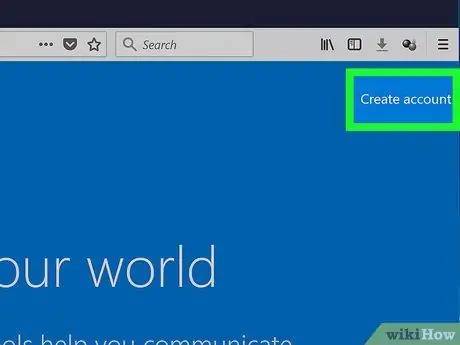
Kauj ruam 2. Nyem Tsim tus account
Qhov txuas no yog nyob rau sab xis saum toj ntawm sab xis ntawm nplooj ntawv.
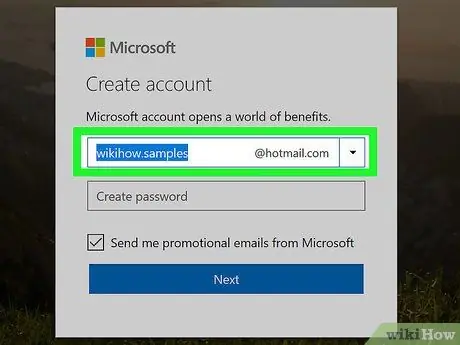
Kauj Ruam 3. Tsim email chaw nyob
Ntaus lub npe ntawm email chaw nyob uas koj xav tau rau hauv "New email" teb nyob nruab nrab ntawm nplooj ntawv.
Koj tuaj yeem xaiv tus email chaw nyob (txawm yog " @outlook.com ua “Tsis yog” @hotmail.com yog") Los ntawm txhaj rau lub xub xub tig rau sab xis ntawm" New email "teb thiab xaiv cov npe uas koj xav siv los ntawm cov ntawv qhia zaub mov nco-down.
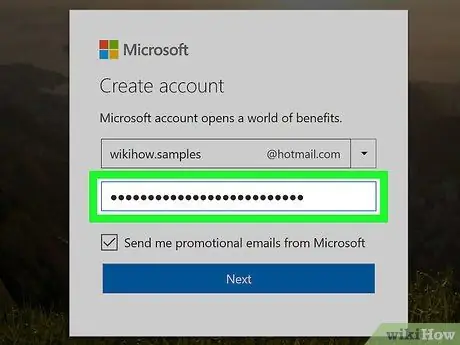
Kauj Ruam 4. Sau tus password
Ntaus tus password koj xav siv hauv kab ntawv "Tsim tus password", hauv qab "Email tshiab" teb.
Nco ntsoov tus password suav nrog ua ke ntawm cov tsiaj ntawv thiab tus lej
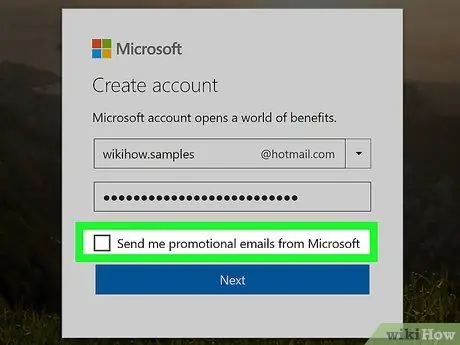
Kauj Ruam 5. Xaiv qhov "Xa kuv cov ntawv tshaj tawm email los ntawm Microsoft" lub thawv
Yog tias koj tsis xav tau txais cov khoom lag luam muab los ntawm Microsoft, tshem tawm lub npov no yog li koj tsis tas yuav koom nrog Microsoft cov npe tshaj tawm kev xa ntawv.
Yog tias koj xav tau txais cov lus tshaj tawm, hla cov kauj ruam no
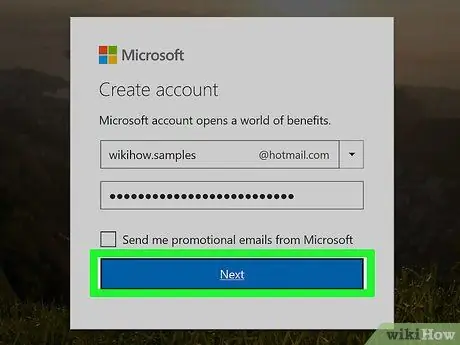
Kauj Ruam 6. Nyem Next
Nws yog lub pob xiav hauv qab kab lus "Tsim tus password".
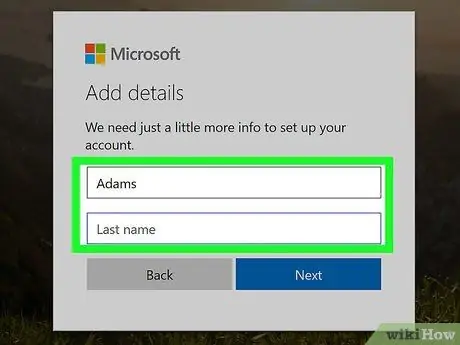
Kauj Ruam 7. Sau koj lub npe thiab lub xeem
Ntaus koj lub npe thawj zaug hauv "Npe Lub Npe" thiab koj lub xeem nyob rau hauv "Lub Xeem" teb.
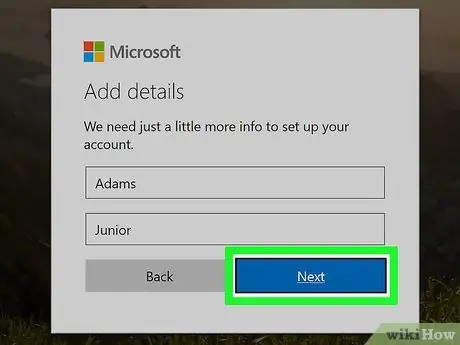
Kauj ruam 8. Nyem Next
Lub pob xiav no yog hauv qab kab ntawv.
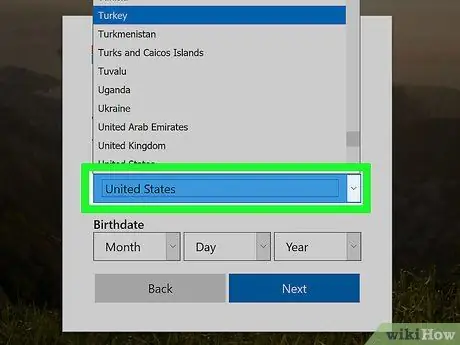
Kauj Ruam 9. Xaiv koj lub tebchaws lossis cheeb tsam uas koj nyob
Nyem rau "Lub Tebchaws/cheeb tsam" lub npov uas poob, ces xaiv koj qhov chaw nyob tam sim no.
Feem ntau Outlook yuav txheeb xyuas koj qhov chaw nyob thiab sau cov ntaub ntawv no cia
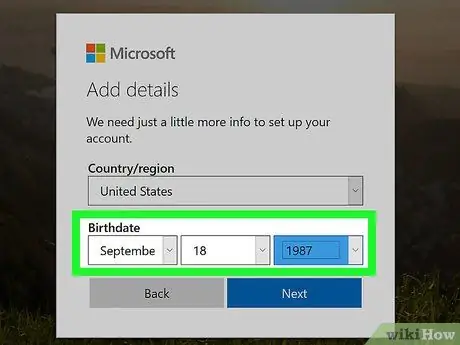
Kauj ruam 10. Sau koj lub hnub yug
Hauv seem "Hnub Yug", nyem rau lub npov " Hli "Thiab xaiv lub hli yug, tom qab ntawd ua cov txheej txheem qub rau lub npov" Hnub "thiab" xyoo ”.
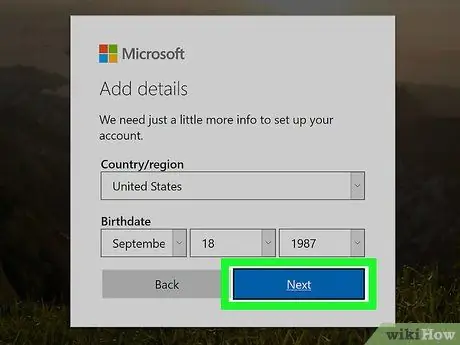
Kauj ruam 11. Nyem Next
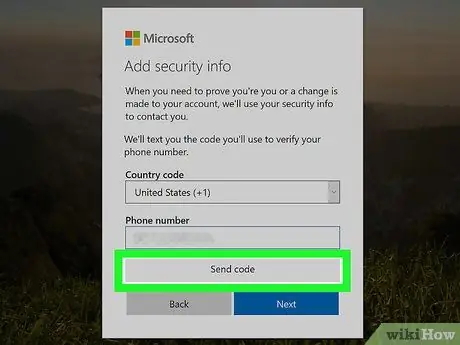
Kauj Ruam 12. Ntaus tus lej pov thawj
Koj yuav pom cov npe tsis raug ntawm cov tsiaj ntawv thiab tus lej hauv ib lub thawv nyob nruab nrab ntawm nplooj ntawv. Ntaus cov ntsiab lus ntawm lub npov rau hauv "Nkag mus rau cov cim koj pom" kab ntawv teb.
- Koj tuaj yeem nyem lub pob " Tshiab "Los tsim cov cai tshiab.
- Koj tseem tuaj yeem nyem " Suab "Kom lub chaws tuaj yeem nyeem nrov nrov.
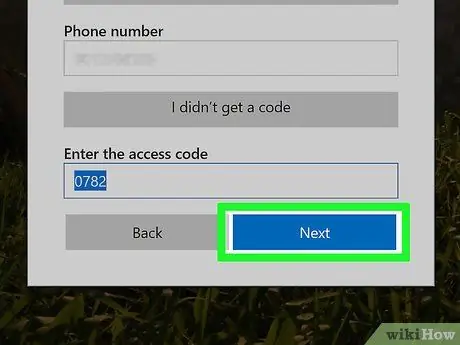
Kauj Ruam 13. Nyem Next
Nws yog lub pob xiav nyob hauv qab ntawm lub qhov rais. Tsuav koj nkag mus rau tus lej pov thawj tseeb, tus account yuav raug tsim thiab koj yuav raug coj mus rau Outlook qhia tom qab " Tom ntej no "Nyem.







