Qhov wikiHow qhia koj li cas kom tshem tawm Outlook email account (yav tas los hu ua Hotmail). Txawm li cas los xij, koj tsis tuaj yeem siv Outlook mobile app los rho tawm tus account.
Kauj ruam
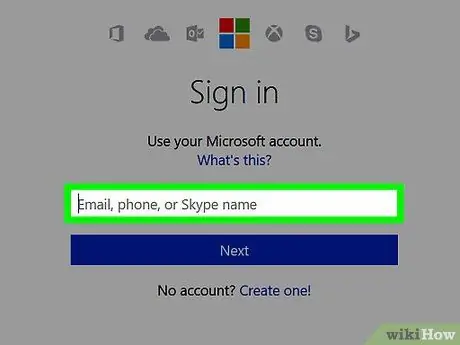
Kauj Ruam 1. Mus ntsib Outlook tus account kaw nplooj ntawv
Yog tias koj twb tau kos npe rau hauv koj tus lej Outlook, koj yuav raug coj ncaj qha mus rau nplooj nkag nkag tus password.
Yog tias koj tsis nkag rau hauv koj tus as khauj, xub ntaus koj tus email chaw nyob thiab tus password
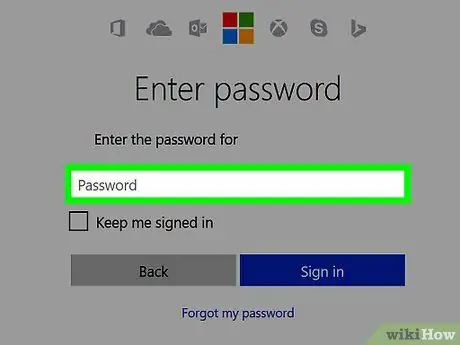
Kauj ruam 2. Sau tus password
Cov kauj ruam no yog ua raws li txheej txheem pov thawj tus kheej. Sau cov ntaub ntawv no hauv cov teb uas tau muab.
Yog tias koj tsis tuaj yeem nkag mus rau nplooj ntawv kaw tus account txawm hais tias koj tau nkag mus rau hauv koj tus as khauj, koj yuav tsum nkag mus rau plaub tus lej kawg ntawm koj tus lej xov tooj hauv daim teb hauv qab ntawm nplooj ntawv, xaiv " Xa Code ", Thiab sau tus lej xa mus rau koj tus lej xov tooj hauv daim teb uas tau muab.
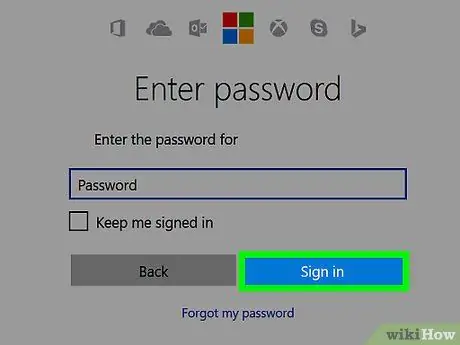
Kauj Ruam 3. Nyem rau Sign in khawm
Yog tias koj xav tau siv tus lej txhawm rau txheeb xyuas koj tus as khauj, hla cov kauj ruam no.
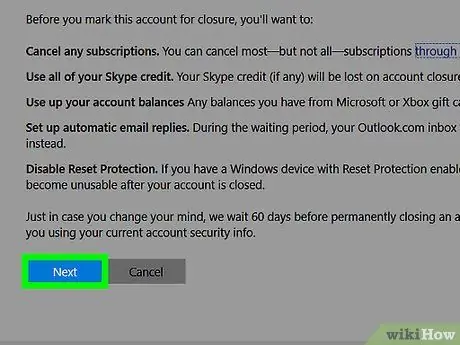
Kauj ruam 4. Nyem Next
Nws nyob hauv qab ntawm nplooj ntawv. Cov ntaub ntawv tso tawm ntawm nplooj ntawv no piav qhia qhov tshwm sim lossis cuam tshuam ntawm kev rho tawm tus as khauj. Yog li, thov nyeem cov ntaub ntawv no ua ntej ua ntej.
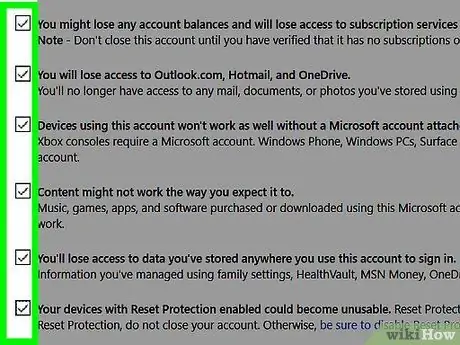
Kauj Ruam 5. Nyem rau txhua lub npov ntawm sab laug ntawm nplooj ntawv
Los ntawm kev xaiv txhua lub thawv, koj ua kom ntseeg tau tias txhua qhov kev tshem tawm raug nyeem thiab pom zoo rau.
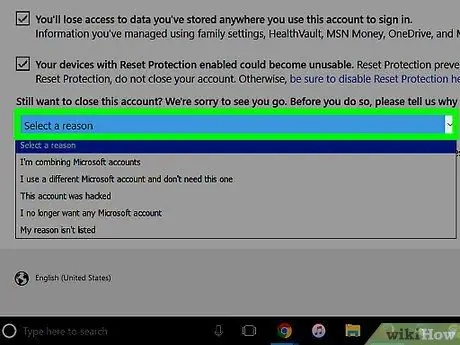
Kauj Ruam 6. Nyem rau Xaiv lub thawv vim li cas
Lub npov no nyob hauv qab ntawm nplooj ntawv.
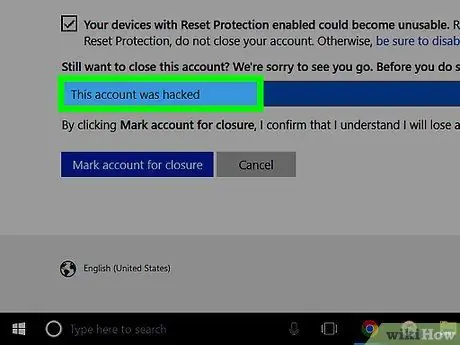
Kauj Ruam 7. Nyem qhov laj thawj rau kev kaw nyiaj
Koj yuav tsum xaiv qhov laj thawj ua ntej koj tuaj yeem kos tus lej rau kaw.
Yog tias koj tsis muaj laj thawj tshwj xeeb rau kev tshem koj tus lej nyiaj, tsuas yog nyem " Kuv qhov laj thawj tsis teev ”.
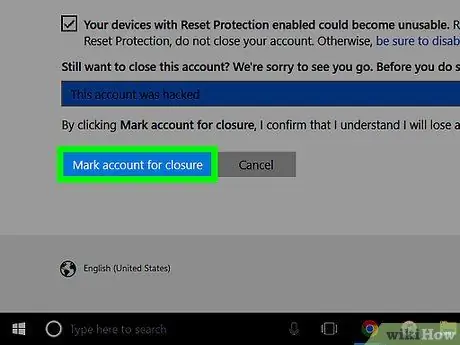
Kauj Ruam 8. Nyem Kos Tus Kheej rau Kaw
Nws yog lub pob xiav nyob hauv qab ntawm nplooj ntawv. Thaum nyem, tus as khauj yuav raug cim rau rho tawm.







