Qhov wikiHow no qhia koj li cas kom kaw tus kheej tus as khauj PayPal. Thaum tus as khauj raug kaw, koj tsis tuaj yeem nkag mus tau. Teem sijhawm lossis kev ua lag luam tsis tiav yuav raug tso tseg. Txawm li cas los xij, koj tsis tuaj yeem kaw tus as khauj yog tias tseem muaj kev txwv, teeb meem tsis tau daws, lossis tshuav nyiaj tshuav lossis cov nyiaj txuam nrog.
Kauj ruam
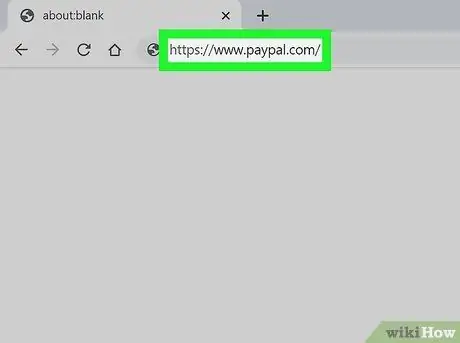
Kauj Ruam 1. Nkag mus https://www.paypal.com ntawm lub vev xaib
Koj tuaj yeem siv txhua lub vev xaib los kaw koj tus lej PayPal. Nyem " ID nkag mus "Nyob rau sab xis sab xis ntawm qhov browser browser.
Koj tsis tuaj yeem deactivate tus account siv PayPal mobile app
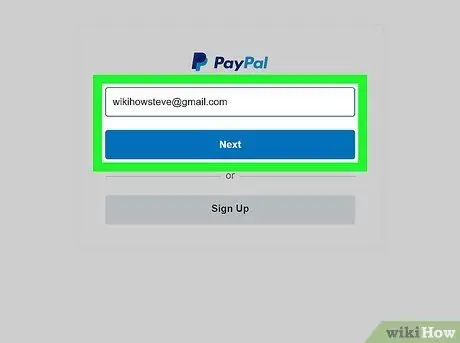
Kauj Ruam 2. Nkag mus rau hauv tus as khauj
Ntaus tus email chaw nyob rau hauv tus as khauj thiab tus password rau hauv cov teb uas tshwm, tom qab ntawv xaiv ID nkag mus ”.
- Ua ntej koj tuaj yeem deactivate koj tus account, txheeb xyuas nws ua ntej thiab xa tag nrho cov nyiaj seem rau koj tus as -qhauj hauv txhab nyiaj.
- Yog tias koj muaj qhov teeb meem tsis tau daws (piv txwv li kev foob lossis tseem tab tom ua lag luam), koj tsis tuaj yeem rho tawm koj tus lej nyiaj kom txog thaum txhua qhov teeb meem raug daws.
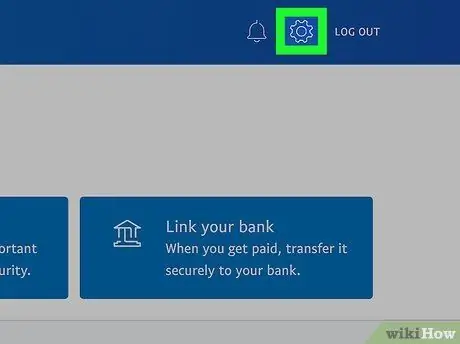
Kauj Ruam 3. Nyem rau

Nws yog lub cim iav nyob rau sab xis-sab xis ntawm qhov browser browser.
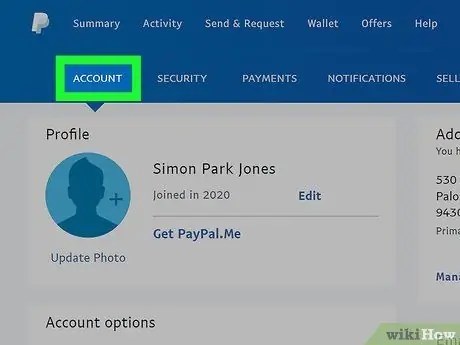
Kauj Ruam 4. Xaiv ACCOUNT tab
Cov tab tshwm nyob rau hauv kab ntawv qhia kab rov tav nyob rau sab saum toj ntawm lub qhov rais, nyob ib sab ntawm "Kev Ruaj Ntseg", "PAYMENTS" thiab "Kev ceeb toom" xaiv.
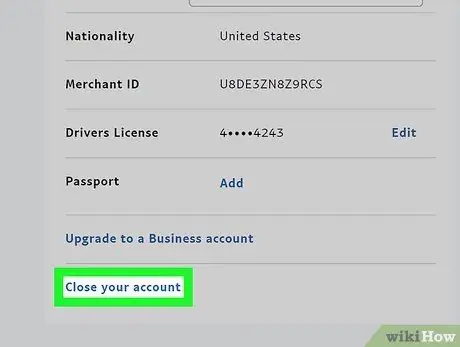
Kauj Ruam 5. Nyem Kaw koj tus as khauj
Qhov kev xaiv no nyob hauv ntu "Account options".
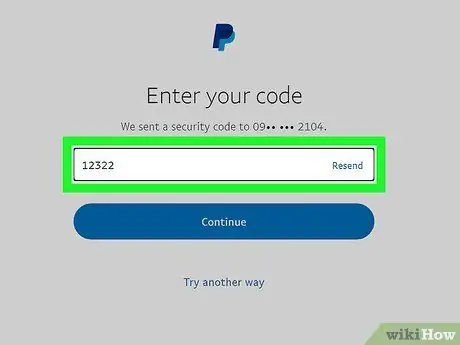
Kauj Ruam 6. Sau tus lej nyiaj hauv tuam txhab yog tias tau hais kom sai
Yog tias koj tsis tau txuas koj tus lej nyiaj rau tus as -qhauj hauv txhab nyiaj, koj yuav tsis raug nug kom nkag mus rau koj tus lej lej thiab tuaj yeem hla cov kauj ruam no.
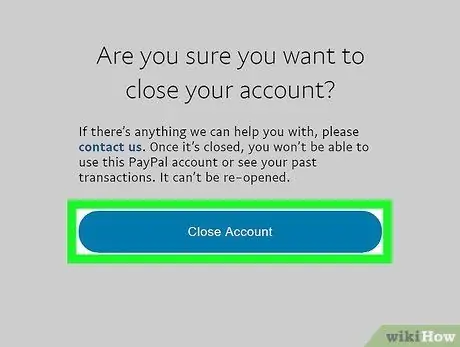
Kauj Ruam 7. Nyem Kaw Tus Kheej
Koj tus lej PayPal yuav raug kaw thiab koj yuav tau txais email lees paub tom qab.







