Tswj Yahoo! tus account teeb tsa tuaj yeem muab ntau yam txiaj ntsig. Koj tuaj yeem hloov kho li cas koj nkag mus rau koj tus as khauj thiab profile. Kev tswj hwm cov chaw teeb tsa tau yooj yim thiab pab koj zam teeb meem teeb meem yav tom ntej. Nov yog qee cov kauj ruam yooj yim los tswj hwm koj tus lej teeb tsa ncaj qha los ntawm koj tus email chaw nyob.
Kauj ruam
Ntu 1 ntawm 2: Nkag Mus Rau Yahoo! Xa ntawv
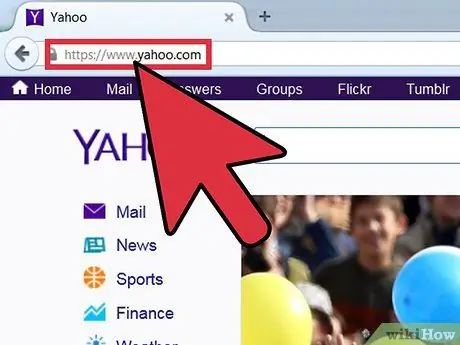
Kauj Ruam 1. Mus ntsib Yahoo
Thawj qhov koj yuav tsum tau ua yog qhib qhov browser xav tau. Thaum nws qhib, ntaus www.yahoo.com rau hauv qhov chaw nyob saum toj ntawm lub vijtsam, tom qab ntawd nias lub pob "Enter" ntawm tus keyboard. Yahoo! nplooj ntawv tseem ceeb yuav thauj tom qab.
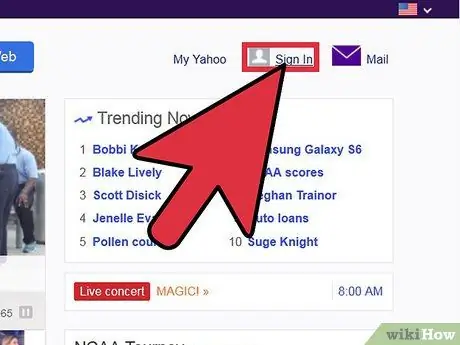
Kauj ruam 2. Kos npe rau hauv koj li Yahoo! Xa ntawv
Ntawm nplooj ntawv tseem ceeb, nyem lub pob "Xa ntawv" nyob rau sab saum toj ntawm lub vijtsam. Tom qab ntawd, koj yuav raug coj mus rau Yahoo! tus lej nkag mus nplooj ntawv. Xa ntawv.
- Koj yuav raug nug kom nkag mus rau koj li Yahoo! thiab tus password ntawm nplooj ntawv tom ntej. Nyem rau txhua kab ntawv thiab nkag mus rau cov ntaub ntawv tsim nyog ntawm sab xis ntawm nplooj ntawv.
- Tom qab nkag mus rau cov ntaub ntawv xav tau, nyem lub pob liab liab “Nkag mus” khawm kom nkag mus rau hauv tus as khauj.
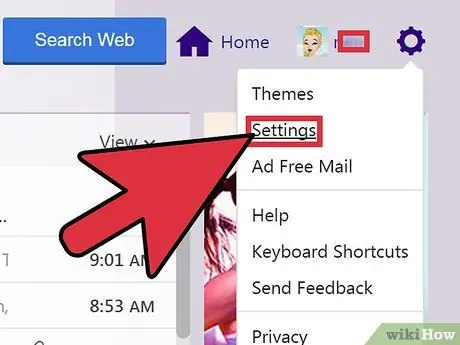
Kauj Ruam 3. Qhib cov ntawv qhia zaub mov lossis "Chaw"
Thaum nkag mus, saib rau lub iav me me icon ntawm sab xis ntawm qhov screen. Lub cim no yog cov ntawv qhia zaub mov nco uas tso cai rau koj los kho ntau yam ntawm koj tus as khauj. Qhov kev xaiv thib ob los ntawm sab saum toj yog sau lo lus "Chaw". Nyem qhov kev xaiv no los tso saib qhov "Settings" window ntawm qhov screen.
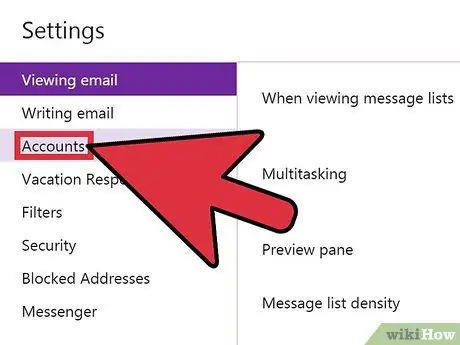
Kauj Ruam 4. Nkag mus rau cov chaw teeb tsa
Lub qhov rai "Chaw" dawb yuav tshwm ntawm qhov screen. Qhov kev xaiv thib peb tau sau tias "Cov Nyiaj". Thaum nyem, cov chaw nyob ntawm sab xis yuav hloov. Thaum cov chaw teeb tsa tshwm ntawm sab xis ntawm lub vijtsam, koj tuaj yeem pom txhua tus account teeb tsa.
Ntu 2 ntawm 2: Tswj Chaw Teeb
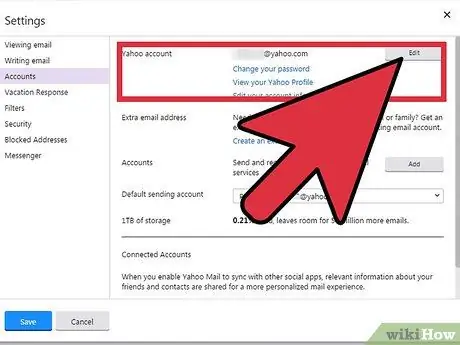
Kauj Ruam 1. Kho koj li Yahoo! chaw teeb tsa
Thawj qhov kev xaiv tso tawm yog tshwj xeeb rau Yahoo! lub ntsiab (raws li lub npe ntawm thawj ntu). Ntawm sab xis, koj yuav pom koj li Yahoo! email chaw teeb tsa. Hauv qab no, muaj peb qhov kev txuas xiav nrog cov haujlwm sib txawv. Koj tuaj yeem nyem rau ntawm cov kab ntawv no txhawm rau kho cov chaw tshwj xeeb lossis saib cov profile:
- Thawj qhov txuas tso cai rau koj hloov tus lej nyiaj tus lej.
- Qhov txuas thib ob yuav tso saib Yahoo! Koj.
- Qhov kawg txuas tso cai rau koj los kho koj li ntaub ntawv xov xwm.
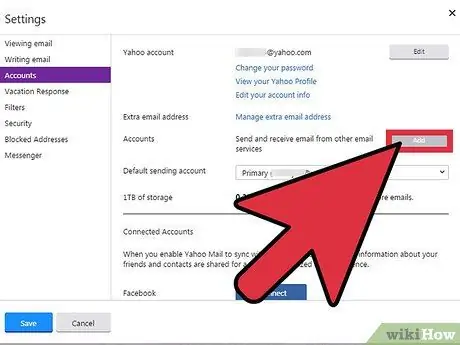
Kauj Ruam 2. Ntxiv email chaw nyob ntxiv
Cov ntu tom ntej yog tsim los ntxiv email chaw nyob ntxiv. Koj tuaj yeem ntxiv nyiaj ntxiv rau koj tus email tam sim no dawb. Tsuas yog nyem rau ntawm xiav "Tsim qhov chaw nyob e-mail ntxiv" txuas thiab ua raws cov theem uas tshwm tom qab.
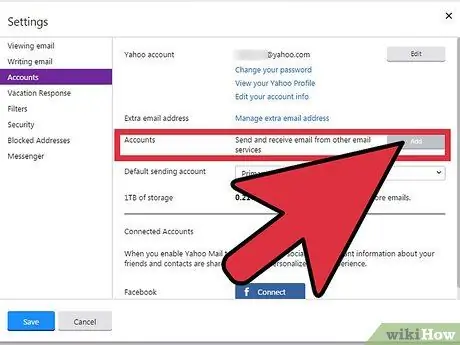
Kauj Ruam 3. Tswj cov nyiaj
Qhov kev xaiv los tsim email chaw nyob ntxiv yog sau tias "Accounts". Tom qab tsim email chaw nyob, koj tuaj yeem xaiv qhov chaw nyob kom tau txais cov lus los ntawm txhaj rau lub pob "Kho kom raug" lub thawv. Ib lub npov tshiab nrog peb qhov kev xaiv yuav tshwm sim: "Xa lub npe", "E-mail address", thiab "Description".
- Koj tuaj yeem hloov kho txhua qhov kev xaiv los ntawm txhaj rau kab dawb thiab nkag mus rau cov ntaub ntawv tsim nyog.
- Thaum koj ua tiav, tsis txhob hnov qab nyem lub pob "Txuag" ntsuab kom txuag koj cov kev hloov pauv.
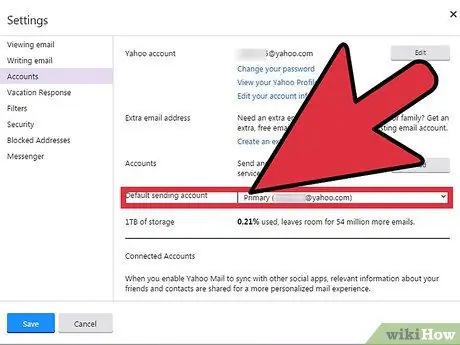
Kauj Ruam 4. Paub meej tias thawj email xa nyiaj
Qhov tom ntej thiab qhov kawg uas tuaj yeem kho tau yog tus lej xa nyiaj tseem ceeb. Cov teeb tsa no tau tshwm sim ua cov ntawv qhia zaub mov yooj yim. Tom qab ntxiv tus lej tshiab, nyem rau ntawm lub npe thiab xaiv tus email chaw nyob uas koj xav siv los xa email.
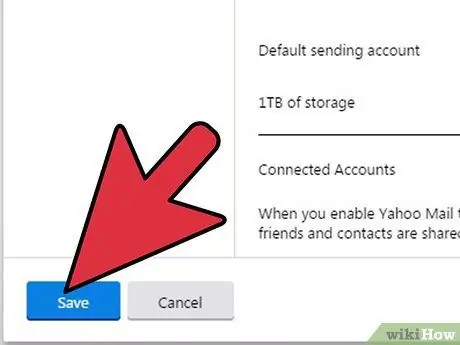
Kauj Ruam 5. Txuag kev hloov pauv
Thaum koj ua tiav kho cov teeb tsa, nws yog qhov tseem ceeb uas koj nyem rau lub pob ntsuab "Txuag" nyob hauv qab ntawm nplooj ntawv. Yog li, cov chaw yuav raug cawm.







