Qhov wikiHow qhia koj li cas yuav rov qab tau cov ntawv tshem tawm lossis SMS ntawm iPhone thiab Android xov tooj los ntawm kev rov ua cov ntaub ntawv thaub qab. Txawm hais tias koj raug txhawb kom siv txoj haujlwm them nyiaj rov qab, ceev faj thaum yuav khoom xws li daim ntawv thov vim nws tsis tau lees tias cov ntawv yuav rov qab los.
Kauj ruam
Txoj Kev 1 ntawm 3: Ntawm iPhone
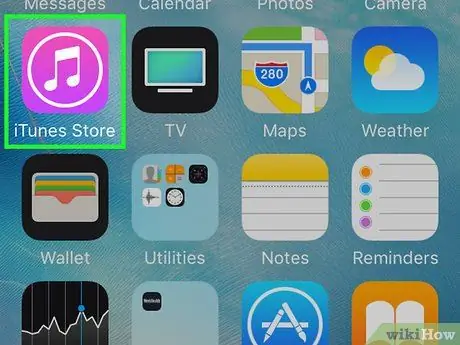
Kauj Ruam 1. Nkag siab tias koj tsis tuaj yeem rov qab siv cov lus no yog tias koj tsis thim koj cov ntaub ntawv
Yog tias koj tsis thaub qab cov ntaub ntawv iPhone rau iTunes, koj tsis tuaj yeem rov qab cov ntawv los ntawm iPhone.
Koj tseem tuaj yeem siv cov kev pabcuam thib peb kom rov qab tau cov ntawv, tabsis koj yuav tsum tau them tus nqi pabcuam. Ib qho ntxiv, txoj hauv kev ntawm cov ntawv xov xwm tau ua tiav zoo kuj tseem me me
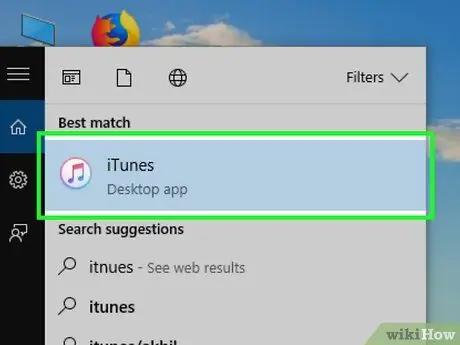
Kauj ruam 2. Qhib iTunes ntawm lub computer
iTunes tau cim los ntawm cov yeeb yaj kiab zoo nkauj cim lub cim rau ntawm keeb kwm yav dhau dawb.
- Yog tias tau hais kom nyem " Rub tawm iTunes ", Nyem lub pob ua ntej txuas ntxiv. Koj yuav tsum tau hloov kho thiab rov pib kho koj lub computer ua ntej txuas nrog cov txheej txheem.
- Yog tias koj xav siv cov ntaub ntawv thaub qab los ntawm iCloud, qhib iPhone cov ntawv qhia zaub mov ("Chaw").

Kauj ruam 3. Txuas iPhone rau lub computer
Txuas lub iPhone them nyiaj cable rau lub khoos phis tawj, thiab txuas rau lwm qhov kawg ntawm kab lus rau hauv xov tooj.
Yog tias koj siv cov ntaub ntawv thaub qab los ntawm iCloud, los so ntawm cov ntawv qhia zaub mov thiab kov qhov kev xaiv " General ", Tom qab los so rov qab mus rau qhov kawg ntawm nplooj ntawv thiab xaiv" Pib dua ”.
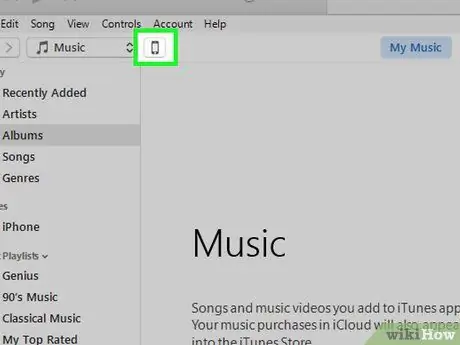
Kauj Ruam 4. Nyem rau “Device” icon
Nws yog lub cim iPhone nyob rau sab saud sab laug ntawm lub qhov rais iTunes. Tom qab ntawd, nplooj ntawv "Cov ntsiab lus" yuav raug qhib.
Rau iCloud thaub qab, kov " Lwv Txhua Cov Ntsiab Lus thiab Chaw ", Tom qab ntawd nkag mus rau tus lej cim thaum hais kom ua.
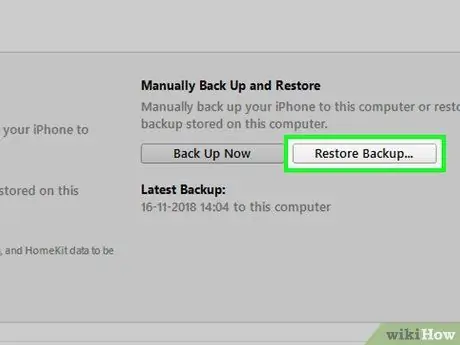
Kauj Ruam 5. Nyem Restore Backup
Nws yog sab xis ntawm ntu "Backups" nyob rau sab saum toj ntawm nplooj ntawv.
- Yog tias tau hais kom sai, tua qhov "Nrhiav Kuv iPhone" ua ntej txuas ntxiv.
- Yog tias iPhone tsis thim cov ntaub ntawv cia, nyem qhov " Rov Qab Tam Sim No "Kom khaws cov ntaub ntawv tam sim no yog tias koj xav rov qab los tom qab.
- Yog tias koj siv iCloud thaub qab, kov " Lwv iPhone "Ob zaug, tom qab ntawd tos kom cov txheej txheem so cov ntaub ntawv hauv xov tooj tiav.
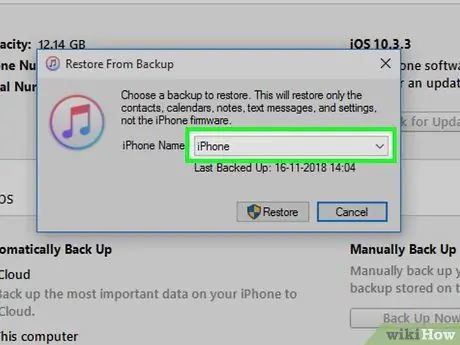
Kauj Ruam 6. Nyem rau ntawm lub npov tom ntej no "iPhone Name" thaum hais kom ua
Tom qab ntawd, cov ntawv qhia zaub mov nco-down yuav tshwm.
Txog rau iCloud thaub qab, nias lub pob "Tsev" thaum hais kom ua
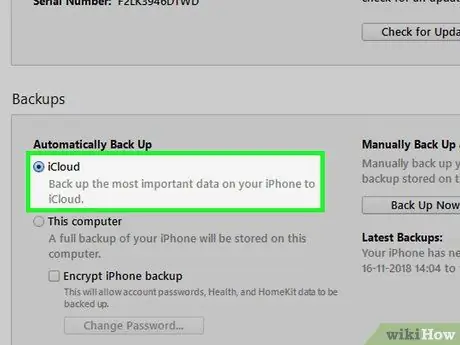
Kauj Ruam 7. Nyem hnub thaub qab
Cov hnub nyem yog hnub uas cov ntawv xov xwm tseem raug cawm hauv iPhone.
- Txog iCloud thaub qab, xaiv cov lus thiab thaj av/lub tebchaws, xaiv WiFi network, thiab coj mus rhaub " Restore los ntawm iCloud thaub qab ”.
- Yog tias cov ntaub ntawv thaub qab kawg tsis yog hnub uas cov ntawv koj xav tau tseem khaws tseg hauv iPhone, koj tsis tuaj yeem rov qab cov ntawv.
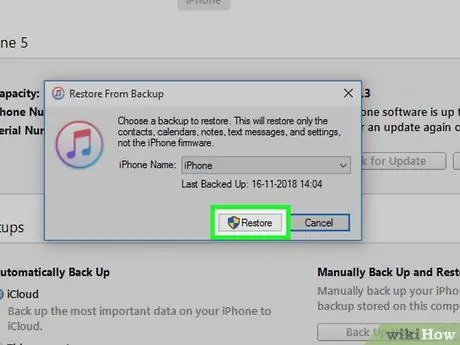
Kauj ruam 8. Nyem Restore
Nws nyob ntawm sab xis ntawm ntu "Backups" ntawm nplooj ntawv. Tom qab ntawd, cov ntaub ntawv thaub qab yuav raug rov qab mus rau lub cuab yeej tam sim ntawd, suav nrog tag nrho cov ntawv sau.
- Yog tias xaiv cov ntaub ntawv thaub qab raug tiv thaiv los ntawm tus lej nkag, nkag mus rau tus password ua ntej.
- Koj yuav tsum tau hloov kho iPhone software yog hais kom sai.
- Txog rau iCloud thaub qab, sau koj li Apple ID cov ntaub ntawv, tom qab ntawd coj mus rhaub " Xaiv thaub qab "Thiab xaiv hnub tim uas tsim nyog.

Kauj Ruam 9. Tos kom cov txheej txheem rov qab ua tiav
Tom qab ntawd, koj tuaj yeem pom cov ntawv tshem tawm hauv Cov Lus app

. Cov app no tau cim los ntawm lub cim hais lus dawb npuas ntawm lub keeb kwm yav dhau ntsuab.
Txoj Kev 2 ntawm 3: Ntawm Android Device
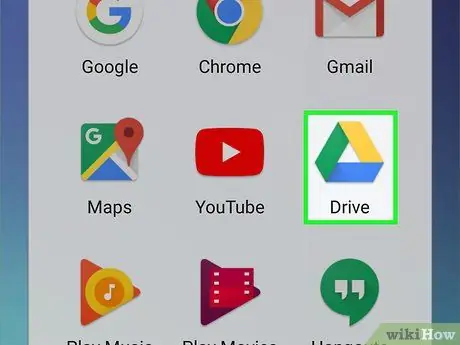
Kauj Ruam 1. Nkag siab tias koj tsis tuaj yeem rov qab cov lus tshem tawm los ntawm txoj kev no yog tias koj tsis tau thaub qab koj cov ntaub ntawv ntaus ntawv
Yog tias koj tsis tau rub tawm SMS Backup & Restore rau koj lub cuab yeej Android thiab siv nws los tsim cov ntaub ntawv thaub qab ntawm kev pabcuam hauv internet (kev pabcuam huab cia zoo li Google Drive), txoj kev no yuav tsis ua haujlwm.
Koj tseem tuaj yeem siv cov kev pabcuam thib peb kom rov qab tau cov ntawv, tabsis koj yuav tsum tau them tus nqi pabcuam. Ib qho ntxiv, txoj hauv kev ntawm cov ntawv xov xwm tau ua tiav zoo kuj tseem me me
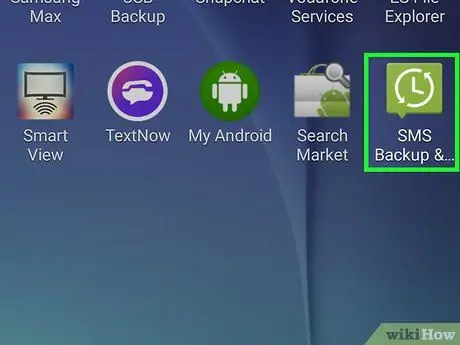
Kauj Ruam 2. Qhib SMS Backup & Restore
Coj mus rhaub SMS Backup & Restore app icon, uas zoo li lub thawv ntsuab nrog lub moos dawb.
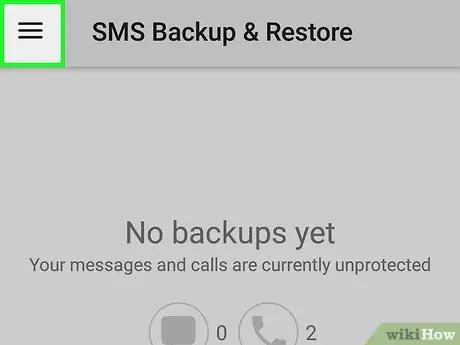
Kauj Ruam 3. Kov
Nws nyob rau sab saum toj-sab laug ntawm qhov screen. Tom qab ntawd, cov ntawv qhia zaub mov tawm yuav tshwm.
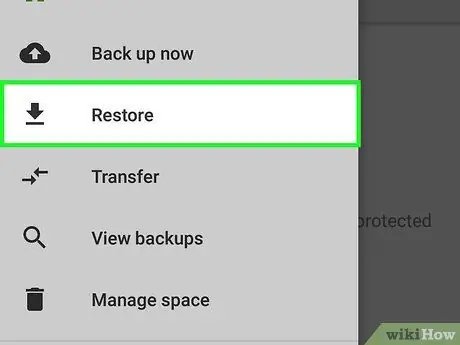
Kauj ruam 4. Kov Restore
Nws nyob hauv cov ntawv qhia zaub mov pop-out.
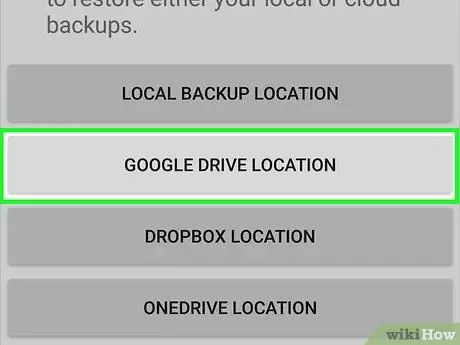
Kauj Ruam 5. Xaiv qhov chaw txuag
Kov qhov chaw txuag (piv txwv li " GOOGLE DRIVE ") Uas yog siv los thaub qab cov lus luv.
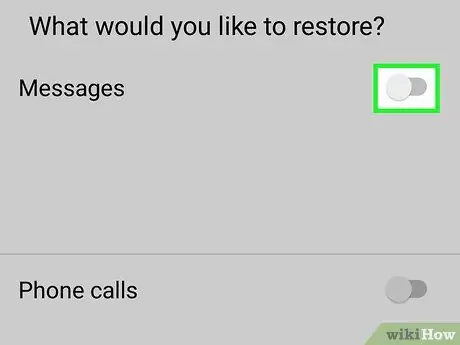
Kauj Ruam 6. Kov qhov grey "Messages" hloov

Cov xim ntawm qhov hloov yuav tig ntsuab qhia tias SMS Backup & Restore daim ntawv thov yuav tau txais cov ntawv xov xwm los ntawm cov ntaub ntawv thaub qab.
- Koj tseem tuaj yeem coj mus rhaub qhov toggle grey nyob ib sab ntawm "Xov tooj hu" nqe lus yog tias yav dhau los koj tau thaub qab koj lub xov tooj thiab xav rov qab los rau koj lub cuab yeej.
- Yog tias Backup & Restore program tsis tuaj yeem nrhiav cov ntaub ntawv thaub qab (piv txwv li vim nws tau raug tshem tawm), qhov kev pabcuam hauv internet yuav qhib thiab koj yuav tsum tau coj mus rhaub cov ntaub ntawv thaub qab uas twb muaj lawm los xaiv nws.
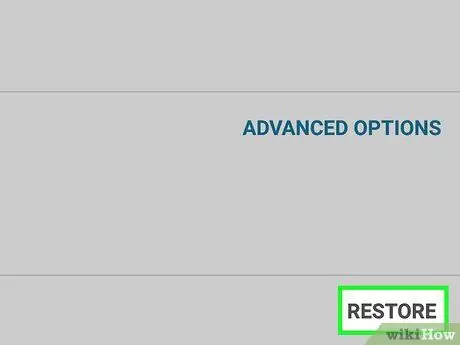
Kauj Ruam 7. Kov RESTORE
Nws nyob hauv kaum sab xis-sab xis ntawm qhov screen.
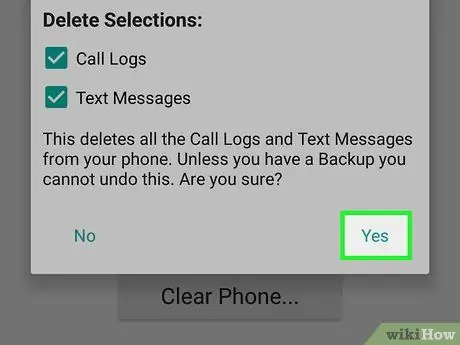
Kauj Ruam 8. Ua raws li cov lus qhia ntxiv uas tshwm tuaj
Koj yuav tsum tau ua raws cov lus qhia ntawm lub vijtsam kom rov qab tau cov ntawv tshem tawm, nyob ntawm tus ntaus ntawv siv.
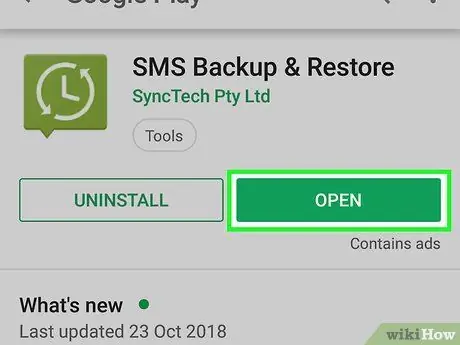
Kauj Ruam 9. Nruab thiab teeb tsa SMS Backup & Restore kom siv ua kev tiv thaiv yav tom ntej
Txhawm rau tiv thaiv kev ploj tom ntej ntawm cov ntawv, koj tuaj yeem nruab thiab teeb tsa SMS Backup & Restore app nrog cov kauj ruam no:
- Nruab SMS Backup & Restore los ntawm Google Play Store, tom qab ntawd coj mus rhaub " Qhib ”.
- Kov " KAWM NTAWV ”.
- Kov " NQE ”.
- Xaiv qhov kev pabcuam hauv internet, kov " LOG IN ", Thiab nkag mus rau cov ntaub ntawv tus as khauj yog tias tau nug.
- Kov " Txuag ”.
- Xaiv " NQE ”.
- Khij lub npov "Txhua Hnub" (txhua hnub), "Txhua Lub Hli" (txhua lub lim tiam), lossis "Txhua Lub Sijhawm" (txhua teev).
- Kov " THOV NCO NTSOOV ”.
Txoj Kev 3 ntawm 3: Siv Cov Kev Pab Them Nqi
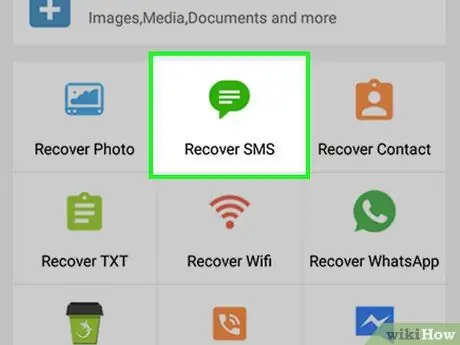
Kauj Ruam 1. Txheeb xyuas cov ntawv xa rov qab
Cov ntawv xov xwm uas nyuam qhuav raug tshem tawm (piv txwv li ob peb teev dhau los) tau yooj yim rov zoo dua cov uas tau tshem tawm hnub ua ntej (lossis ntev dua) vim tias qhov chaw tseem nyob los ntawm "tshem tawm" cov lus tuaj yeem yooj yim rov sau dua los ntawm app teeb tsa, hloov kho software, lossis cov ntawv xov xwm tshiab.
Yog tias koj nyuam qhuav tshem tawm cov lus, koj tuaj yeem rov qab tau lawv yog tias koj tsis siv koj lub xov tooj tam sim
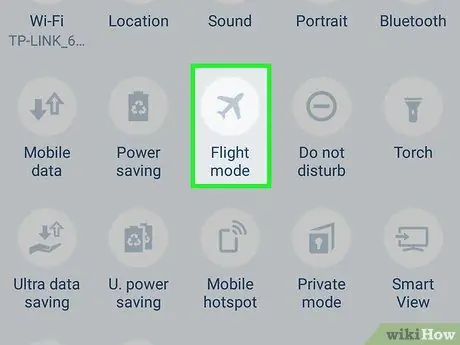
Kauj Ruam 2. Muab lub xov tooj tso rau hauv hom dav hlau (Hom Dav Hlau)
Nrog rau hom no, tsis muaj lwm cov lus lossis hloov tshiab tuaj yeem nkag mus rau lub xov tooj yog li ntawv tsis hloov lossis sau dua:
- iPhone - Los so hauv qab ntawm qhov screen thiab kov lub cim dav hlau.
- Android - Los so los ntawm sab saud ntawm lub vijtsam, tom qab ntawd coj mus rhaub lub cim dav hlau.
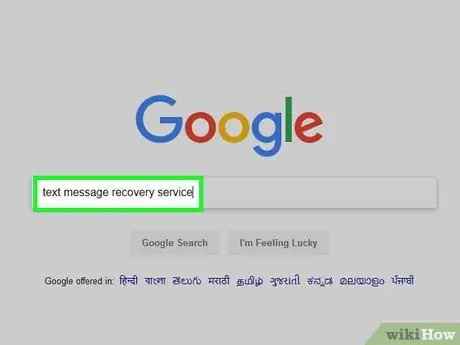
Kauj Ruam 3. Nrhiav qhov kev pabcuam xa ntawv rov qab
Siv Google (lossis ib lub cav tshawb fawb ntawm koj xaiv) txhawm rau nrhiav cov ntawv xa xov rov qab. Nco ntsoov tias koj suav nrog hom xov tooj thiab hom computer hauv qhov kev tshawb nrhiav nkag.
- Piv txwv li, koj tuaj yeem ntaus ntawv iphone rov qab cov lus rau lub qhov rais mus rau hauv lub tshuab tshawb nrhiav.
- Qee qhov kev xaiv uas nrov heev suav nrog MobiKin Doctor thiab FoneLab.
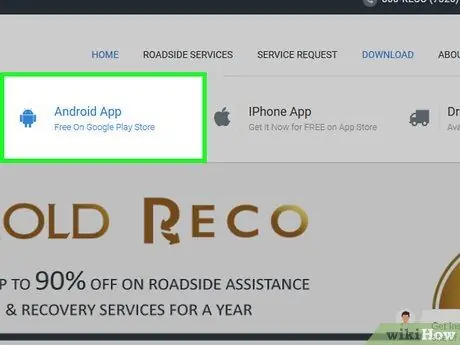
Kauj Ruam 4. Ua kom ntseeg tau tias qhov kev pabcuam rov qab zoo dua nrog koj lub xov tooj
Feem ntau cov kev pabcuam rov qab muaj ntu uas qhia txog lub platform cov kev pabcuam txhawb nqa. Yog li ntawd, nco ntsoov tias koj lub iPhone lossis Android ntaus ntawv tau txais kev txhawb nqa los ntawm cov kev pabcuam.
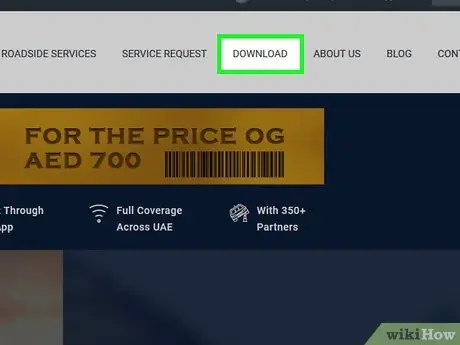
Kauj Ruam 5. Nruab qhov dawb version ntawm kev pabcuam rov qab
Rub tawm cov ntaub ntawv teeb tsa kev pabcuam rov qab los ntawm lub vev xaib los ntawm txhaj rau qhov txuas dawb version txuas, tom qab ntawd ob zaug nyem rau ntawm cov ntaub ntawv teeb tsa thiab ua raws cov lus qhia ntawm lub vijtsam.
Tsis txhob siv cov kev pabcuam rov qab uas xav kom koj them ua ntej sim lawv

Kauj Ruam 6. Txuas xov tooj mus rau lub khoos phis tawj
Txuas lub USB kawg ntawm lub xov tooj them lub xov tooj mus rau ib qho ntawm lub khoos phis tawj USB chaw nres nkoj, thiab ntsaws lwm qhov kawg ntawm kab xov tooj rau hauv lub xov tooj them chaw nres nkoj.
- Yog tias koj siv iPhone ntawm lub khoos phis tawj Windows, koj yuav tsum qhib iTunes tom qab txuas koj lub xov tooj rau koj lub computer. Thaum lub cim iTunes tshwm nyob rau sab saud sab laug ntawm lub qhov rai iTunes, koj tuaj yeem kaw qhov program thiab txav mus rau kauj ruam tom ntej.
- Yog tias koj siv lub cuab yeej Android, koj yuav tsum tau pab kom USB debugging hauv cov ntawv tsim tawm ua ntej hloov mus rau qib tom ntej.
- Ntawm Mac khoos phis tawj, koj yuav xav tau USB 3.0 rau USB-C adapter txuas cov khoom siv ntawm ib qho xwm txheej (xwm txheej) USB cable.
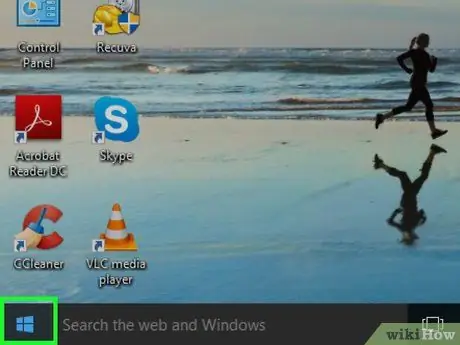
Kauj Ruam 7. Qhib qhov kev pabcuam rov qab
Tom qab kev pabcuam raug teeb tsa, saib rau qhov program hauv cov ntawv qhia zaub mov Pib

(Windows) lub Tsom teeb

(Mac OS).
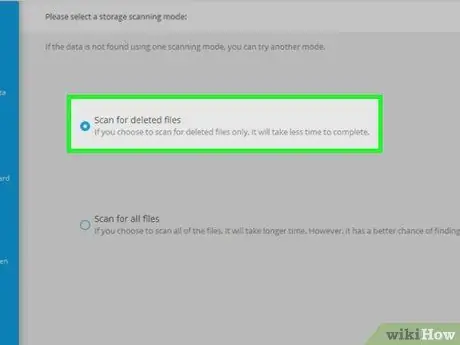
Kauj Ruam 8. Tshawb xyuas lub xov tooj
Cov txheej txheem scanning yuav txawv nyob ntawm qhov kev pabcuam siv. Ua raws li cov lus qhia ntawm lub vijtsam kom ua tiav cov kev pabcuam teeb tsa rov qab thiab luam theej duab tag nrho cov lus tshem tawm ntawm lub xov tooj.
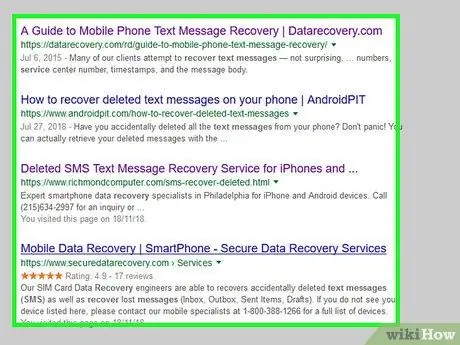
Kauj Ruam 9. Txheeb xyuas tag nrho cov lus ua tau zoo
Feem ntau, cov dawb version ntawm cov ntaub ntawv kev pabcuam rov tuaj yeem qhia pom lub cim ua ntej ntawm cov lus uas tuaj yeem/ua tiav tau zoo.
- Nws muaj peev xwm tias koj yuav tsis tuaj yeem qhib cov ntawv xov xwm kom pom tag nrho cov ntawv.
- Yog tias qhov kev pabcuam rov qab uas koj siv tsuas yog qhia koj tias nws tuaj yeem rov qab tau cov ntawv, tab sis tsis tuaj yeem tso lus, sim lwm qhov kev pabcuam.
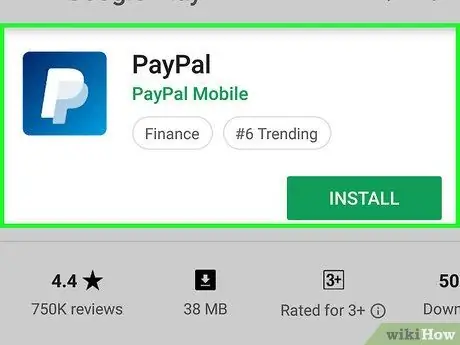
Kauj Ruam 10. Yuav qhov kev pab cuam rov qab yog tias tsim nyog
Yog tias koj xav tias tag nrho cov lus tshem tawm yog qhov tseem ceeb/tsim nyog khaws cia, koj yuav raug nug kom yuav cov kev pabcuam tag nrho txhawm rau txhawm rau rov qab tau lawv.
- Yog ua tau, siv txoj hauv kev them nyiaj ruaj ntseg xws li PayPal es tsis txhob siv daim npav rho nyiaj lossis daim debit card.
- Cov ntawv xa rov qab yuav tsis phim lub xov tooj, nyob ntawm qhov kev pab cuam rov qab siv. Txawm li cas los xij, tsawg kawg koj tuaj yeem pom nws ntawm lub computer.







