Qhov wikiHow qhia koj li cas kom tshem tawm cov npe app thiab cov cim los ntawm Apps ntawv qhia zaub mov ntawm Samsung Galaxy yam tsis tau tshem lub app.
Kauj ruam
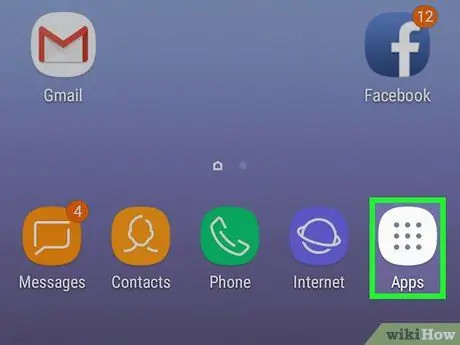
Kauj Ruam 1. Qhib Apps ntawm Samsung Galaxy
Qhib cov ntawv qhia zaub mov los ntawm kev tshawb nrhiav thiab kov lub cim

ntawm qhov screen tsev.
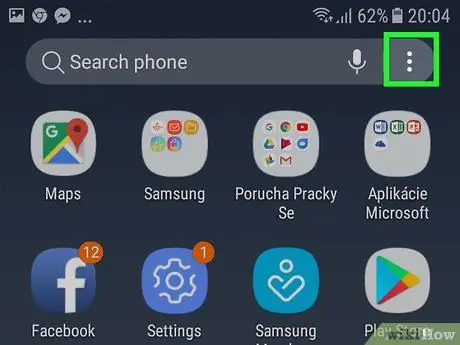
Kauj ruam 2. Kov lub cim
Nws nyob rau sab saum toj-txoj cai ntawm Apps cov ntawv qhia zaub mov. Cov ntawv qhia zaub mov pop-up yuav qhib.
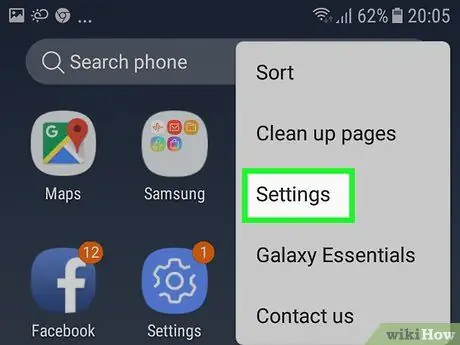
Kauj Ruam 3. Kov Chaw nyob hauv cov ntawv qhia zaub mov
Ib nplooj ntawv tshiab uas muaj Home Screen Settings menu yuav qhib.
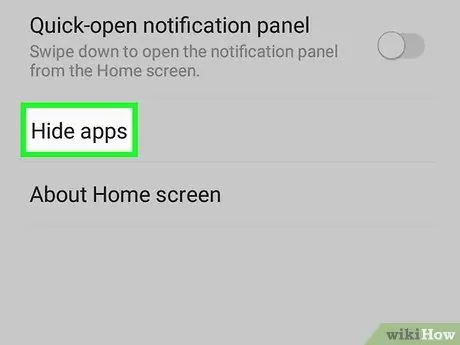
Kauj Ruam 4. Kov Hide apps ntawm Home Screen Settings page
Ib daim ntawv teev tag nrho cov ntawv thov uas muaj nyob hauv Apps menu yuav qhib.
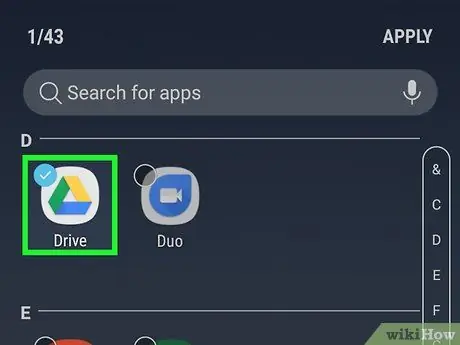
Kauj Ruam 5. Kov lub app koj xav zais
Koj tuaj yeem xaiv cov apps koj xav nkaum hauv txoj kev no, thiab cov zuam xiav yuav tshwm ntawm lawv ib sab.
Yog tias koj xav zais ntau lub apps, koj tuaj yeem xaiv ntau lub apps ib zaug hauv cov theem no
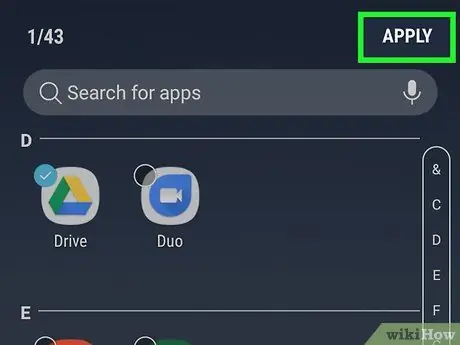
Kauj Ruam 6. Kov APPLY khawm
Nws yog nyob rau sab xis-sab xis ntawm qhov screen. Los ntawm kev ua li ntawd, txhua lub apps koj tau xaiv yuav raug muab zais thiab tshem tawm los ntawm Apps ntawv qhia zaub mov.







