Ntaus lub cim pi lossis “π” ntawm cov keyboard tuaj yeem nyuaj raws li siv tus lej “π” hauv kab zauv. Txawm li cas los xij, nkag mus rau "π" lub cim tsis nyuaj li ib tus neeg xav, txawm nws yog Mac lossis PC. Yog tias koj xav paub yuav ua li cas sai thiab yooj yim ntxig lub cim "π", tsuas yog ua raws cov kauj ruam yooj yim no.
Kauj ruam
Txoj Kev 1 ntawm 6: Ntaus Tus Cim Pi Los ntawm Mac Komputer
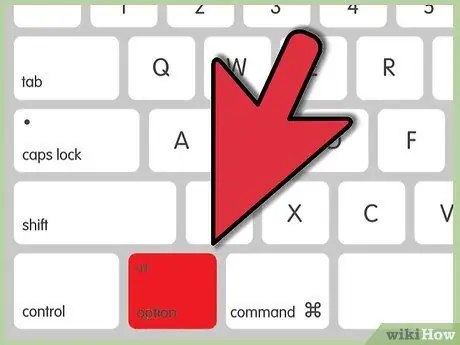
Kauj Ruam 1. Tuav tus yuam sij Xaiv
Nws nyob hauv kaum sab xis-sab xis ntawm cov keyboard, tsuas yog rau sab laug ntawm tus xub xub xub.
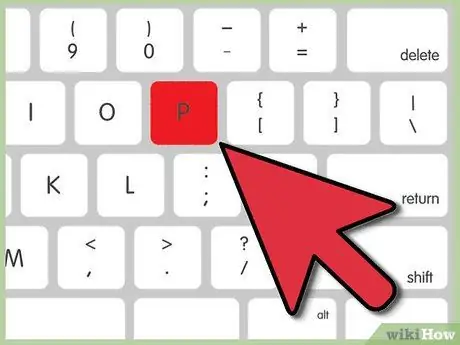
Kauj Ruam 2. Nias lub pob P
Lub cim "π" yuav tshwm tam sim ntawd ntawm qhov screen.
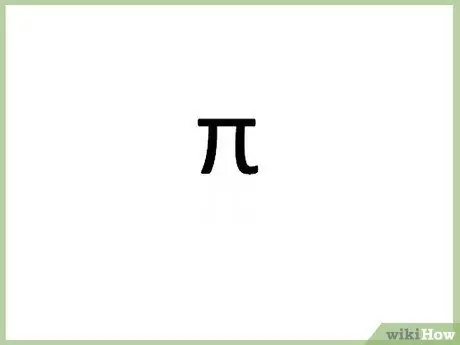
Kauj Ruam 3. Tso qhov Kev Xaiv thiab P.
Txoj Kev 2 ntawm 6: Ntaus Pi Cim Los Ntawm PC
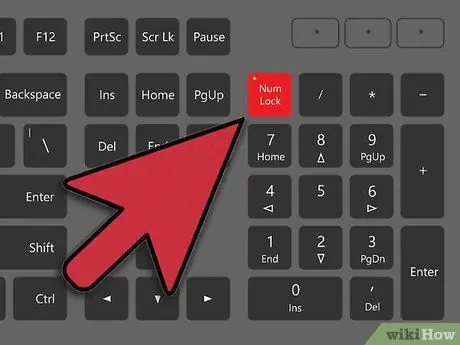
Kauj Ruam 1. Nias tus lej Num
Lub pob no nyob ntawm sab xis lossis sab laug ntawm cov keyboard.
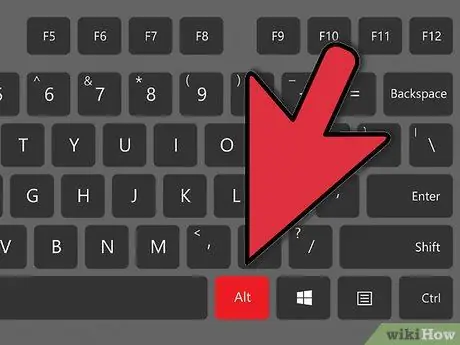
Kauj Ruam 2. Tuav tus yuam sij Alt
Nws yog nyob rau sab xis lossis sab laug kab ntawm cov keyboard, mus rau sab laug lossis sab xis ntawm Spacebar tuav.
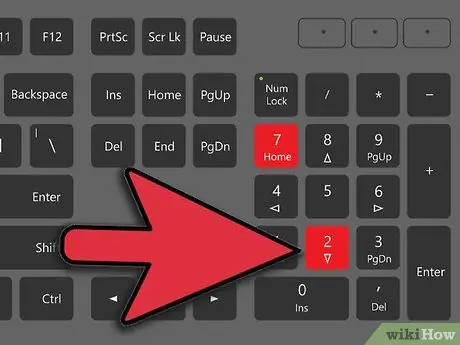
Kauj Ruam 3. Tikka
Kauj ruam 2.
Kauj ruam 2.
Kauj Ruam 7. Siv tus lej lej lossis keyboard (tus lej lej)
Tus lej lej suav nrog cov lej ntawm 0 txog 9 thiab feem ntau nyob ntawm sab xis ntawm cov keyboard tseem ceeb. Koj tseem tuaj yeem siv tus lej ua ke 960.
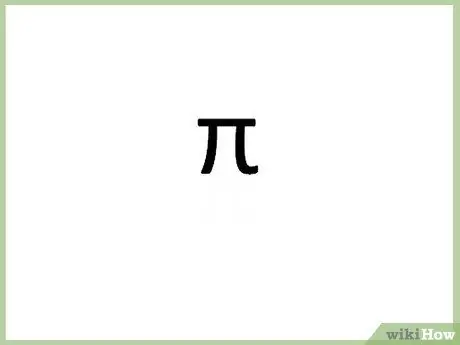
Kauj Ruam 4. Tso tus yuam sij Alt
Tom qab ntaus tus lej thiab tso tus yuam sij Alt, lub cim "π" yuav tshwm.
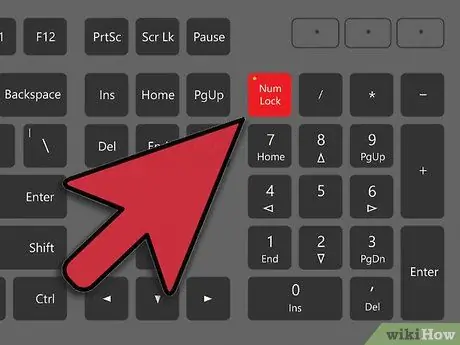
Kauj Ruam 5. Tua Num
Nias tus yuam sij Num dua kom deactivate tus lej lej. Cov keyboard yuav raug xa rov qab mus rau nws cov teeb tsa yav dhau los.
Txoj Kev 3 ntawm 6: Ntaus Pi Cim Los Ntawm Laptop
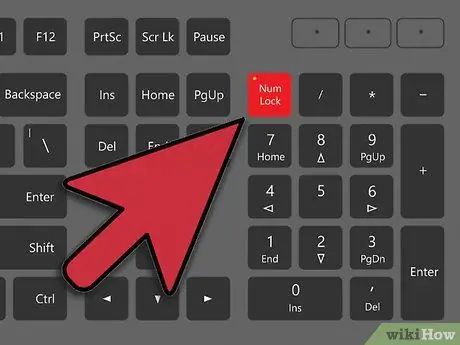
Kauj Ruam 1. Nias tus lej Num
Feem ntau lub khoos phis tawj tuaj nrog cov keyboard "zais" uas qhib thaum koj nias tus yuam sij Num. Nrhiav qhov kev xaiv no ntawm sab laug lossis sab xis ntawm cov keyboard.
Yog tias koj cov keyboard muaj cov yam ntxwv no, koj yuav pom cov lej lossis cov lus luam tawm hauv cov tsiaj ntawv qis hauv qab ntawm cov yuam sij, thiab qee zaum tso tawm xim txawv
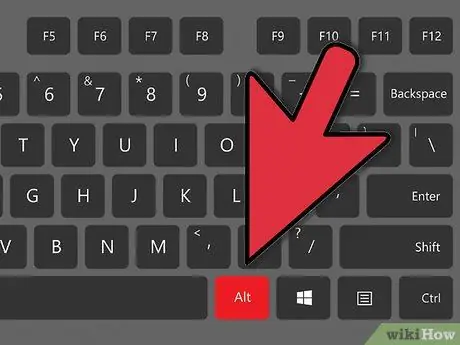
Kauj Ruam 2. Tuav tus yuam sij Alt
Cov nyees khawm no nyob ntawm ob sab ntawm Spacebar khawm.
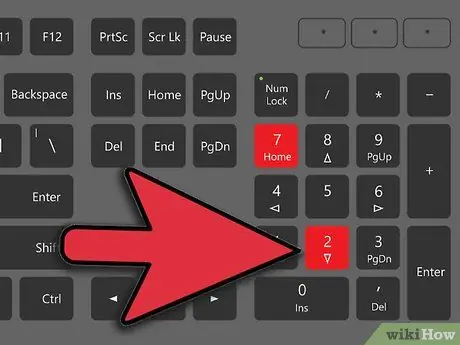
Kauj Ruam 3. Tikka
Kauj ruam 2.
Kauj ruam 2.
Kauj Ruam 7. Siv Alt code
Qhov tseem ceeb ua ke yog alt="Duab" chaws rau lub cim "π". Tsis txhob hnov qab siv tus lej alt="Duab" uas yog cuaj tus lej luam tawm ntawm sab laug ntawm cov yuam sij "7", "8", "9", "U", "I", "O", "J", "K", "L", thiab "M" hauv cov xim sib txawv, xws li lub teeb xiav lossis daj. Tsis txhob siv tus lej naj npawb kab ib txwm los ntaus tus lej.
Ntawm cov keyboard feem ntau, tus lej no tuaj yeem siv los ntawm kev ntaus KK7 lossis 9OM, tab sis nco ntsoov koj saib ntawm alt="Duab" code raws li nws yuav tsum tau ua
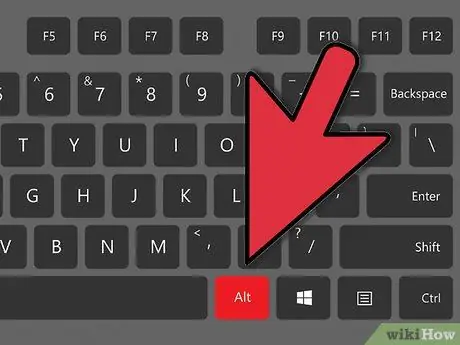
Kauj Ruam 4. Tso tus yuam sij Alt
Cov cim pi yuav tshwm tom qab ntawd.
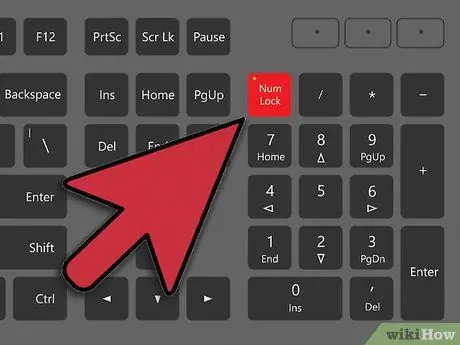
Kauj Ruam 5. Tua Num
Nias tus yuam sij Num dua kom deactivate tus lej lej. Cov keyboard yuav raug xa rov qab mus rau nws cov teeb tsa yav dhau los.
Txoj Kev 4 ntawm 6: Luam tus cim "π" los ntawm Is Taws Nem
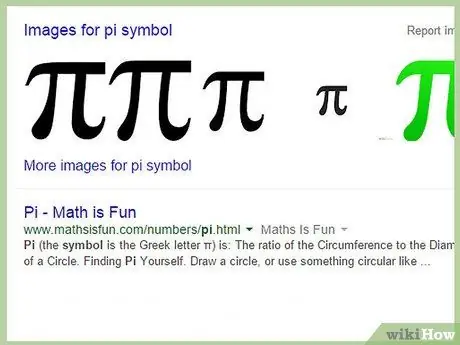
Kauj Ruam 1. Nrhiav lub cim “π” hauv internet
Tsuas yog siv lo lus tshawb nrhiav "pi". Tom qab ntawd, tus cim pi yuav tshwm rau tam sim ntawd. Koj kuj tseem tuaj yeem siv tus cim pi siv ntawm nplooj ntawv no/kab lus.
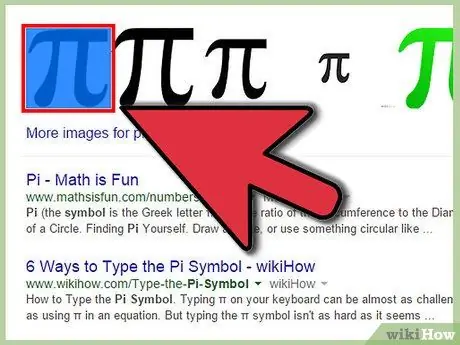
Kauj ruam 2. Kos lub cim "π"
Nyem rau lub pob nyem kom tso tus cursor nyob ib sab ntawm lub cim thiab rub tus cursor hla tus cim kom cim nws.
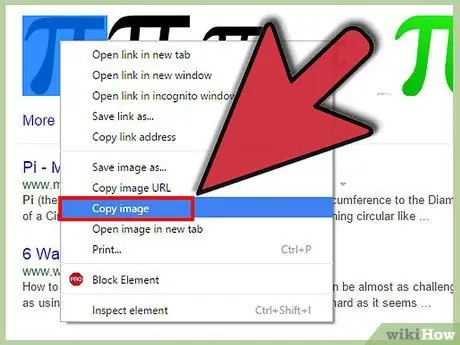
Kauj Ruam 3. Luam lub cim "π"
Koj tuaj yeem luam nws los ntawm nias Ctrl+C.
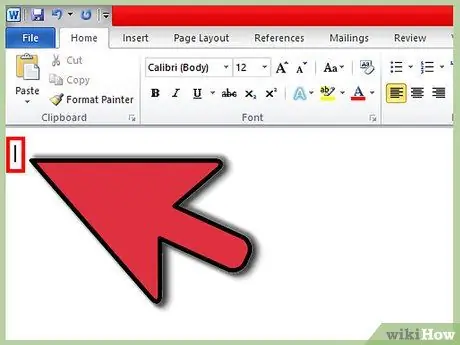
Kauj Ruam 4. Nyem qhov chaw lossis kab ntawv uas koj xav ntxiv lub cim
Koj tuaj yeem tso cov cim hauv Lo Lus cov ntawv, email, lossis lwm cov ntawv.

Kauj Ruam 5. Muab lub cim tso rau qhov twg koj xav tau
Nias Ctrl+V, tom qab ntawd lub cim "π" yuav tshwm.
Txoj Kev 5 ntawm 6: Ntaus tus cim "π" ntawm lub PC (rau Cov Cim Me thiab Luv)
Txoj kev no ntawm kev ntaus tus cim pi yuav tso tawm lub cim pi uas txawv me ntsis ntawm cov txheej txheem yav dhau los. Piv rau lwm cov ntawv, cov cim pi uas qhia pom yuav tshwm me dua thiab luv dua.
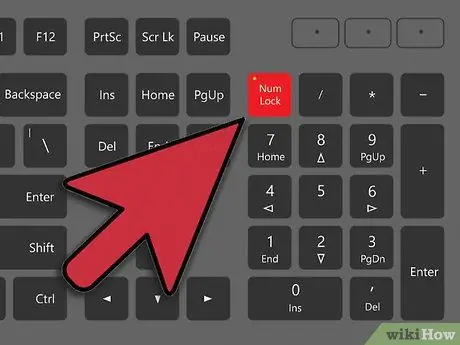
Kauj Ruam 1. Xyuas kom tseeb tias tus lej lej tau qhib
Txwv tsis pub, nias tus yuam sij Num ntawm tus lej lej kom qhib nws. Cov ntaub qhwv no feem ntau yog sab xis ntawm lub cev tseem ceeb ntawm cov keyboard.
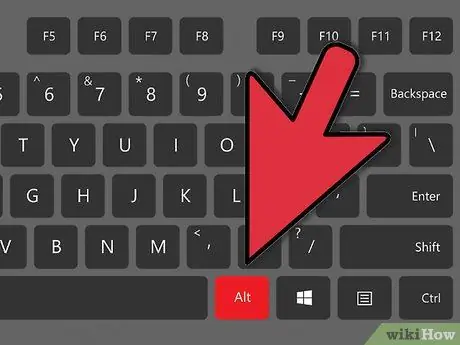
Kauj Ruam 2. Tuav tus yuam sij Alt
Nws yog nyob rau sab xis thiab sab laug ntawm cov keyboard, tsuas yog mus rau sab laug thiab sab xis ntawm thaj chaw.
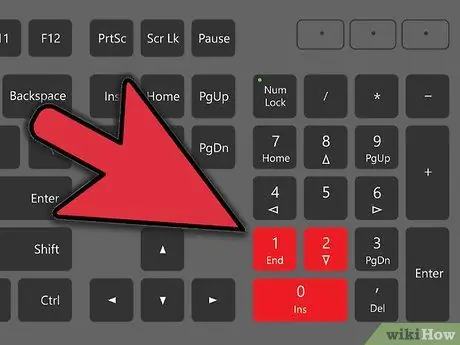
Kauj Ruam 3. Hauv tus lej lej, ntaus "210"
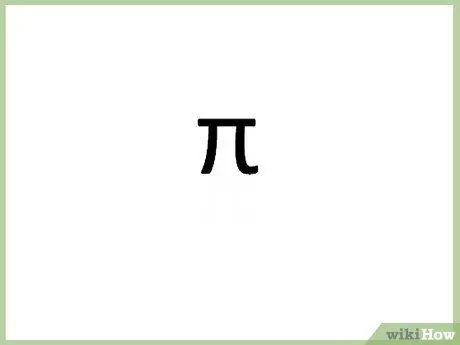
Kauj Ruam 4. Tso tus yuam sij Alt
Cov cim pi yuav tshwm sim tam sim ntawd.
Yeem tau: Nias tus yuam sij Num dua kom deactivate tus lej lej
Txoj Kev 6 ntawm 6: Ntaus tus cim "π" hauv Cov Ntawv Word
Txoj hauv kev ntawm kev nkag mus rau tus cim pi yog txoj hauv kev yooj yim tshaj plaws uas koj yuav tau pom dua.
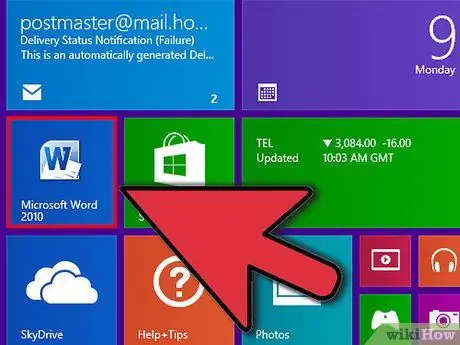
Kauj Ruam 1. Qhib Cov Ntawv Word hauv cov txheej txheem ua cov ntawv
Koj tuaj yeem siv LibreOffice, OpenOffice lossis Microsoft Office.
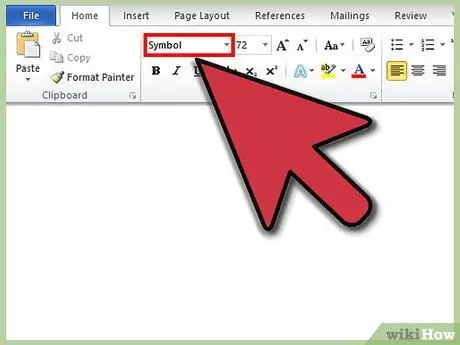
Kauj Ruam 2. Hloov qhov font xaiv rau "Cim"
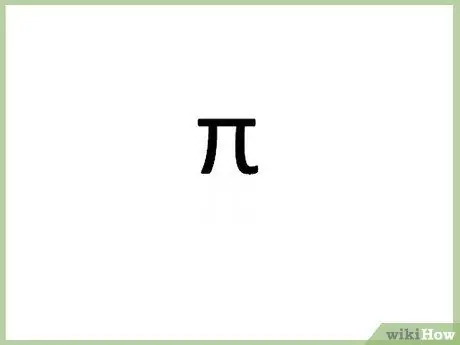
Kauj Ruam 3. Ntaus tus ntawv "p"
Cov cim pi yuav tshwm. Yooj yim, txoj cai?
Lub tswv yim
- Sim muab cov cim qub tso tseg txoj kev qub-luam qhov cim "π" no thiab muab tso rau hauv daim ntawv.
- Sim txheeb xyuas lwm qhov alt="Duab" cov lej kom pom dab tsi koj tuaj yeem ntxiv lossis ntxig los ntawm cov keyboard.







