Qhov wikiHow qhia koj yuav ua li cas “tsom iav” koj lub computer screen kom nws tshwm ntawm koj lub Chromecast TV lossis saib, siv lub PC. Tom qab teeb tsa koj li kev txuas Chromecast, koj tuaj yeem tso cov vis dis aus, mus saib nplooj ntawv web lossis ua si game thaum tsom iav koj lub computer saib rau koj lub vijtsam TV.
Kauj ruam
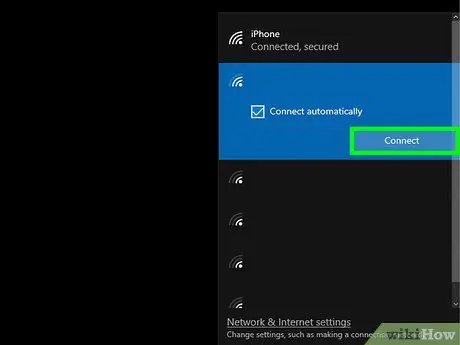
Kauj Ruam 1. Txuas lub khoos phis tawj mus rau tib lub Wi-nkaus li Chromecast
Nco ntsoov tias koj lub cuab yeej Chromecast thiab lub khoos phis tawj tau txuas nrog tib lub Wi-nkaus network.
Yog tias koj txuas ob lub network sib txawv, cov ntsiab lus ntawm koj lub khoos phis tawj tsis tuaj yeem xa mus rau Chromecast
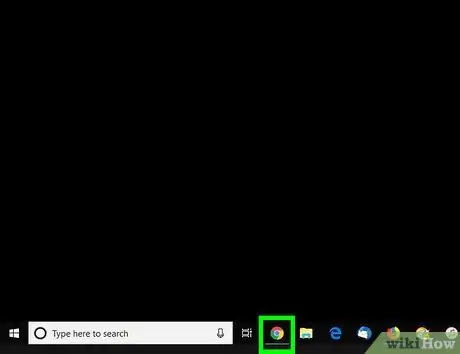
Kauj Ruam 2. Qhib Google Chrome hauv computer
Nrhiav thiab nyem lub cim

ntawm lub desktop lossis Start menu qhib Chrome.
Yog tias koj tsis muaj Google Chrome teeb tsa hauv koj lub khoos phis tawj, koj tuaj yeem rub tawm cov installer file ntawm no
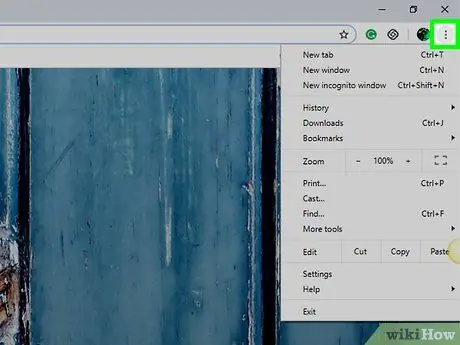
Kauj Ruam 3. Nyem rau lub cim hauv Chrome
Nws nyob ib sab ntawm qhov chaw nyob bar nyob rau sab xis saum toj ntawm Google Chrome. Nyem qhib qhov browser menu.
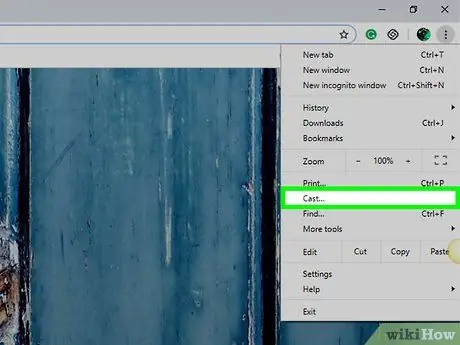
Kauj Ruam 4. Nyem Cast hauv cov ntawv qhia zaub mov
Qhov kev xaiv no yuav qhib lub thawv pop-up lub npe "Cam khwb cia" nyob rau sab xis saum toj, thiab luam theej duab koj li Wi-nkaus network kom muaj Chromecast cov khoom siv.
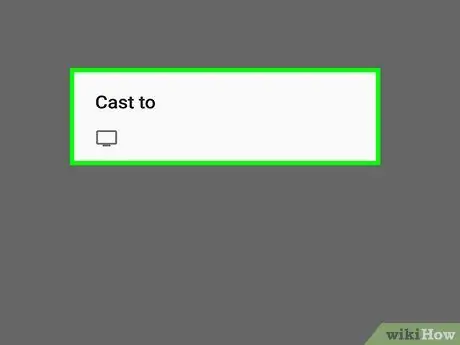
Kauj Ruam 5. Xaiv lub Chromecast ntaus ntawv hauv "Cast" window
Tam sim no koj lub computer cov ntsiab lus yuav pom hauv TV. Tam sim no, koj tuaj yeem tshaj tawm cov vis dis aus, mus saib nplooj ntawv web, thiab ua si hauv koj lub computer, thiab tsom iav txhua yam hauv koj lub TV.







