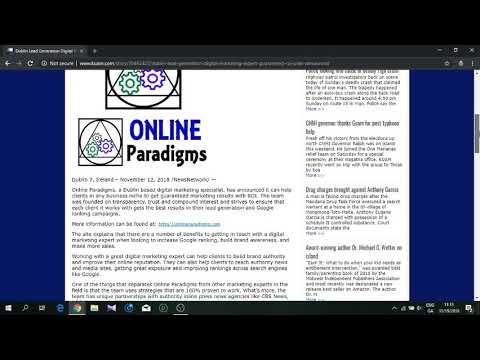Thaum koj tshawb hauv is taws nem siv koj lub iPhone, lub vev xaib koj siv yuav txuag cov ntaub ntawv los ntawm cov chaw koj tau mus xyuas kom thaum koj rov mus saib lawv, nws yuav tsis siv sijhawm ntev los thauj cov nplooj ntawv ua ntej. Qhov no yog qhov zoo rau luv lub sijhawm thauj khoom, tab sis lub cache khaws cia yuav pib noj ntau lub cim xeeb los ntawm koj lub iPhone. Hmoov zoo, txhua lub vev xaib tso cai rau koj tshem tawm txhua qhov cache. Txoj kev ntawd, lub cim xeeb iPhone yuav rov zoo. Nov yog cov kauj ruam kom tshem cache los ntawm koj iPhone.
Kauj ruam
Txoj Kev 1 ntawm 4: Safari

Kauj Ruam 1. Coj mus rhaub Settings. Qhov kev xaiv no tuaj yeem pom ntawm iPhone lub vijtsam hauv tsev.

Kauj ruam 2. Scroll cia kom txog thaum koj pom "Safari"
Feem ntau, lub vev xaib no nyob hauv kab hauv qab ntawm pawg plaub ntawm cov ntawv qhia zaub mov xaiv. Nias lub cim kom qhib "Safari" cov ntawv qhia zaub mov nco-down.

Kauj Ruam 3. Coj mus rhaub "Clear Cookies and Data"
Xauj mus nrhiav cov kev xaiv ntawd. Tom qab ntawd, lub thawv lees paub yuav tshwm ntawm qhov screen. Nias "Clear Cookies and Data" dua kom paub tseeb tias koj xaiv. Tom qab ntawd, txhua qhov kev xaiv khawm yuav raug xiam oob khab, thiab lub cache yuav raug tshem tawm.
Hauv iOS 8, qhov kev xaiv no hu ua "Clear History and Website Data."
Txoj kev 2 ntawm 4: Chrome

Kauj Ruam 1. Qhib Chrome web browser
Nias lub Chrome ntawv qhia zaub mov khawm nyob rau sab xis saum toj.

Kauj Ruam 2. Coj mus rhaub Settings
Tej zaum koj yuav tau nqes mus rau hauv cov ntawv qhia zaub mov kom pom qhov kev xaiv.

Kauj Ruam 3. Coj mus rhaub rau "Tsis pub twg paub"
Qhov kev xaiv no nyob hauv ntu Advanced.

Kauj Ruam 4. Nias lub pob "Clear Cache"
Koj tuaj yeem pom nws hauv ntu "Clear Browsing Data".

Kauj Ruam 5. Nias "Clear Cache" dua kom paub meej
Tom qab ntawd, koj lub cache yuav raug tshem tawm.
Txoj Kev 3 ntawm 4: Atomic

Kauj Ruam 1. Qhib Atomic web browser
Nias lub cim teeb tsa hauv qab ntawm qhov screen. Lub cim no zoo li lub iav.

Kauj Ruam 2. Coj mus rhaub Settings. Tom qab ntawd, cov ntawv qhia zaub mov rau Atomic yuav qhib.

Kauj Ruam 3. Coj mus rhaub rau "Privacy Options"
Qhov kev xaiv no nyob ntawm thawj kab hauv ntu General Settings.

Kauj Ruam 4. Nias lub pob "Clear Cache"
Tej zaum koj yuav tau nqes mus rau hauv cov ntawv qhia zaub mov kom pom nws. Tom qab ntawd, koj lub cache yuav raug tshem tawm.
Txoj kev 4 ntawm 4: Ntses taub ntswg ntev

Kauj Ruam 1. Qhib Dolphin web browser
Nias Cov Ntawv Qhia zaub mov mus rau sab xis ntawm Ntses Ntses Ntses Ntses.

Kauj Ruam 2. Coj mus rhaub Settings. Tom qab ntawd, cov ntawv qhia zaub mov rau Dolphin web browser yuav qhib.

Kauj Ruam 3. Xauj thiab ntaus Clear Cov Ntaub Ntawv. Xaiv "Clear Cache" los ntawm cov ntawv qhia zaub mov. Tom qab ntawd, cov ntaub ntawv khaws cia ntawm Dolphin web browser yuav raug tshem tawm.