Qhov wikiHow qhia koj li cas rub tawm nkauj los ntawm Google Ua Si ntawm lub Windows lossis Mac computer. Koj tsuas tuaj yeem rub cov nkauj uas yav dhau los tau yuav lossis muab tso rau hauv koj li Google Music account.
Kauj ruam
Txoj Kev 1 ntawm 2: Siv Google Music Website
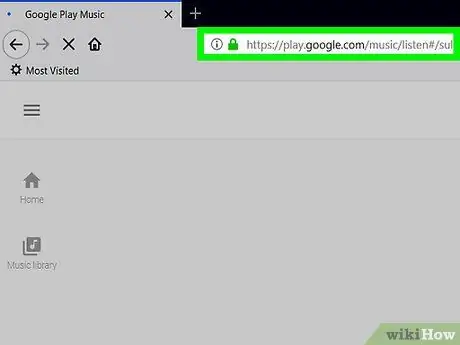
Kauj Ruam 1. Mus ntsib https://music.google.com ntawm lub vev xaib
Nkag mus rau hauv koj tus lej Google siv koj tus email chaw nyob thiab tus lej password yog tias koj nkag tsis tau koj tus lej nkag
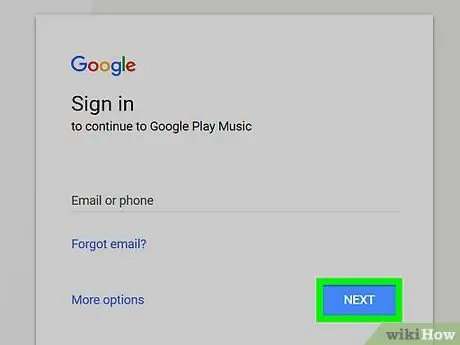
Kauj ruam 2. Nyem rau Music Library tab
Lub cim no nyob hauv kab sab laug thiab zoo li cov ntaub ntawv yas nrog cov ntawv sau nkauj nyob saum.
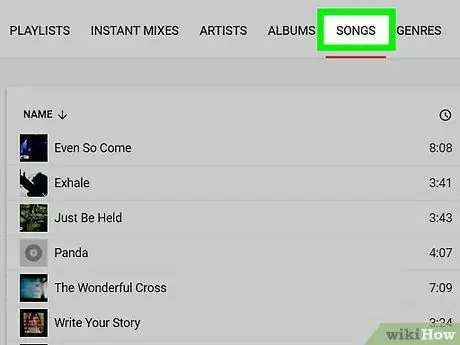
Kauj Ruam 3. Nyem rau Albums tab los yog Nkauj
Cov ntawv no yog nyob rau sab saum toj ntawm nplooj ntawv, hauv qab kab ntawv tshawb fawb.
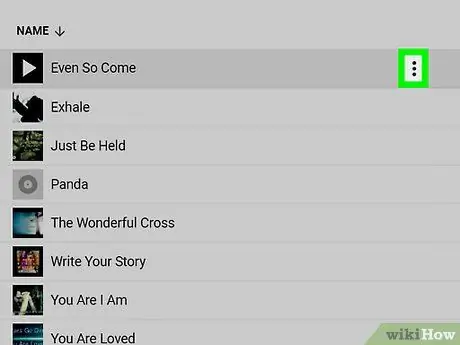
Kauj Ruam 4. Nyem
Muab koj tus cursor hla ib zaj nkauj lossis album, tom qab ntawd nyem rau peb lub cim kab cim ntsug nyob rau saum kaum sab xis.
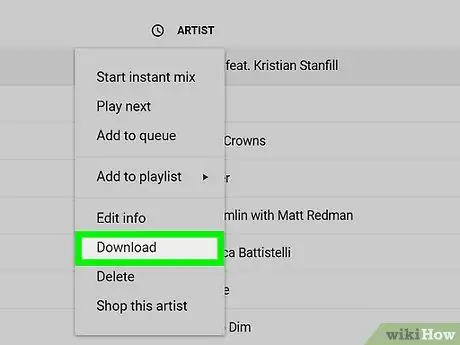
Kauj Ruam 5. Nyem Rub los yog Rub tawm Albums.
Yog tias qhov kev xaiv tsis tshwm, koj yuav tsis muaj txoj cai rub cov nkauj. Nyem rau Kev xaiv yuav cov nkauj hauv nqe lus nug
Txoj Kev 2 ntawm 2: Siv Google Music Manager
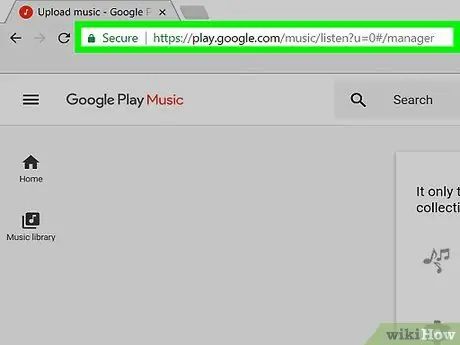
Kauj Ruam 1. Mus ntsib Tus Thawj Tswj Haujlwm nplooj ntawv ntawm tus browser
Qhib lub vev xaib thiab nkag mus https://play.google.com/music/listen?u=0#/manager rub tawm Google Music Manager program.
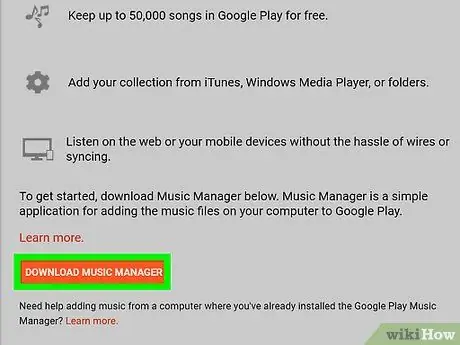
Kauj Ruam 2. Nyem Rub Tus Thawj Tswj Music
Nws yog khawm txiv kab ntxwv nyob hauv qab ntawm nplooj ntawv. Tom qab ntawd, qhov program yuav rub tawm tam sim ntawd.
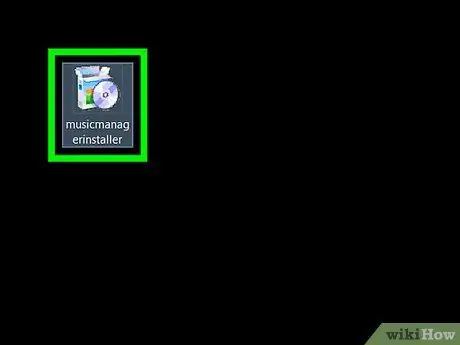
Kauj Ruam 3. Nyem ob npaug rau qhov Music Manager installation file los nruab qhov program
Ntawm lub khoos phis tawj Windows, ua raws cov lus qhia ntawm lub vijtsam kom ua tiav kev teeb tsa. Ntawm lub khoos phis tawj Mac, rub lub Music Manager icon mus rau "Applications" folder kom tiav kev teeb tsa.
Los ntawm lub neej ntawd, cov ntaub ntawv rub tawm feem ntau nyob hauv "Download" nplaub tshev ntawm ob lub Windows thiab Mac khoos phis tawj
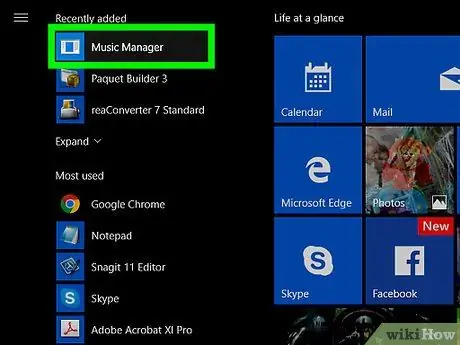
Kauj Ruam 4. Qhib Music Manager
Ob npaug nias rau lub mloog pob ntseg txiv kab ntxwv nyob hauv ntu "Tsis ntev los no ntxiv" ntawm Start menu (Windows) lossis Cov Ntawv Teev Npe (Mac).
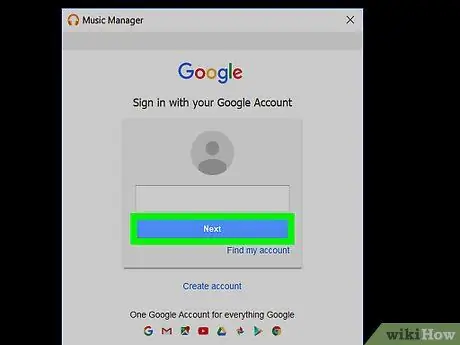
Kauj Ruam 5. Nkag mus rau hauv koj tus lej Google
Ntaus koj tus Gmail chaw nyob thiab tus lej nkag mus nkag rau hauv Google tus account koj xav siv nrog Google Music.
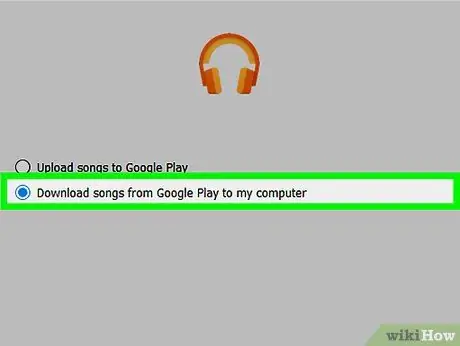
Kauj Ruam 6. Xaiv Rub cov nkauj los ntawm Google Ua Si rau kuv lub khoos phis tawj
Nyem lub pob xov tooj cua nyob ib sab ntawm "Rub cov nkauj los ntawm Google Ua Si rau kuv lub khoos phis tawj" xaiv los xyuas nws, tom qab ntawv xaiv " Tom ntej no "los yog" Txuas ntxiv ”.
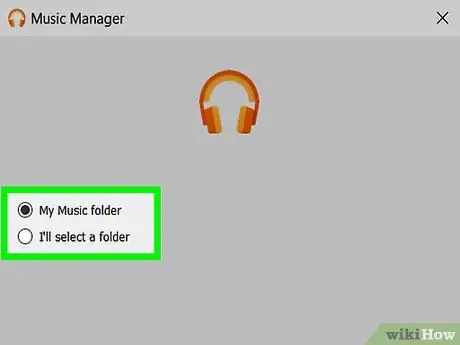
Kauj Ruam 7. Xaiv daim nplaub tshev uas koj xav rub cov nkauj
Koj tuaj yeem xaiv lub khoos phis tawj lub suab paj nruag tseem ceeb khaws cia lossis nyem lub pob xov tooj cua nyob ib sab ntawm "Kuv yuav xaiv lub nplaub tshev" xaiv los xaiv lwm daim nplaub tshev.
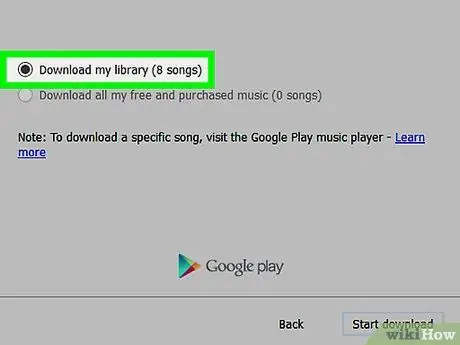
Kauj Ruam 8. Xaiv cov nkauj koj xav rub tawm
Nyem rau "Rub tawm kuv lub tsev qiv ntawv" khawm xov tooj cua rau txhua lub suab paj nruag uas koj muaj, suav nrog cov nkauj koj tau tso rau koj tus kheej. Koj tseem tuaj yeem nyem qhov "Rub tawm tag nrho kuv cov nkauj dawb thiab yuav" lub mloog xov tooj cua kom rub tsuas yog nkauj uas koj tau yuav lossis tau txais dawb los ntawm Google Ua Si.
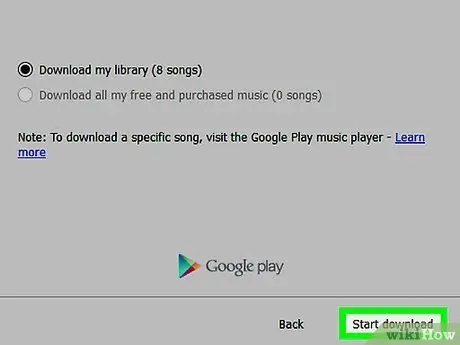
Kauj ruam 9. Nyem Pib rub tawm
Cov nkauj yuav rub tawm tam sim rau koj lub khoos phis tawj.







