Qhov wikiHow qhia koj yuav hloov pauv qhov chaw ntiag tug ntawm koj li duab profile hauv Facebook thiab qhia nws rau koj tus lej nkaus xwb. Thaum txwv cov duab ntiag tug, tsis muaj leej twg tuaj yeem pom lawv tsuas yog koj tus kheej.
Kauj ruam
Txoj Kev 1 ntawm 2: Ntawm Computer
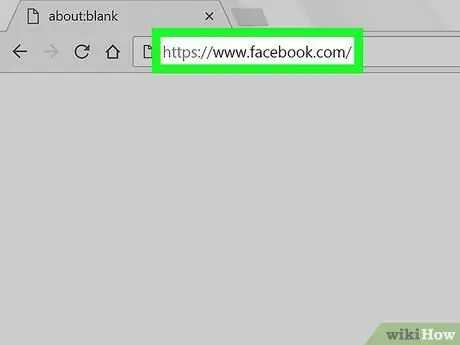
Kauj Ruam 1. Qhib Facebook los ntawm internet browser
Ntaus www.facebook.com rau hauv qhov chaw nyob bar thiab nias Enter lossis Rov qab los ntawm koj cov keyboard.
Yog tias koj tsis nkag mus rau hauv koj tus lej nyiaj, ntaus koj tus email chaw nyob lossis tus lej xov tooj thiab tus lej nkag mus tus lej nkag mus rau tus lej nkag teb chaws nyob rau ntawm kaum sab xis ntawm nplooj ntawv, tom qab ntawd nyem " ID nkag mus "(" Nkag mus ").
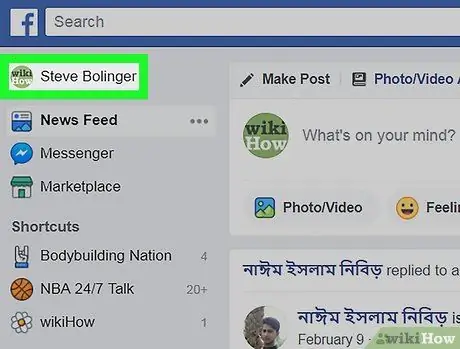
Kauj Ruam 2. Nyem rau koj qhov profile duab lossis lub npe nyob rau saum toj kawg nkaus ntawm lub vijtsam
Nrhiav thiab nyem koj lub npe lossis duab yees duab nyob rau sab saum toj ntawm cov ntawv qhia zaub mov sab laug. Tom qab ntawd, koj yuav raug coj mus rau nplooj ntawv profile.
Koj tseem tuaj yeem nyem koj lub npe nyob rau hauv kaum sab xis saum toj ntawm lub vijtsam, lossis koj cov duab profile hauv kab ntawv uploads nyob rau sab saum toj ntawm cov xov xwm pub. Tom qab ntawd, nplooj ntawv profile yuav tshwm
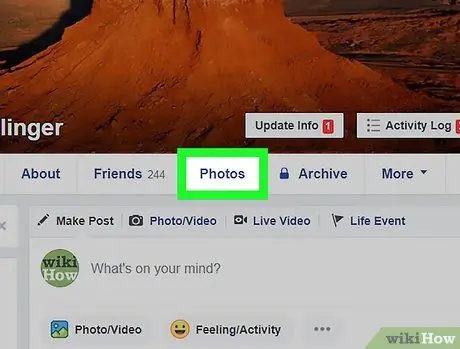
Kauj Ruam 3. Nyem rau Duab tab ("Duab") ntawm nplooj ntawv profile
Nws yog hauv qab daim duab npog, nyob rau sab saud ntawm qhov profile. Ib daim ntawv teev tag nrho koj cov duab yuav tshwm.
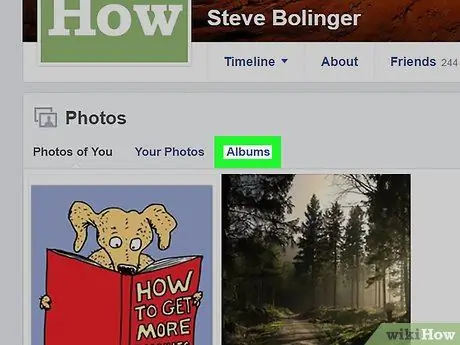
Kauj Ruam 4. Nyem rau Albums tab (“Albums”) ntawm nplooj ntawv “Duab” (“Duab”)
Nws nyob rau sab saum toj-sab laug ntawm daim ntawv lossis daim duab daim duab.
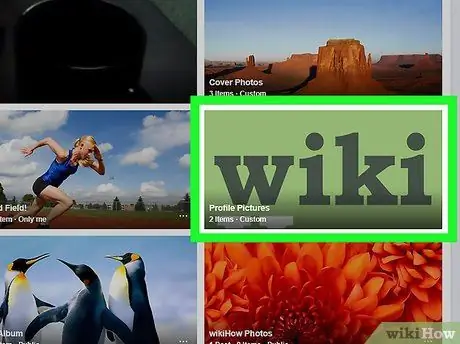
Kauj Ruam 5. Nyem rau Daim Duab Duab Duab ("Duab Duab")
Ib daim ntawv teev tag nrho koj cov duab profile yuav tshwm.
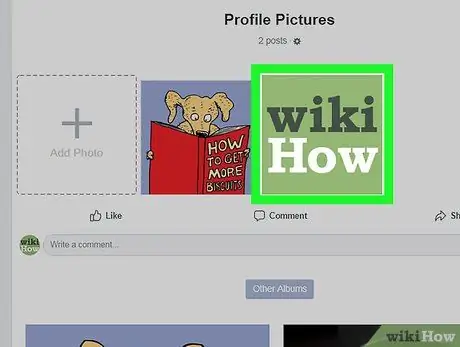
Kauj Ruam 6. Nyem rau daim duab uas yuav tsum tau muab zais
Nrhiav daim duab uas koj xav nkaum hauv album, tom qab ntawd nyem rau daim duab. Daim duab yuav tshwm nyob rau hauv lub qhov rai qhib.
Koj tuaj yeem pom cov duab tso cov ntaub ntawv thiab lus pom ntawm sab xis ntawm lub qhov rais
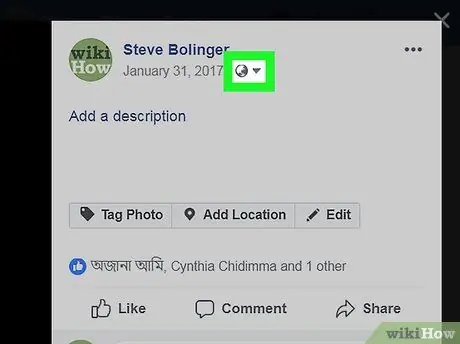
Kauj Ruam 7. Nyem rau lub ntiaj teb me me icon hauv qab lub npe, nyob rau sab xis saum toj ntawm lub qhov rais
Nws nyob ib sab rau hnub uas daim duab tau rub tawm, nyob rau sab xis-sab xis ntawm lub qhov rai pop-up. Cov kev xaiv ntiag tug yees duab yuav thauj khoom hauv cov ntawv qhia zaub mov nco-down.
Yog tias daim duab ntiag tug tau teeb tsa rau qhov chaw uas tsis yog " Pej xeem ”(“Pej Xeem”), koj yuav pom lub cim me me tsis txhob siv lub ntiaj teb.
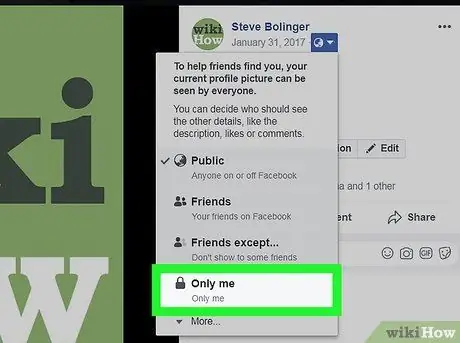
Kauj Ruam 8. Xaiv Tsuas yog kuv hauv cov ntawv qhia zaub mov nco
Qhov kev xaiv no zoo li cov duab xauv. Thaum qhov kev xaiv raug xaiv, cov duab tsuas tuaj yeem pom los ntawm koj tus account. Lwm tus neeg siv tsis tuaj yeem pom daim duab.
Yog tias koj tsis pom qhov kev xaiv " tsuas yog kuv "(" Tsuas yog Kuv ") hauv cov ntawv qhia zaub mov, kov" Ntau "(" Ntau ") hauv qab ntawm cov ntawv qhia zaub mov kom nthuav dav cov kev xaiv.
Txoj Kev 2 ntawm 2: Ntawm Android lossis iOS Device
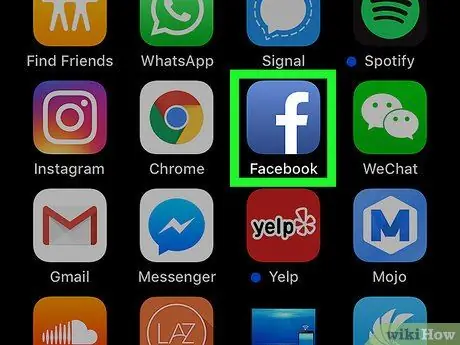
Kauj Ruam 1. Qhib Facebook app ntawm koj lub xov tooj lossis ntsiav tshuaj
Lub cim Facebook zoo li dawb "f" ntawm keeb kwm xiav.
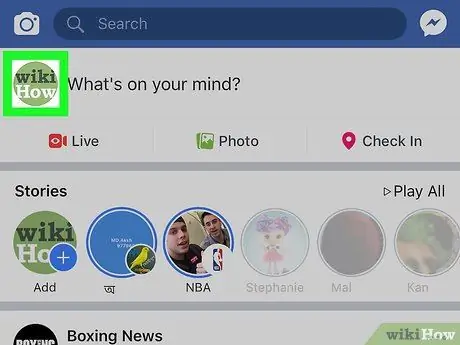
Kauj Ruam 2. Coj mus rhaub cov duab profile nyob rau saum kaum sab laug ntawm qhov screen
Koj yuav pom cov duab profile saib ua ntej lub cim hauv qab kab ntawv tshawb fawb, nyob rau sab saud-sab laug ntawm qhov screen. Kov lub cim kom qhib nplooj ntawv profile.
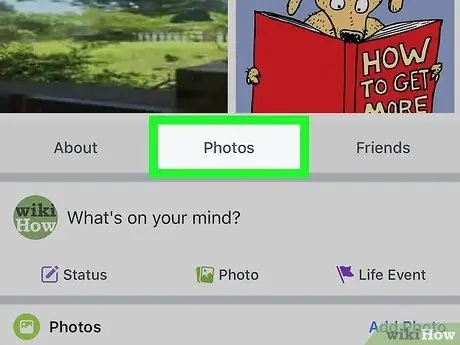
Kauj Ruam 3. Qhib qis thiab kov cov duab khawm ntawm qhov profile
Txhua daim duab uas tau muab rub tawm yuav raug rub rau ntawm nplooj ntawv tshiab.
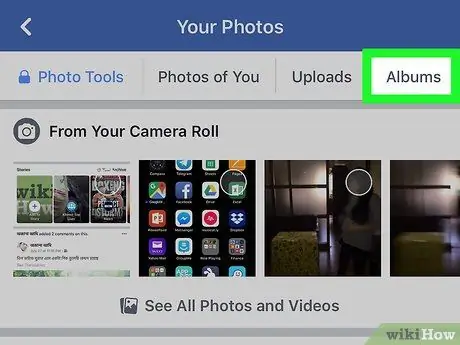
Kauj Ruam 4. Kov lub Albums tab (“Albums”) nyob rau sab saum toj ntawm lub vijtsam
Cov npe ntawm txhua daim duab albums ntawm qhov profile yuav raug tso tawm.
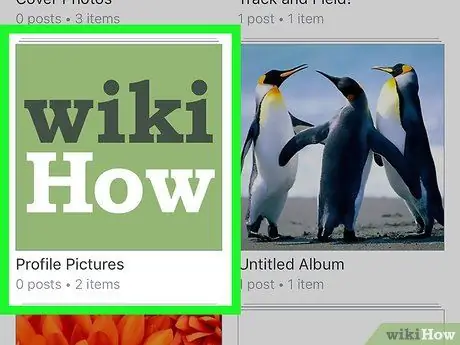
Kauj Ruam 5. Kov Profile Profile album (“Profile Photo”)
Cov ntawv no muaj tag nrho cov duab siv tam sim no thiab cov duab qub.
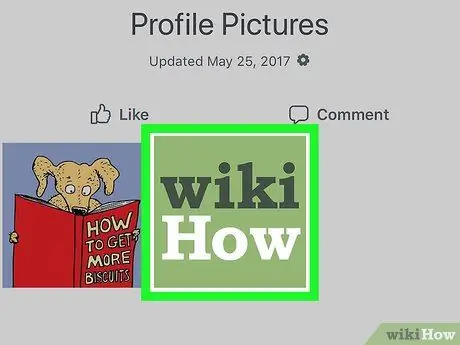
Kauj Ruam 6. Kov daim duab profile uas koj xav zais
Cov duab xaiv yuav raug muab tso tawm kom pom tas nrho.
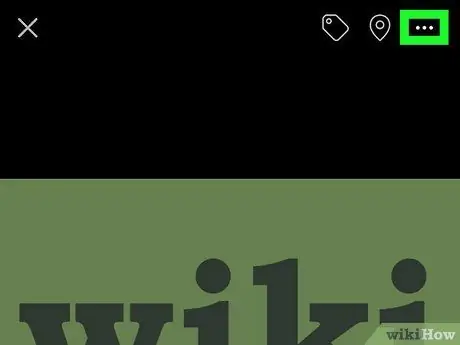
Kauj Ruam 7. Kov peb lub cim cim nyob rau sab xis saum toj ntawm lub vijtsam
Nws nyob ib sab ntawm rab koob thiab cim cim, nyob rau sab saud-sab xis ntawm qhov screen. Cov ntawv qhia zaub mov nrog txhua qhov kev xaiv duab yuav tshwm.
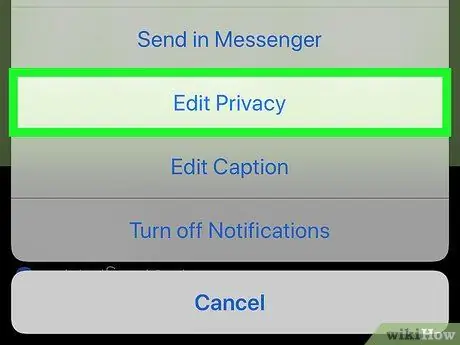
Kauj Ruam 8. Kov Kho Tus Kheej Ntiag Tug (“Kho Tus Kheej”) ntawm cov ntawv qhia zaub mov
Cov kev xaiv ntiag tug yees duab yuav tshwm rau ntawm nplooj ntawv tshiab.
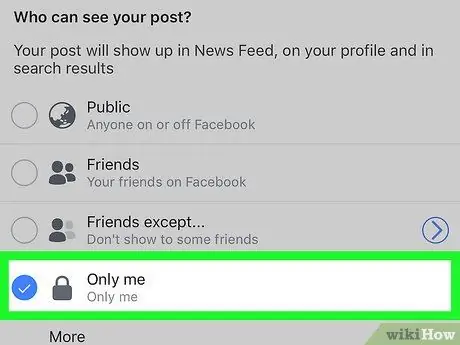
Kauj Ruam 9. Xaiv Tsuas yog kuv ntawm nplooj ntawv "Kho Tsis Pub Leej Twg Paub" ("Kho Tus Kheej")
Thaum qhov kev xaiv raug xaiv, cov duab tsuas tuaj yeem pom los ntawm koj tus account. Lwm tus neeg siv tsis tuaj yeem pom nws.
- Yog tias koj siv iPhone lossis iPad, kov " Ua tiav "(" Ua tiav ") nyob rau sab xis saum toj ntawm lub vijtsam kom txuag kev hloov pauv.
- Hauv cov cuab yeej Android, koj tuaj yeem kov lub pob rov qab thiab tawm ntawm cov ntawv qhia zaub mov.







