Qhov wikiHow qhia koj li cas los thaiv ib tus neeg ntawm koj cov phooj ywg Facebook npe ntawm Facebook mobile app lossis lub vev xaib.
Kauj ruam
Txoj Kev 1 ntawm 2: Ntawm Mobile App
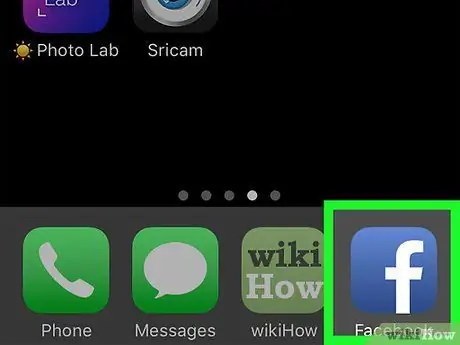
Kauj Ruam 1. Qhib Facebook app
Daim ntawv thov no yog cim los ntawm lub cim xiav nrog tsab ntawv " f"Dawb.
Nkag mus rau hauv koj tus lej ua ntej yog tias koj tsis tau ua dua
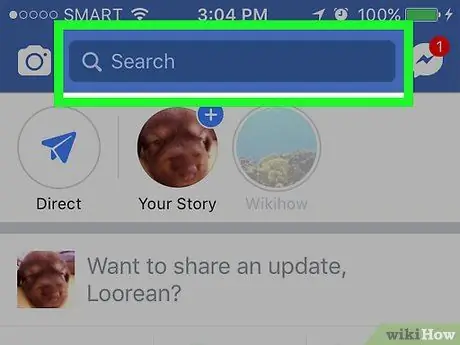
Kauj Ruam 2. Kov qhov "Tshawb nrhiav" qhov chaw nyob saum toj ntawm lub vijtsam
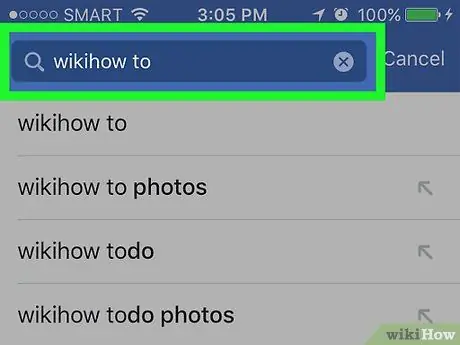
Kauj Ruam 3. Ntaus lub npe ntawm tus phooj ywg hauv thaj chaw koj xav thaiv
Thaum ntaus ntawv nkag, cov npe ntawm Facebook cov ntaub ntawv yuav raug muab tso rau hauv qab qhov kev tshawb nrhiav.
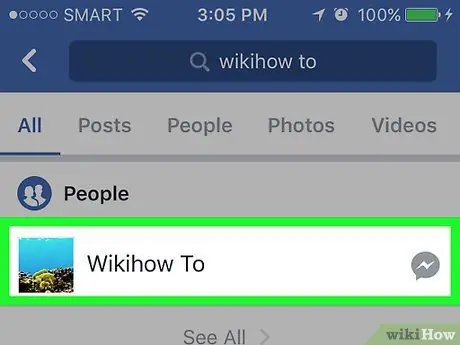
Kauj Ruam 4. Kov lub npe ntawm tus phooj ywg koj xav thaiv
Tom qab ntawd, nplooj ntawv profile yuav raug qhib.
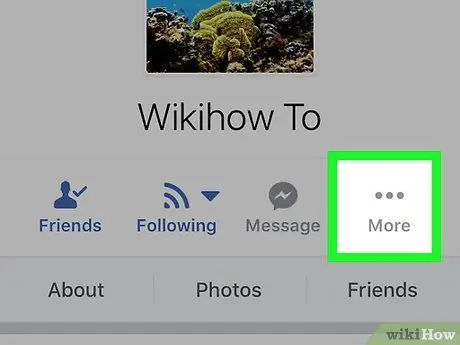
Kauj Ruam 5. Kov los yog Ntau ("Lwm Yam").
Nws nyob ntawm sab xis ntawm lub vijtsam, hauv qab tus neeg siv daim duab profile.
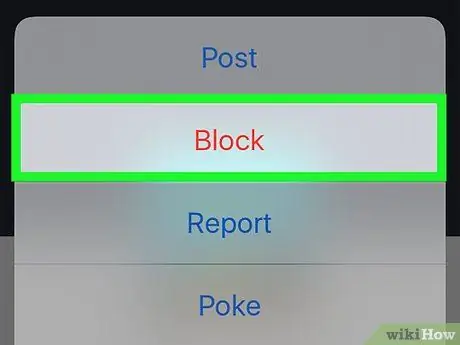
Kauj Ruam 6. Kov Thaiv (“Thaiv”)
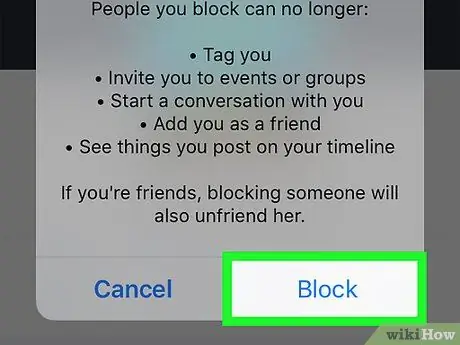
Kauj Ruam 7. Kov Thaiv (“Thaiv”) kom paub meej
Cov neeg siv koj thaiv yuav raug rho tawm ntawm koj cov npe phooj ywg thiab yuav tsis tuaj yeem tiv tauj koj ntawm Facebook lossis Messenger.
Txoj Kev 2 ntawm 2: Ntawm Lub Vev Xaib Desktop
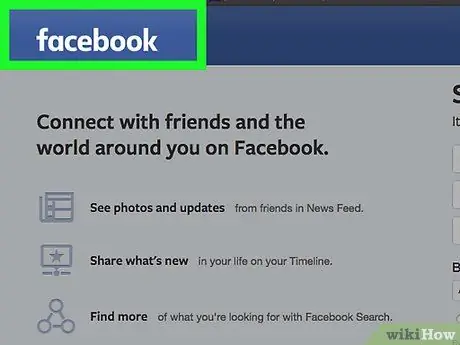
Kauj Ruam 1. Mus ntsib https://www.facebook.com ntawm lub vev xaib
Nkag mus rau hauv koj tus lej ua ntej yog tias koj tsis tuaj yeem nkag mus rau koj qhov profile tau txais
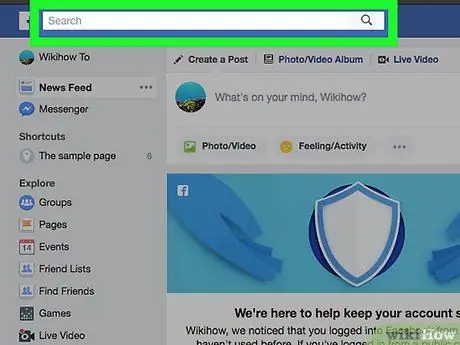
Kauj Ruam 2. Nyem rau kab "Tshawb nrhiav" nyob rau sab saum toj ntawm lub qhov rais
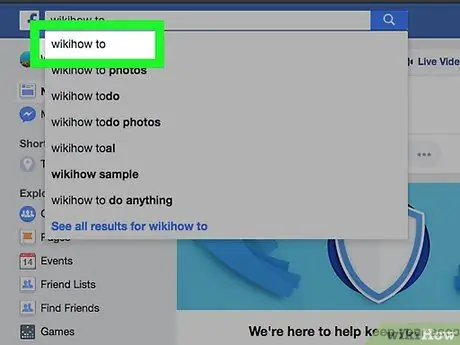
Kauj Ruam 3. Ntaus lub npe ntawm tus phooj ywg koj xav thaiv thiab nias Enter
Ib daim ntawv teev cov neeg siv Facebook profile yuav tshwm nyob rau hauv qhov browser.
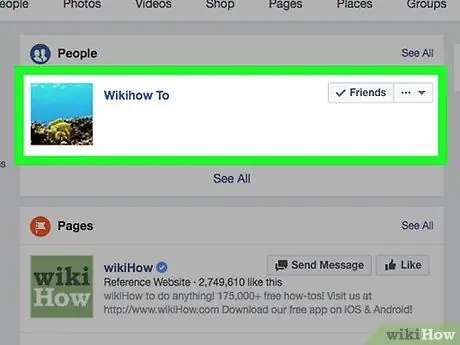
Kauj Ruam 4. Nyem qhov profile duab ntawm tus phooj ywg koj xav thaiv
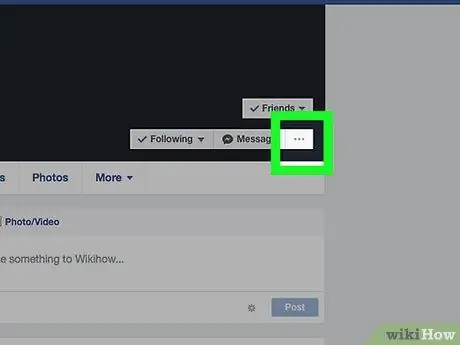
Kauj ruam 5. Nyem rau
Nws nyob ntawm sab xis ntawm koj daim duab profile, nyob ib sab ntawm " Xov "(" Xov ").
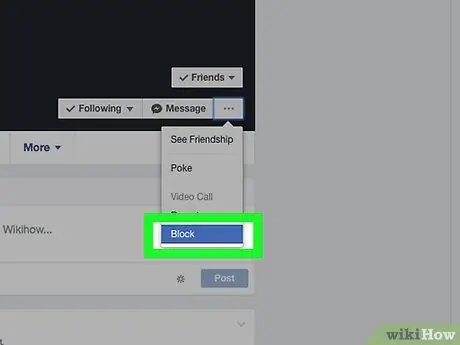
Kauj Ruam 6. Nyem Thaiv (“Thaiv”)
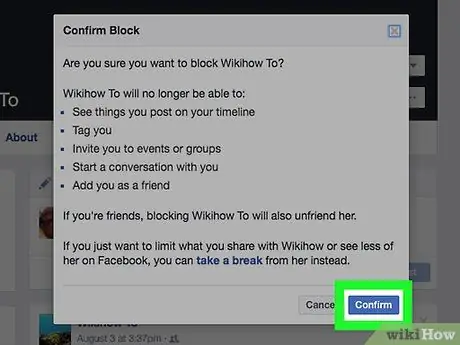
Kauj Ruam 7. Nyem Confirm (“Confirm”)
Cov neeg siv koj thaiv yuav raug rho tawm ntawm koj cov npe phooj ywg thiab yuav tsis tuaj yeem tiv tauj koj ntawm Facebook lossis Messenger.







