Thaum koj nkag mus rau tus lej tsis raug ntawm koj lub iPhone, nws yuav cia li kaw koj lub iPhone kom koj kev nyab xeeb thiab cov ntaub ntawv ntiag tug raug tiv thaiv. Yog tias koj tsis tuaj yeem nkag mus rau koj lub iPhone kaw siv "Backup thiab Restore" feature ntawm iTunes lossis los ntawm lub Hoobkas rov pib dua nws.
Kauj ruam
Txoj kev 1 ntawm 1: Rov qab iPhone
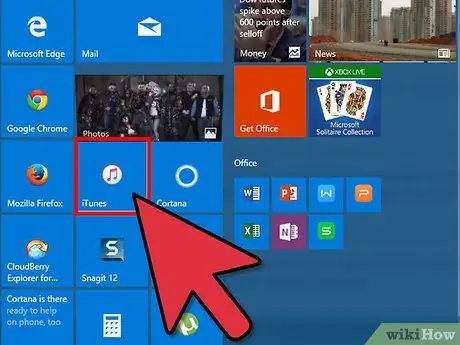
Kauj ruam 1. Txuas iPhone rau koj lub computer siv USB cable
iTunes yuav khiav tau thaum nws pom koj lub cuab yeej.
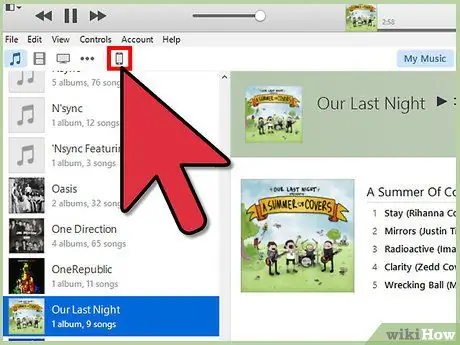
Kauj ruam 2. Nyem rau koj lub cim iPhone uas yog nyob rau sab laug bar lossis nyob rau sab saum toj ntawm iTunes
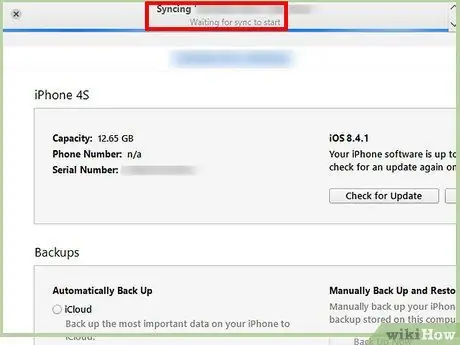
Kauj ruam 3. Tos rau iPhone kom cia li sync nrog iTunes
Koj tus kheej cov ntaub ntawv yuav raug txuas rau iTunes txawm tias nws raug kaw.

Kauj Ruam 4. Nias thiab tuav lub Tsev thiab Fais fab khawm ib txhij rau 10 vib nas this kom txog thaum Apple lub logo tshwm ntawm qhov screen.
Kauj ruam 5.
Tso lub Hwj Huam khawm tab sis txuas ntxiv mus thiab tuav lub Tsev khawm kom txog thaum "Txuas rau iTunes" tshwm ntawm qhov screen.

Nyem "Restore" thaum iTunes qhia koj tias iPhone tau raug kuaj pom hauv hom rov ua haujlwm. Qhov tseeb ntawm iOS yuav rub tawm thiab teeb tsa ntawm koj lub iPhone.
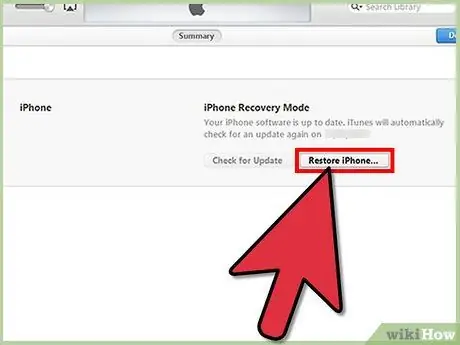
Tos rau iTunes kom rov ua tiav koj lub cuab yeej ces txuas koj lub iPhone los ntawm iTunes. Koj lub iPhone tam sim no tau qhib.
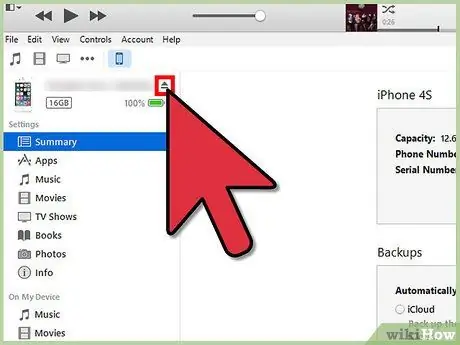
Teeb meem
-
Rov qab koj lub iPhone siv cov lus piav qhia yav dhau los yog tias koj lub cuab yeej raug kaw tom qab nkag mus tsis raug tus lej nkag mus rau lub sijhawm ib zaug.

Nkag mus rau Xauv iPhone Kauj Ruam 8 -
Rov pib dua lub Hoobkas yog tias iPhone tsis tuaj yeem rov pib nws tus password. Cov txheej txheem no yuav lwv tag nrho cov ntsiab lus hauv koj lub cuab yeej thiab rov ua nws mus rau lub chaw teeb tsa.

Nkag mus rau Xauv iPhone Kauj Ruam 9 - Txuas tag nrho cov xov txuas nrog koj iPhone.
- Nias thiab tuav khawm Pw tsaug zog/Tsaug, tom qab ntawv swb "swb rau lub zog tua" kom tua koj lub iPhone.
- Nias thiab tuav lub Tsev khawm thiab txuas koj iPhone rau lub khoos phis tawj siv USB cable.
- Tos kom lub iPhone tig rau lub sijhawm thaum koj khaws lub Tsev khawm. Yog tias iPhone tsis tig los ntawm nws tus kheej, nias lub Hwj Chim khawm yam tsis tso lub Tsev khawm.
- Nias lub khawm Tsev kom txog thaum "Txuas rau iTunes" tshwm ntawm qhov screen.
- Txuas iPhone rau lub computer siv USB cable. iTunes yuav khiav thaum nws pom koj lub cuab yeej.
- Nyem "OK" thaum iTunes qhia koj tias lub cuab yeej tau raug kuaj pom hauv hom rov ua haujlwm.
- Nyem "Restore. ” Thaum kawg koj lub iPhone tau qhib dua.
- https://support.apple.com/en-us/HT203075
- https://lifehacker.com/5852948/what-to-do-if-youve-forgotten-your-iphones-passcode
-
https://support.apple.com/en-us/HT204306







