Cov wikiHow no qhia koj li cas yuav rov qab tau tshem tawm cov ntawv sau los ntawm iPhone siv daim ntawv theej ntawm iTunes lossis iCloud. Thaum siv daim ntawv theej thaub qab feem ntau tuaj yeem rov qab cov ntawv tshem tawm, nws tseem tuaj yeem tshem tawm cov ntaub ntawv (piv txwv li ntawv) thiab hloov nws nrog cov ntaub ntawv thaub qab xaiv.
Kauj ruam
Txoj Kev 1 ntawm 2: Siv Luam Luam Rov Qab los ntawm iTunes
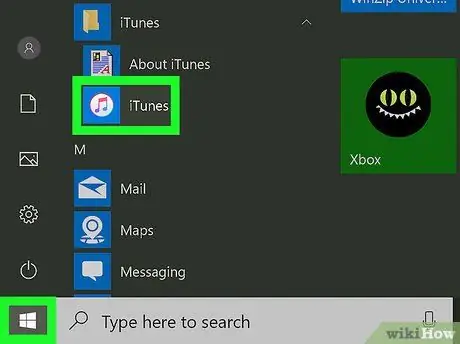
Kauj ruam 1. Qhib iTunes ntawm lub computer
Cov app no tau cim los ntawm lub cim cim suab paj nruag ntawm keeb kwm yav dhau dawb.
Nyem " Rub tawm iTunes "Yog hais kom sai ua ntej mus rau kauj ruam tom ntej. Tej zaum koj yuav tsum tau rov pib kho lub computer rau cov txheej txheem no.

Kauj ruam 2. Txuas iPhone rau lub computer
Txuas lub xov tooj txuas rau iPhone thiab lub computer USB chaw nres nkoj.
Qee lub khoos phis tawj Mac tsis tuaj nrog USB chaw nres nkoj. Txawm li cas los xij, koj tuaj yeem yuav cov khoom siv USB adapter rau lub khoos phis tawj uas tsis muaj qhov txuas
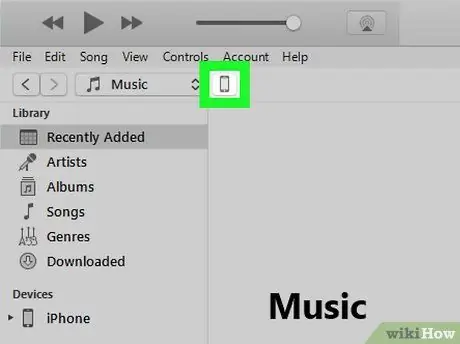
Kauj Ruam 3. Nyem rau "Device" icon
Lub cim iPhone no tshwm nyob rau sab saud sab laug ntawm lub qhov rais iTunes. Nplooj ntawv "Cov ntsiab lus" yuav raug tso tawm thaum lub cim raug nyem.
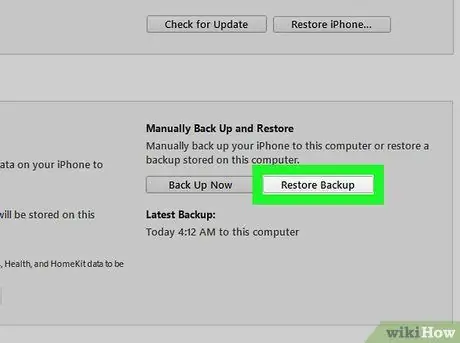
Kauj Ruam 4. Nyem Restore Backup
Nws yog sab xis ntawm ntu "Backups" nyob rau sab saum toj ntawm nplooj ntawv.
- Yog tias tau hais kom sai, tua qhov "Nrhiav Kuv iPhone" ua ntej ua ntej txuas ntxiv.
- Tej zaum koj yuav tsum tau thaub qab tshiab ua ntej yog li koj tuaj yeem rov qab mus rau lub xeev tam sim no ntawm koj lub xov tooj tom qab. Txhawm rau ua daim ntawv theej tshiab, nyem rau " Rov Qab Tam Sim No ”.
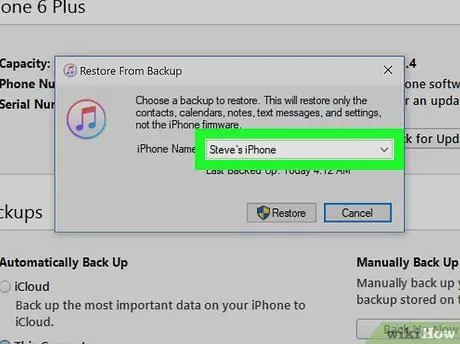
Kauj Ruam 5. Nyem rau lub npov tom ntej no rau "iPhone Name" xaiv thaum hais kom ua
Tom qab ntawd, cov ntawv qhia zaub mov nco-down yuav tshwm.
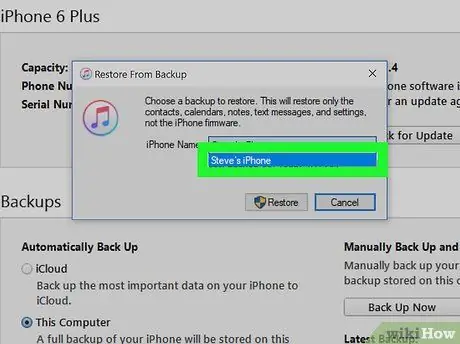
Kauj Ruam 6. Nyem rau hnub uas cov ntaub ntawv thaub qab tau tsim
Nco ntsoov ntawm hnub xaiv, cov lus tshem tawm tau kwv yees tias tseem yuav khaws cia hauv lub xov tooj.
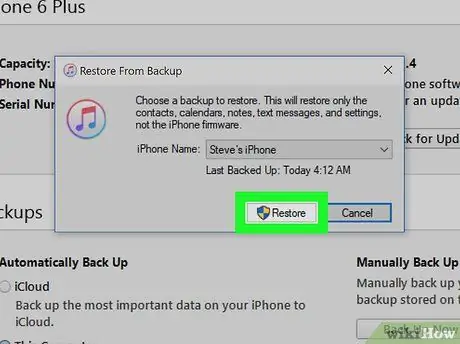
Kauj ruam 7. Nyem Restore
Nws nyob ntawm sab xis ntawm ntu "Backups" ntawm nplooj ntawv. Tom qab ntawd, daim ntawv theej theej tawm yuav pib rov qab rau iPhone.
- Yog tias xaiv cov ntaub ntawv thaub qab yog lo lus zais tiv thaiv, sau tus password ua ntej.
- Koj yuav xav tau hloov kho koj lub cuab yeej software ua ntej iTunes rov teeb tsa lossis cov ntaub ntawv rau iPhone.
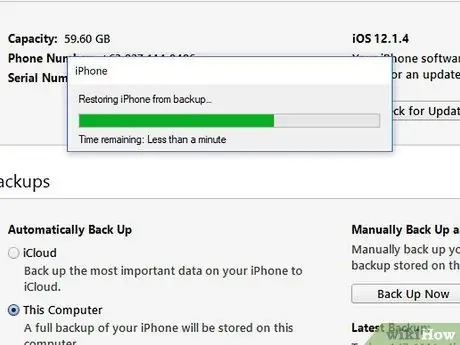
Kauj Ruam 8. Tos kom txog thaum cov ntaub ntawv rov ua tiav
Tom qab ntawd, koj tuaj yeem pom cov ntawv tshem tawm hauv cov ntawv xa xov ("Xov") cim los ntawm lub cim npuas hais lus ntawm keeb kwm ntsuab.
Txoj Kev 2 ntawm 2: Siv Luam Luam Rov Qab los ntawm iCloud
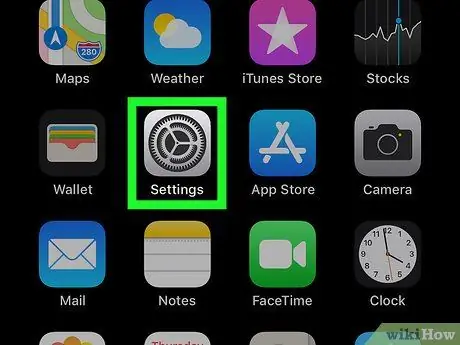
Kauj Ruam 1. Qhib iPhone cov ntawv qhia zaub mov ("Chaw")
Cov ntawv qhia zaub mov no tau qhia los ntawm lub cim iav iav. Feem ntau, koj tuaj yeem pom lub cim ntawm lub vijtsam hauv tsev.
Ua ntej rho tawm thiab rov kho qhov chaw thiab cov ntaub ntawv los ntawm iCloud, nco ntsoov tias koj muaj cov ntaub ntawv thaub qab hauv iCloud ua ntej. Txhawm rau lees paub qhov no, kov Apple ID lub npe nyob rau sab saum toj ntawm nplooj ntawv "Chaw", coj mus rhaub " iCloud ", Los so qhov screen thiab kov" iCloud thaub qab " Tsuav ntev li cov thaub qab tau tshwm sim, koj tuaj yeem rov qab cov ntaub ntawv thaub qab los ntawm iCloud.
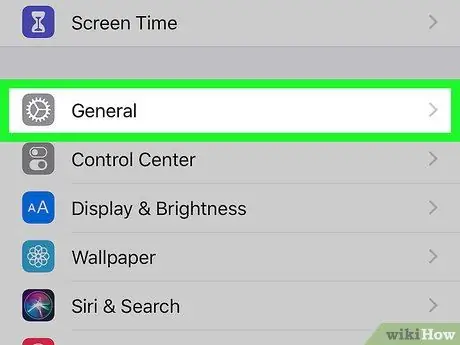
Kauj Ruam 2. Los so qhov screen thiab kov General
Nws nyob hauv qab ntawm qhov screen.
Yog tias koj nyuam qhuav tshuaj xyuas qhov muaj ntawm daim ntawv theej ntawm iCloud, ua ntej coj mus rhaub khawm "Rov qab" nyob rau sab laug-laug ntawm qhov screen
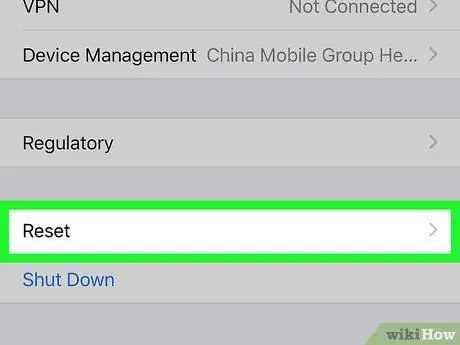
Kauj Ruam 3. Los so qhov screen thiab kov Pib dua
Qhov kev xaiv no yog hauv qab ntawm nplooj ntawv "General".
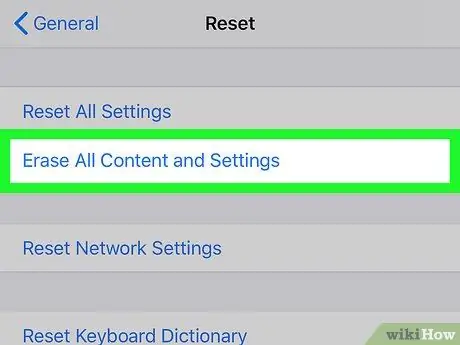
Kauj Ruam 4. Kov Lwv Tag Nrho Cov Ntsiab Lus thiab Chaw
Koj tuaj yeem pom qhov kev xaiv no nyob rau sab saum toj ntawm nplooj ntawv.
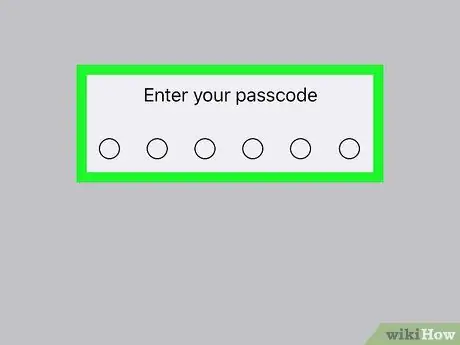
Kauj Ruam 5. Ntaus tus lej iPhone passcode
Tus lej koj yuav tsum nkag mus yog tus lej uas koj siv los qhib koj lub iPhone.
Yog tias koj tsis tau teeb tsa tus lej passcode, hla cov kauj ruam no
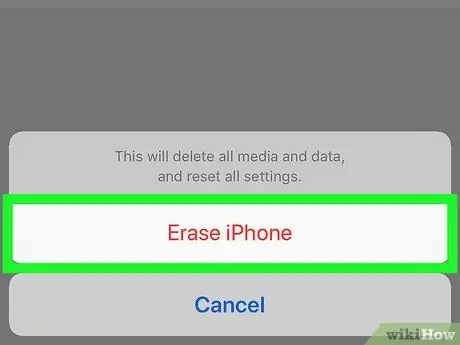
Kauj Ruam 6. Kais Lwv iPhone ob zaug
Nws nyob hauv qab ntawm qhov screen.

Kauj Ruam 7. Tos rau cov ntaub ntawv thiab teeb tsa ntawm iPhone kom ua kom lwv tas
Cov txheej txheem yuav siv ob peb feeb. Tom qab ntawd, koj tuaj yeem xaiv cov ntaub ntawv thaub qab los ntawm iCloud.

Kauj Ruam 8. Nias lub khawm "Tsev" ntawm iPhone
Nws yog lub khawm ncig hauv qab ntawm qhov screen.
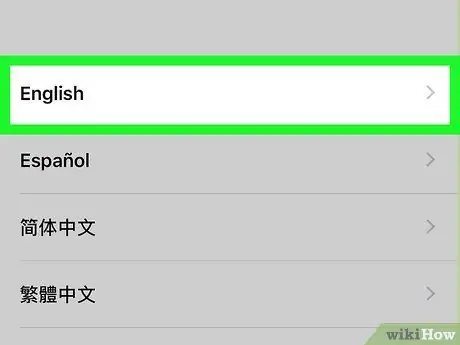
Kauj Ruam 9. Ua tiav iPhone thawj kauj ruam teeb tsa
Txhawm rau ua kom tiav, xaiv cov lus thiab thaj chaw nyob, tom qab ntawd xaiv lub WiFi network txuas rau lub cuab yeej.
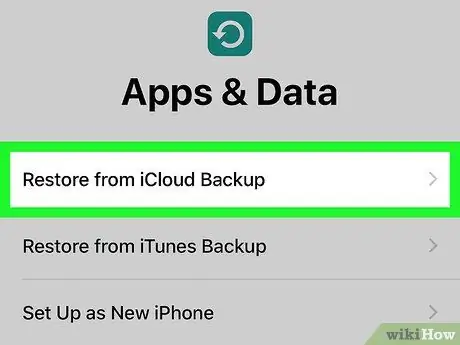
Kauj ruam 10. Coj mus rhaub Restore los ntawm iCloud thaub qab thaum hais kom ua
Nrog rau qhov kev xaiv no, koj tuaj yeem xaiv thiab teeb tsa chaw thiab thaub qab cov ntaub ntawv los ntawm koj tus lej iCloud.
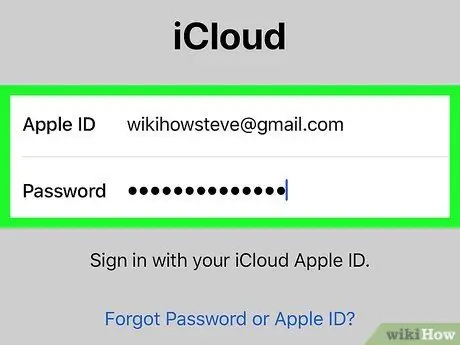
Kauj Ruam 11. Sau koj li Apple ID email chaw nyob thiab tus password
Ob qho ntawm cov ntaub ntawv no yuav tsum zoo ib yam li cov ntaub ntawv nkag mus siv los rub nkauj lossis apps.
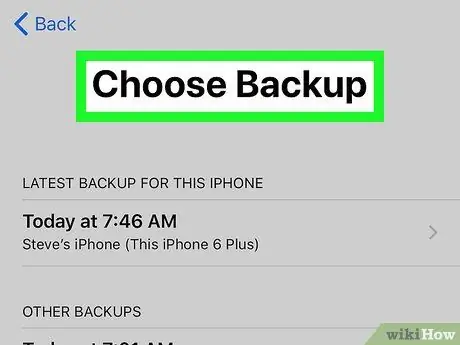
Kauj Ruam 12. Kov Xaiv Backup
Nws nyob nruab nrab ntawm qhov screen.
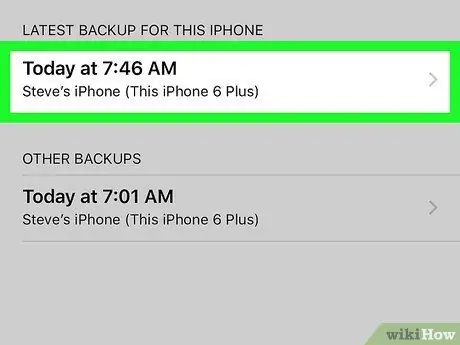
Kauj Ruam 13. Kov hnub thaub qab
Nco ntsoov tias koj yuav tsum xaiv hnub tim thaum cov lus koj xav tau tseem nyob ntawm koj lub iPhone.

Kauj Ruam 14. Tos rau qhov chaw teeb tsa thiab cov ntaub ntawv rov ua tiav
Tom qab ntawd, koj tuaj yeem pom cov ntawv tshem tawm hauv cov ntawv xa ("Xov").
Lub tswv yim
- Nws yog lub tswv yim zoo los ua qhov thaub qab ntawm koj lub iPhone teeb tsa lossis cov ntaub ntawv rau iCloud lossis iTunes. Txoj kev ntawd, koj tuaj yeem nkag mus tau yooj yim dua cov ntaub ntawv qub (yog tias lub sijhawm twg los cov ntaub ntawv poob lossis tshem tawm ntawm lub cuab yeej).
- Tom qab nkag mus rau cov lus xav tau, koj tuaj yeem tau txais koj lub cuab yeej qhov teeb tsa tsis ntev los no thiab cov ntaub ntawv rov qab los ntawm kev rov ua daim ntawv theej thaub qab tsis ntev los no. Koj yuav tsis tuaj yeem nkag mus rau cov ntawv xov xwm dua, tab sis koj tuaj yeem ua haujlwm nyob ib puag ncig qhov no los ntawm kev tshuaj ntsuam cov lus thiab xa lawv mus rau qhov kev pabcuam hauv internet (piv txwv li Google Drive lossis iCloud).







