Koj puas tau hnov qab koj tus lej cim lossis tus qauv los txhawm rau nkag mus rau koj lub HTC smartphone? Android muaj txoj hauv kev los qhib lub vijtsam xauv yog tias koj muaj lub peev xwm Google raug. Yog tias qhov ua tsis tiav, tej zaum qhov kev xaiv tsuas yog sab laug yog rov pib dua lub cuab yeej rau lub chaw teeb tsa. Hauv ob qho xwm txheej twg, koj yuav tuaj yeem nkag mus rau koj lub xov tooj dua hauv ob peb feeb xwb.
Kauj ruam
Txoj Kev 1 ntawm 2: Kos npe nrog Google Account
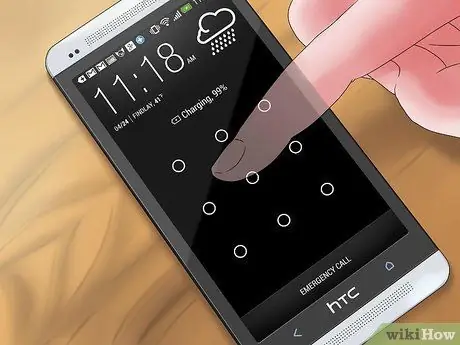
Kauj Ruam 1. Sim tus PIN lossis tus qauv tsib zaug
Txhawm rau hla tus lej xauv, koj yuav tsum sim nkag nws tsib zaug. Koj lub xov tooj yuav raug kaw dua, thiab koj yuav tau txais txoj hauv kev nkag mus siv lwm txoj hauv kev.

Kauj ruam 2. Coj mus rhaub "Tsis nco qab lo lus zais" lossis "Tsis nco qab qauv"
Lub pob no yuav coj mus rau Google tus lej nkag mus tus account, uas yuav tso cai rau koj nkag mus nkag los ntawm kev nkag mus rau Google tus lej pov thawj rau tus as khauj cuam tshuam nrog lub xov tooj.
Yog tias koj yog tus neeg siv Verizon, txoj hauv kev no yuav tsis ua haujlwm. Koj muaj 10 zaug, tom qab ntawd lub xov tooj yuav raug lwv tawm. Koj tsis tuaj yeem qhib nws siv tus lej Google
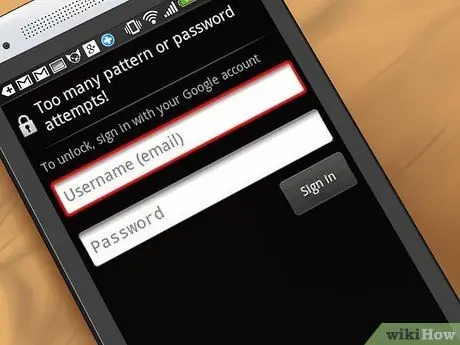
Kauj Ruam 3. Nkag mus rau koj cov ntaub ntawv hauv Google account
Sau koj tus lej Google npe thiab tus lej zais. Qhov no yuav tsum yog tus as khauj uas tau siv los teeb tsa lub xov tooj thawj zaug. Yog tias koj tsis nco qab koj tus lej Google, sim rov ua nws los ntawm kev nkag mus rau hauv Google site ntawm lub khoos phis tawj.
Nco ntsoov tias koj tau txuas nrog lub xov tooj ntawm tes lossis WiFi. Txhawm rau nkag mus siv hom no, koj lub xov tooj yuav tsum txuas nrog internet. Yog tias hom dav hlau tau qhib, nyem thiab tuav lub Hwj Chim kom txog thaum Lub Hwj Chim tshwm sim. Coj mus rhaub lub dav hlau logo kom tua hom dav hlau
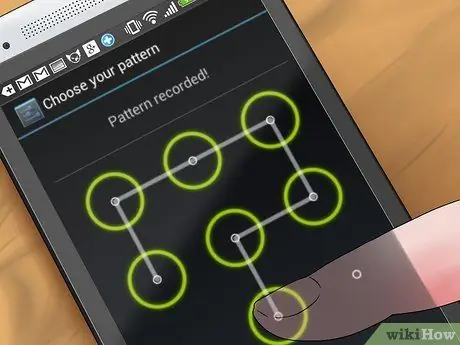
Kauj Ruam 4. Teeb tus password tshiab
Thaum koj tau nkag rau hauv, teeb tsa lub vijtsam ntsuas phoo tshiab kom koj tuaj yeem nyab xeeb xauv thiab nkag mus rau koj lub cuab yeej dua. Koj tuaj yeem ua qhov no los ntawm txhaj rau app Settings, xaiv Kev Ruaj Ntseg, tom qab ntawd xaiv xauv nws siv tus lej PIN, tus qauv, lossis tus password.
Txoj Kev 2 ntawm 2: Rov Pib Xov Tooj
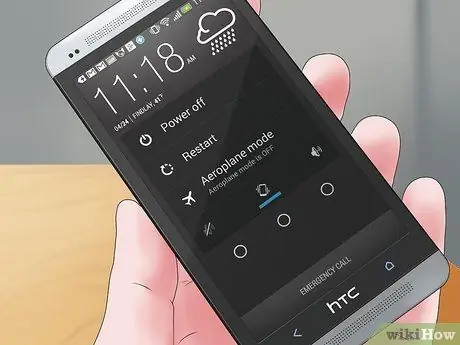
Kauj Ruam 1. Tua lub xov tooj
Txhawm rau nkag mus rau Cov Ntawv Qhia Rov Qab, koj yuav tsum pib los ntawm kev kaw lub xov tooj. Nias thiab tuav lub Hwj Chim khawm kom txog thaum Lub Hwj Chim tshwm sim. Coj mus rhaub lub cim fais fab kom tua lub xov tooj. Rov pib dua lub xov tooj yuav tshem tag nrho cov ntaub ntawv ntawm nws, thiab yuav tsum tsuas yog siv los ua qhov kawg.
Yog tias lub xov tooj khov, koj tuaj yeem tua nws los ntawm kev tshem lub roj teeb tawm tom qab ntawm lub xov tooj

Kauj Ruam 2. Qhib Cov Ntawv Qhia Rov Qab
Nias thiab tuav lub Volume Down khawm, tom qab ntawd nias thiab tuav lub hwj chim khawm. Tuav ob lub khawm txog 30 vib nas this. Thaum cov duab Android tshwm, koj tuaj yeem tso ob lub khawm.
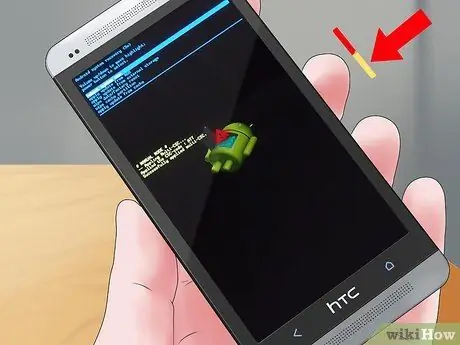
Kauj Ruam 3. Ua lub Hoobkas pib dua (Factory Reset)
Siv Volume Down khawm mus rau cov ntawv qhia zaub mov. Xaiv "Factory Reset", tom qab ntawd nias lub hwj huam khawm kom txuas ntxiv. Cov txheej txheem rov pib dua lub Hoobkas yuav siv ob peb feeb.
Yog tias koj xaiv Factory Reset, koj cov ntaub ntawv yuav raug tshem tawm
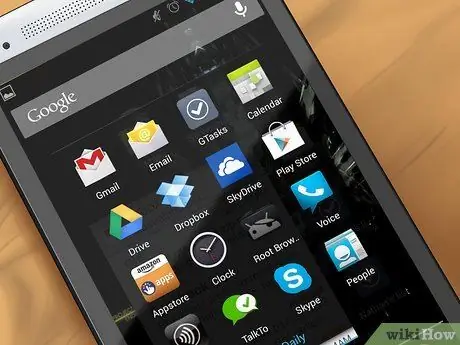
Kauj Ruam 4. Sau npe nkag thiab teeb tsa koj lub xov tooj
Thaum lub Hoobkas pib dua ua tiav, koj yuav raug nug kom teeb tsa koj lub xov tooj zoo li lub xov tooj tshiab. Yog tias koj tau kos npe nrog Google tus lej yav tas los cuam tshuam nrog lub xov tooj, thiab koj tau qhib kev thaub qab, koj cov chaw yuav rov qab los.
- Koj tuaj yeem rov rub tawm ib qho app twg koj tau yuav los ntawm Play Store tsuav koj siv tib tus as khauj uas koj siv los ua kev yuav khoom.
- Txhua tus neeg sib tham khaws cia hauv Google Cov Neeg Sib Tham yuav cia li ua tiav rau koj tus lej nyiaj.







