Qhov wikiHow no qhia koj yuav tiv thaiv kev siv Internet Explorer ntawm PC li cas. Hauv Windows 10, Internet Explorer tuaj yeem raug tshem tawm ua qhov siv tau. Ib qho ntxiv, khoos phis tawj nrog Windows 10, 7, thiab 8 kev ua haujlwm tuaj yeem cuam tshuam Internet Explorer los ntawm Tswj Vaj Huam Sib Luag. Nco ntsoov tias tsis zoo li lwm cov haujlwm, Internet Explorer tsis tuaj yeem tshem tawm ntawm lub khoos phis tawj.
Kauj ruam
Txoj Kev 1 ntawm 2: Siv Windows 10 Chaw

Kauj Ruam 1. Qhib “Start” menu

Nyem lub logo Windows nyob rau hauv kaum sab laug-sab laug ntawm qhov screen.

Kauj Ruam 2. Qhib “Chaw”

Nyem rau lub cim iav nyob hauv kaum sab laug-sab laug ntawm Start window.

Kauj Ruam 3. Nyem Apps
Qhov kev xaiv no yog nyob hauv "Settings" window.

Kauj Ruam 4. Nyem rau Apps & nta npe
Nws nyob rau saum kaum sab laug ntawm lub qhov rais. Tom qab ntawd, cov npe ntawm cov program tau teeb tsa hauv computer yuav tshwm.

Kauj Ruam 5. Nyem Tswj kev xaiv cov yam ntxwv
Qhov txuas no tsuas yog hauv qab "Apps & nta" nqe lus uas tshwm rau saum lub qhov rais. Thaum nyem, cov npe ntawm cov yam ntxwv ntxiv uas tau teeb tsa hauv lub khoos phis tawj yuav qhib, thiab ib qho yog Internet Explorer.

Kauj Ruam 6. Nyem Internet Explorer 11
Qhov kev xaiv no feem ntau yog nyob rau sab saum toj ntawm nplooj ntawv. Tej zaum koj yuav tsum tau khij yog tias koj muaj qee qhov tshwj xeeb xaiv (piv txwv li lus) teeb tsa.

Kauj Ruam 7. Nyem Uninstall
Lub pob no nyob hauv qab "Internet Explorer 11" nqe lus. Internet Explorer yuav raug tshem tawm tam sim ntawd los ntawm lub khoos phis tawj.

Kauj Ruam 8. Tos Internet Explorer 11 ploj mus
Cov txheej txheem no tsuas siv ob peb feeb xwb. Thaum lub npe "Internet Explorer 11" ploj mus los ntawm nplooj ntawv no, koj tuaj yeem txav mus rau qib tom ntej.

Kauj Ruam 9. Rov pib kho lub computer
Nyem cov ntawv qhia zaub mov Pib ”

xaiv Fais fab ”
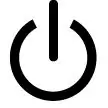
thiab nyem " Rov pib dua "Los ntawm cov ntawv qhia zaub mov pop-up. Tom qab lub khoos phis tawj tau rov pib dua, Internet Explorer tau ua tiav tshem tawm.
Txoj Kev 2 ntawm 2: Siv Tswj Vaj Huam Sib Luag

Kauj Ruam 1. Qhib “Start” menu

Nyem lub logo Windows nyob rau hauv kaum sab laug-sab ntawm qhov screen qhib nws.
-
Hauv Windows 7, nyem rau

Windowswindows7_start - Hauv Windows 8, tso tus cursor rau ntawm kaum sab xis, tom qab ntawd nyem lub iav tsom iav icon uas tshwm.

Kauj Ruam 2. Qhib Tswj Vaj Huam Sib Luag
Ntaus hauv cov tswj vaj huam sib luag, tom qab ntawd nyem rau " Tswj Vaj Huam Sib Luag "Hauv xiav nyob rau sab saum toj ntawm lub qhov rais" Pib ".

Kauj Ruam 3. Nyem Cov Kev Pabcuam
Nws nyob hauv qab ntawm Qhov Tswj Vaj Huam Sib Luag qhov rai.
Yog tias "Saib los ntawm" nqe lus nyob rau sab xis saum toj ntawm lub qhov rais qhia pom "Cov cim loj" lossis "Cov cim me" xaiv rau sab xis, nyem rau " Cov Kev Kawm thiab Nta ”.

Kauj Ruam 4. Nyem Qhib Windows nta lossis tua
Nws nyob hauv qab "Cov Kev Pabcuam thiab Nta" nqe lus nyob rau sab saum toj ntawm nplooj ntawv, lossis nyob rau saum toj-sab laug ntawm nplooj ntawv. Thaum nyem, lub qhov rai pop-up yuav tshwm.

Kauj Ruam 5. Nrhiav thiab rho tawm lub thawv "Internet Explorer 11"
Nws nyob saum lub qhov rai. Thaum lub npov khij rau sab laug ntawm "Internet Explorer 11" nqe lus tau nyem, lub cim yuav raug tshem tawm ntawm lub npov.

Kauj Ruam 6. Nyem Yog thaum hais kom sai
Qhov kev xaiv no lees paub tias tshem Internet Internet los ntawm lub khoos phis tawj.

Kauj Ruam 7. Nyem OK
Nws nyob hauv qab ntawm lub qhov rais. Tom qab ntawd, lub khoos phis tawj yuav tshem tawm Internet Explorer tam sim ntawd.
Cov txheej txheem no yuav siv ob peb feeb los ua kom tiav

Kauj Ruam 8. Nyem Restart tam sim no thaum hais kom ua
Nws nyob hauv kaum sab laug-sab laug ntawm lub qhov rais. Tom qab lub khoos phis tawj rov pib dua, Internet Explorer 11 yuav raug tshem tawm ntawm lub khoos phis tawj.
Lub tswv yim
- Txawm hais tias Internet Explorer tsis tuaj yeem tshem tawm tag nrho ntawm koj lub khoos phis tawj, koj tuaj yeem kaw nws kom lub program tsis tas yuav qhib cov ntaub ntawv zoo li cov ntawv HTML thiab PDFs.
- Internet Explorer tau hloov pauv los ntawm Microsoft Edge ua thawj browser ntawm Windows 10 khoos phis tawj.







