Siri yog tus pab tswv yim txawj ntse tus kheej uas yuav pab koj ua haujlwm iPhone yam tsis tas siv koj txhais tes! Txhawm rau pib nrog teeb tsa Siri ntawm iPhone tshiab, iPad, lossis iPod kov, ua raws cov theem hauv kab lus no. Nco ntsoov tias iPhone 4 thiab tom qab, iPad 2 thiab tom qab, thiab iPod Touch 4 thiab tom qab tsis muaj Siri.
Kauj ruam
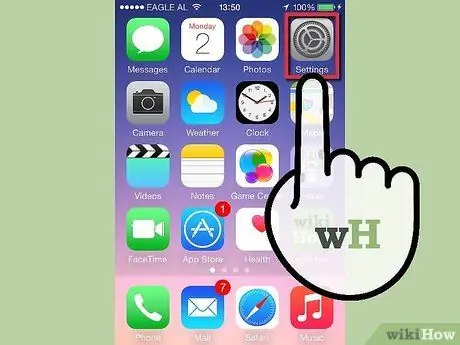
Kauj Ruam 1. Tua tawm Cov Chaw app los ntawm lub vijtsam tseem ceeb
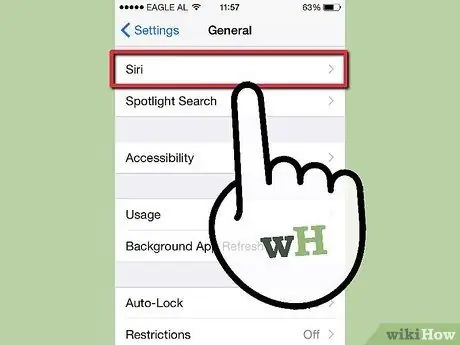
Kauj ruam 2. Coj mus rhaub rau General
Tom qab ntawd nyem Siri.
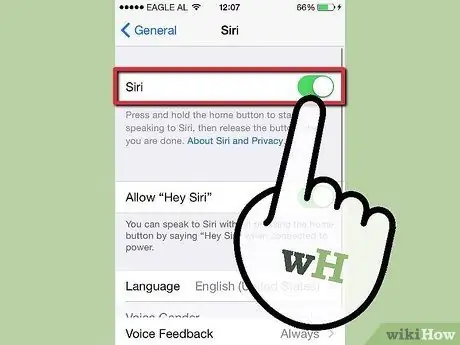
Kauj Ruam 3. Hloov Siri mus rau ntawm txoj haujlwm thiab xaiv Enable Siri
Lub pob yuav tig ntsuab.
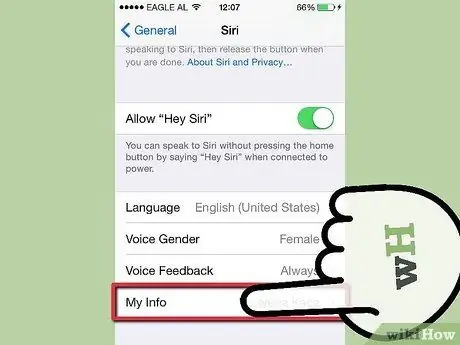
Kauj Ruam 4. Coj mus rhaub rau Kuv Cov Ntaub Ntawv
Nov yog qhov chaw los teeb tsa koj lub npe, chaw nyob, tus lej xov tooj tseem ceeb, thiab lwm yam ntaub ntawv kom Siri paub zoo tshaj plaws los pab koj li cas.
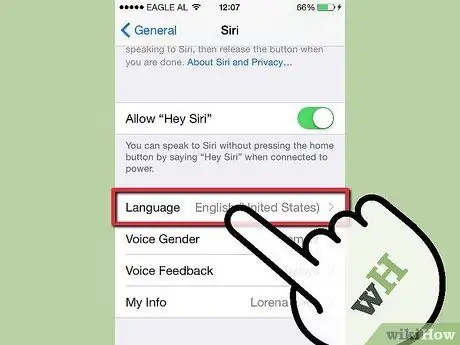
Kauj Ruam 5. Txog ntawm qhov no, koj muaj qee qhov kev xaiv ua ntej rau teeb tsa Siri
- Coj mus rhais cov lus los teeb Siri hauv lwm hom lus lossis hais lus.
- Coj mus rhaub cov lus tawm suab los txiav txim siab tias Siri ib txwm teb rau koj, lossis tsuas yog thaum lub xov tooj nyob hauv hom tsis muaj tes.
- Coj mus rhais kom hais lus kom tsa Siri sawv thaum twg koj tso lub xov tooj rau koj lub pob ntseg thiab koj tsis nyob ntawm kev hu xov tooj.







