Qhov wikiHow no qhia koj yuav ua li cas kaw lub suab siv Voice Memos app lossis GarageBand ntawm iPhone. Apple tsis tso cai rau cov neeg siv kaw cov xov tooj, yog li koj yuav tsum tau siv cov kev pabcuam thib peb lossis app yog tias koj xav kaw cov xov tooj ntawm koj lub iPhone.
Kauj ruam
Txoj Kev 1 ntawm 2: Siv Lub Suab Memos App

Kauj Ruam 1. Khiav Lub Suab Memos
Coj mus rhaub lub Voice Memos icon, uas yog lub suab liab thiab dawb ntawm lub keeb kwm yav dhau dub.

Kauj Ruam 2. Coj mus rhaub khawm "Sau"
Nws yog lub pob liab liab nyob hauv qab ntawm qhov screen. Lub Suab Memos yuav pib kaw.

Kauj Ruam 3. Nthuav tawm cov ntawv qhia zaub mov
Ua qhov no los ntawm kais kab kab rov tav grey nyob rau sab saud ntawm cov ntawv qhia zaub mov kaw, ib nrab ntawm qhov screen. Qhov no yuav nthuav tawm cov ntawv qhia zaub mov uas qhia lub suab tsis nyob hauv nruab nrab ntawm lub vijtsam.

Kauj Ruam 4. Sau lub suab
Lub iPhone microphone yog nyob rau sab saum toj thiab hauv qab ntawm lub cuab yeej. Yog li, taw tes ib kawg ntawm iPhone ntawm lub suab uas koj xav sau.

Kauj Ruam 5. Ncua thiab rov sau dua yog tias tsim nyog
Yog tias koj xav ncua lub kaw lus, coj mus rhaub cov liab "Pause" icon nyob hauv qab ntawm qhov screen. Txhawm rau txuas ntxiv kaw, coj mus rhaub SIV hauv qab ntawm qhov screen.

Kauj Ruam 6. Rov sau cov suab uas xav tau
Yog tias koj xav kaw lub suab kom rov sau dua/hloov ib feem ntawm cov suab kaw, ua cov hauv qab no:
- Ncua qhov kaw cia los ntawm tapping lub pob "Pause" liab nyob hauv qab ntawm qhov screen.
- Coj mus rhaub thiab rub ntawm sab laug mus rau sab xis ntawm lub suab yoj nyob hauv nruab nrab ntawm lub vijtsam mus rau ntu uas koj xav hloov.
- Coj mus rhaub khawm Hloov hauv qab ntawm qhov screen, tom qab ntawd kaw lub suab uas koj xav siv.

Kauj Ruam 7. Coj mus rhaub lub cim "Pause" yog tias tsim nyog
Yog tias Lub Suab Memos tau sau tseg tam sim no, nyem lub pob "Pause" liab nyob hauv qab ntawm qhov screen ua ntej koj mus txuas ntxiv.

Kauj Ruam 8. Kais Ua tiav uas yog nyob rau hauv qab txoj cai kaum
Kev kaw cia yuav raug tso tseg thiab qhov txiaj ntsig yuav raug khaws tseg ntawm Lub Suab Memos nplooj ntawv.

Kauj Ruam 9. Hloov lub kaw suab
Los ntawm lub neej ntawd, koj cov kaw suab yuav raug hu ua "Tsev", "Tsev 1", "Tsev 2", thiab ntxiv rau. Yog tias koj xav kho lub npe, ua cov hauv qab no:
- Coj mus rhaub lub npe ntawm cov kaw kom nthuav nws.
- Kais ⋯ uas yog nyob rau sab laug sab laug ntawm lub npe kaw.
- Kais Kho kom raug kaw.
- Coj mus rhaub lub npe kaw, tom qab ntawd rho tawm lub npe.
- Ntaus lub npe koj xav siv.
- Coj mus rhaub khawm Rov qab los ntawm cov keyboard (keyboard), tom qab ntawd coj mus rhaub Ua tiav nyob hauv kaum sab xis.

Kauj Ruam 10. Sau thiab khaws suab sai
Yog tias koj xav tau sau qee yam nrawm, koj tuaj yeem ua li ntawd hauv Voice Memos txawm hais tias tsis muaj kev xaiv los ncua thiab rov sau dua. Yuav ua li cas nws:
- Coj mus rhaub cov khawm liab "Sau" khawm kom pib kaw.
- Sau lub suab raws li xav tau.
- Coj mus rhaub khawm "Nres" liab kom nres qhov kaw thiab khaws lub suab.
Txoj Kev 2 ntawm 2: Siv GarageBand

Kauj Ruam 1. Khiav GarageBand
Coj mus rhaub GarageBand lub cim, uas zoo li lub tshuab hluav taws xob dawb ntawm cov txiv kab ntxwv tom qab.
Yog tias koj tsis muaj GarageBand teeb tsa ntawm koj lub iPhone, rub tawm lub app dawb los ntawm App Store

Kauj Ruam 2. Kais Tsis ntev los no
Nws nyob hauv kaum sab laug-laug ntawm tab.

Kauj Ruam 3. Coj mus rhaub rau ntawm kaum sab xis saum toj
Nplooj ntawv xaiv qhov ntsuas yuav qhib.

Kauj Ruam 4. Xaiv AUDIO RECORDER
Los so lub vijtsam ntaus sab xis lossis sab laug kom pom qhov kev xaiv no. Tom qab ntawd coj mus rhaub ntawm qhov kev xaiv qhib nws.

Kauj Ruam 5. Tiv thaiv cov ntaubntawv povthawj siv
Los ntawm lub neej ntawd, Lub kaw lus kaw suab ua haujlwm yuav nres kaw tom qab 8 vib nas this dhau los. Koj tuaj yeem ua nws txuas ntxiv mus raws li qhov xav tau los ntawm kev ua cov hauv qab no:
- Kais + uas yog nyob rau sab xis saum toj.
- Kais Ntu A.
-
Coj mus rhaub khawm "Tsis Siv Neeg"

Iphonewitchofficon dawb kom tig nws ntsuab

Iphonewitchonicon1 - Kais Ua tiav.

Kauj Ruam 6. Lov tes taw metronome feature
Yog tias koj tsis xav kom lub suab ntsuas suab nyob hauv keeb kwm yav dhau los ntawm koj cov ntaubntawv povthawj siv, kaw qhov tshwj xeeb no los ntawm kev coj mus rhaub cov duab plaub fab plaub fab xiav metronome icon nyob rau sab saum toj ntawm lub vijtsam.
Yog tias lub cim yog grey, lub metronome tau xiam

Kauj Ruam 7. Coj mus rhaub khawm "Sau"
Nws yog puag ncig khawm liab nyob rau sab saum toj ntawm lub vijtsam. Thaum koj ua li ntawd, iPhone yuav pib kaw suab.

Kauj Ruam 8. Sau lub suab
Lub iPhone microphone yog nyob rau sab saum toj thiab hauv qab ntawm lub cuab yeej. Yog li, taw tes ib kawg ntawm iPhone ntawm lub suab uas koj xav sau.

Kauj Ruam 9. Ncua thiab rov sau dua yog tias tsim nyog
Yog tias koj xav ncua kev kaw cia, coj mus rhaub khawm liab "Cov Ntawv" nyob rau sab saud ntawm qhov screen. Coj mus rhaub khawm dua yog tias koj xav txuas ntxiv kaw.

Kauj Ruam 10. Tsis txhob kaw
Ua qhov no los ntawm tapping lub pob "Stop" dawb nyob rau sab saum toj ntawm lub vijtsam.

Kauj Ruam 11. Ntxiv cov teebmeem yog xav tau
Hauv lub log nyob hauv nruab nrab ntawm lub vijtsam, coj mus rhaub ib qho ntawm cov cim suab zoo yog tias koj xav siv nws rau qhov kaw.
Piv txwv li, yog tias koj xav ntxiv qhov cuam tshuam autotune (tus yam ntxwv los ua kom lub suab zoo dua), coj mus rhaub lub microphone zoo li "Extreme Tuning" icon

Kauj ruam 12. Txuag cov ntaubntawv povthawj siv
Kais
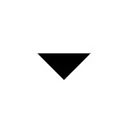
nyob rau kaum kaum sab saud, tom qab ntawd coj mus rhaub Kuv Cov Nkauj nyob rau hauv cov ntawv qhia zaub mov nco-down uas tshwm.







