Qhov wikiHow qhia koj yuav rho tawm thiab qhib RAR cov ntaub ntawv li cas. RAR cov ntaub ntawv yeej yog cov ntawv tais ceev tseg uas muaj ob peb cov ntaub ntawv uas tau raug kaw kom txuag tau qhov chaw cia. Siv ntau txoj haujlwm pub dawb, koj tuaj yeem rho tawm thiab qhib RAR cov ntaub ntawv ntawm iPhones, Android khoom siv, Windows khoos phis tawj, thiab khoos phis tawj Mac.
Kauj ruam
Txoj Kev 1 ntawm 4: Ntawm iPhone
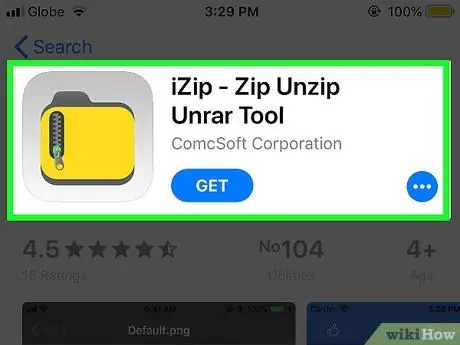
Kauj ruam 1. Rub tawm iZip
iZip yog daim ntawv thov pub dawb uas tuaj yeem qhib ntau hom ntaub ntawv khaws cia, suav nrog cov ntaub ntawv RAR. Txhawm rau rub nws:
- Qhib lub app " App Khw ”.
- Kov lub pob " Nrhiav ”.
- Kov qhov tshawb nrhiav bar " App Khw ”.
- Hom " izip ib, ces kov " Nrhiav ”.
- Kov lub pob " TAU ”.
- Sau koj tus Apple ID lossis Touch ID password.
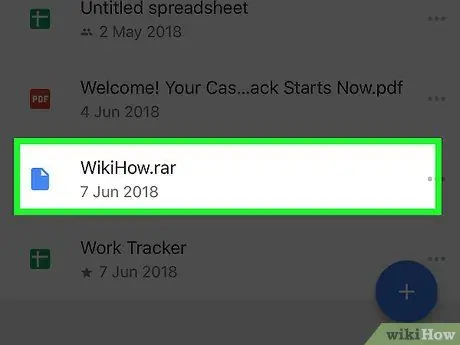
Kauj Ruam 2. Qhib cov ntaub ntawv RAR
Ua ntej, qhib qhov haujlwm uas tau khaws cov ntaub ntawv RAR, thiab tom qab ntawd kov cov ntawv. Tom qab ntawd, cov ntaub ntawv yuav "qhib" thiab lub vijtsam grey nrog cov npe cov ntaub ntawv nyob hauv nruab nrab yuav tshwm.
Txij li iPhone tsis tuaj nrog cov txheej txheem tswj hwm cov ntaub ntawv, RAR cov ntaub ntawv yuav zoo li yuav khaws cia hauv tus thawj tswj email lossis huab cia app
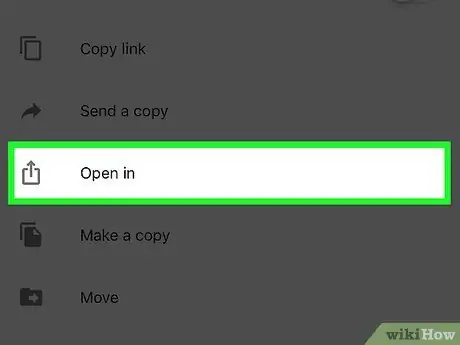
Kauj Ruam 3. Kov lub pob

Nws yog lub cim plaub fab nrog tus xub nyob hauv kaum sab laug ntawm qhov screen. Tom qab ntawd, cov ntawv qhia zaub mov pop-up yuav tshwm.
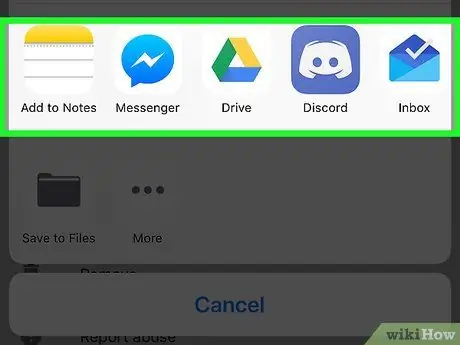
Kauj Ruam 4. Los so qhov screen mus rau sab xis
Los so ntawm sab xis mus rau sab laug hauv kab ntawm cov apps nyob rau sab saum toj ntawm cov ntawv qhia zaub mov. Koj tuaj yeem pom iZip daim nplaub tshev icon tshwm hauv daim ntawv thov.
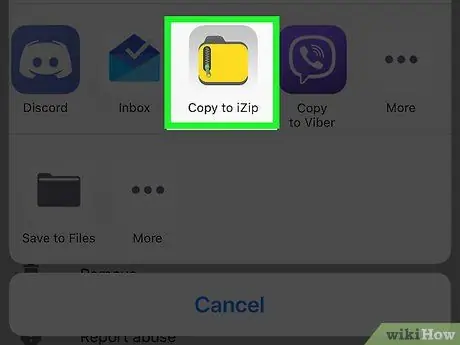
Kauj Ruam 5. Kov the Copy to iZip khawm
Nws yog lub cim nplaub tshev daj tom kawg ntawm kab ntawv thov. Tom qab ntawd, RAR nplaub tshev yuav raug qhib hauv iZip.
Yog tias qhov kev xaiv no tsis muaj, kov " ⋯", swb hloov" iZip "Mus rau sab xis, thiab kov" Ua tiav "Los tso saib cov kev xaiv.
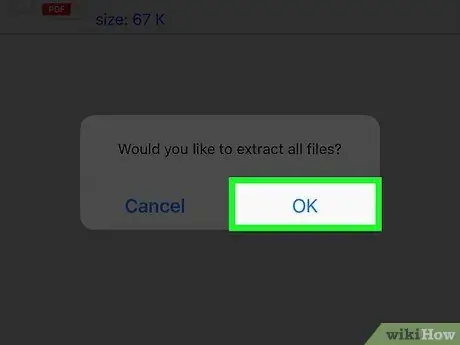
Kauj Ruam 6. Kov lub pob OK thaum hais kom ua
Cov ntaub ntawv RAR yuav "qhib" yog li koj tuaj yeem nkag mus tau.
-
Yog tias koj tsis raug hais kom qhib cov ntawv, ua raws cov theem no:
- Coj mus rhaub lub voj voog rau sab laug ntawm txhua cov ntaub ntawv hauv RAR nplaub tshev.
- Kov lub pob " Extract "Hauv qab ntawm qhov screen.
Txoj kev 2 ntawm 4: Hauv Android
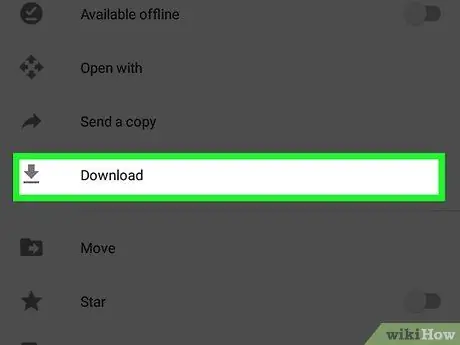
Kauj Ruam 1. Rub cov ntawv RAR rau koj ntaus ntawv hauv
Yog tias cov ntaub ntawv tsis raug cawm ntawm koj lub hard drive Android, koj yuav tsum rub nws ua ntej. Qhib lub app uas tuav cov ntawv Android (piv txwv li Gmail lossis Google Drive), nrhiav cov ntawv, thiab rub nws.
Yog tias cov ntaub ntawv twb tau khaws cia rau hauv koj lub cuab yeej, hla ntu no
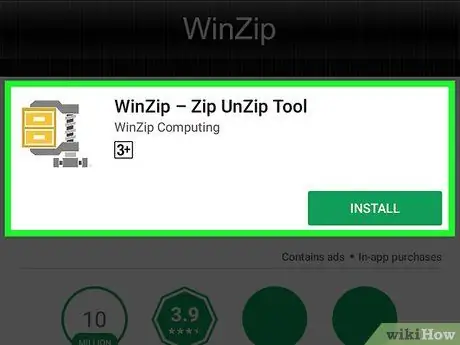
Kauj Ruam 2. Rub tawm WinZip app
WinZip yog daim ntawv thov pub dawb uas tso cai rau koj qhib ntau yam sib txawv ntawm cov hom ntaub ntawv, suav nrog RAR cov ntaub ntawv. Txhawm rau rub nws:
-
Qhib lub app Play Store ”

Androidgoogleplay - Kov tshawb bar.
- Hom " winzip ”.
- Kov " WinZip - Zip UnZip Tool ”.
- Kov " INSTALL ”.
- Xaiv " ACCEPT ”.
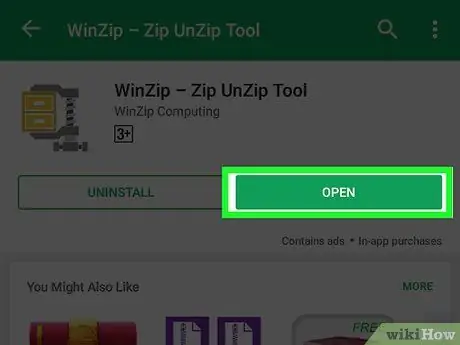
Kauj Ruam 3. Kov lub OPEN khawm
Nws yog lub pob ntsuab nyob rau sab saum toj ntawm WinZip daim ntawv thov nplooj ntawv. Tom qab ntawd, txoj haujlwm yuav qhib.
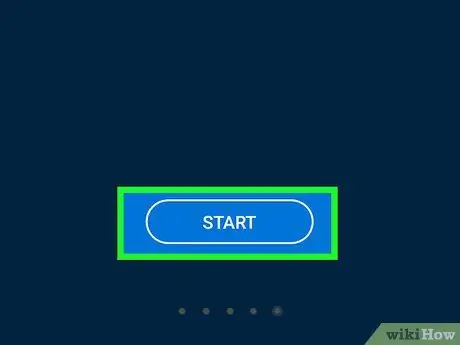
Kauj Ruam 4. Kov GET STARTED khawm
Nws nyob hauv qab ntawm WinZip nplooj ntawv tseem ceeb.
Koj yuav xav tau los so sab laug ua ntej thaum qee qhov tshaj tawm
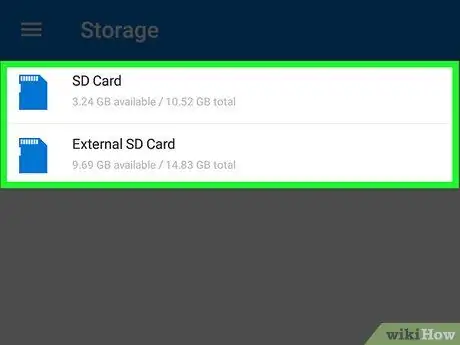
Kauj Ruam 5. Nrhiav RAR cov ntaub ntawv uas koj xav qhib
Kov " SD "los yog" Sab hauv ", Tom qab ntawd mus rau daim nplaub tshev uas muaj cov ntaub ntawv RAR.
Yog tias koj tau rub tawm RAR cov ntaub ntawv, coj mus rhaub cov ntawv " Rub tawm ", Tom qab ntawd kov daim ntawv thov daim ntawv uas koj siv los rub tawm cov ntawv yog tias tsim nyog.
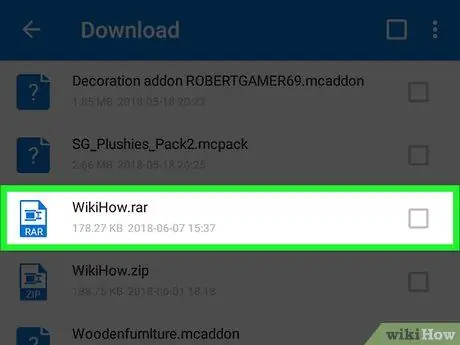
Kauj Ruam 6. Kov thiab tuav RAR cov ntaub ntawv
Cov ntawv qhia zaub mov pop-up yuav tshwm tom qab ob peb feeb.
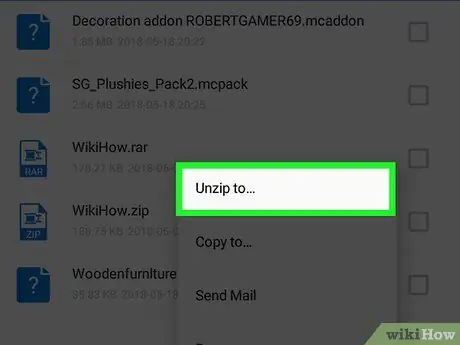
Kauj ruam 7. Kov Unzip rau…
Nws nyob rau sab saum toj ntawm cov ntawv qhia zaub mov pop-up.
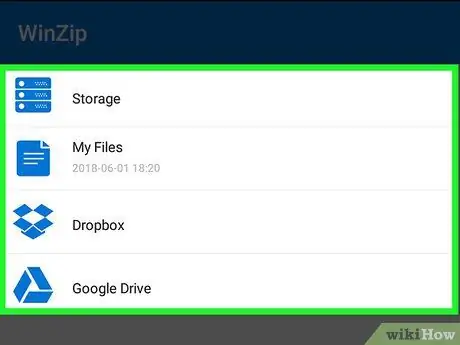
Kauj Ruam 8. Xaiv qhov chaw rho tawm RAR nplaub tshev
Kov ib qho ntawm cov hauv qab no rho tawm qhov chaw xaiv:
- “ Cia " - Cov ntaub ntawv RAR yuav muab rho tawm rau koj xaiv hard disk thiab cov npe ntawm koj lub cuab yeej Android.
- “ Kuv Cov Ntaub Ntawv " - RAR cov ntaub ntawv yuav raug muab rho tawm rau daim nplaub tshev" Kuv Cov Ntaub Ntawv "Ntawm Android khoom siv.
- “ Google Drive " - RAR cov ntaub ntawv yuav raug muab rho tawm rau daim nplaub tshev" Google Drive ”.
- “ Dropbox " - Cov ntaub ntawv RAR yuav raug rho tawm thiab muab tso rau hauv Dropbox tus account. Yog tias koj tsis muaj tus lej Dropbox, koj yuav tsum tsim ib qho ua ntej.
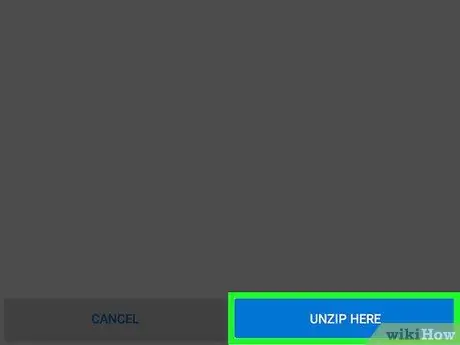
Kauj Ruam 9. Kov UNZIP HERE khawm
Nws nyob hauv kaum sab xis-sab xis ntawm qhov screen. Cov ntaub ntawv RAR yuav raug qhib thiab tag nrho nws cov ntsiab lus yuav tau theej rau hauv daim nplaub tshev tshwj xeeb. Tam sim no koj tuaj yeem pom cov ntaub ntawv khaws tseg hauv RAR cov ntawv.
Txoj Kev 3 ntawm 4: Ntawm Windows
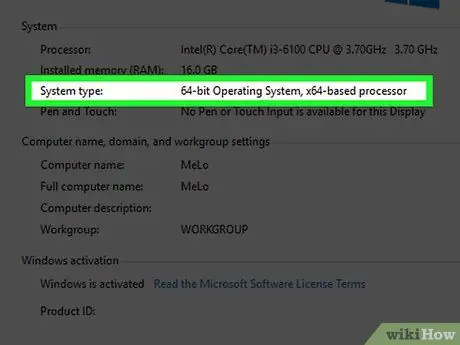
Kauj Ruam 1. Txheeb me ntsis ntawm lub khoos phis tawj Windows
Cov ntaub ntawv koj xav tau rub tawm yuav txawv me ntsis nyob ntawm qhov version ntawm Windows koj tab tom khiav (32-ntsis lossis 64-ntsis).
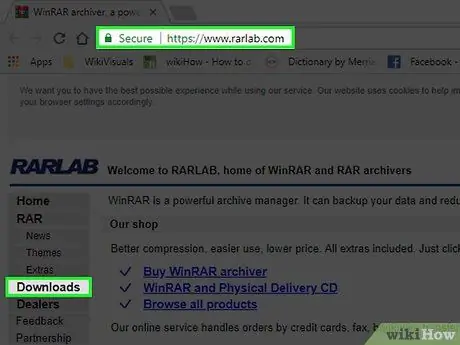
Kauj ruam 2. Mus rau WinRAR nplooj ntawv rub tawm
Mus ntsib https://www.rarlab.com/download.htm/. WinRAR yog cov cuab yeej pub dawb thiab muaj ntau yam uas koj tuaj yeem siv ntawm txhua lub khoos phis tawj Windows los saib thiab qhib RAR cov ntaub ntawv.
Yog tias qhov txuas saum toj no nkag tsis tau, mus ntsib https://www.rarlab.com/, tom qab ntawd nyem qhov txuas " Rub tawm "Uas yog nyob rau sab laug ntawm nplooj ntawv.
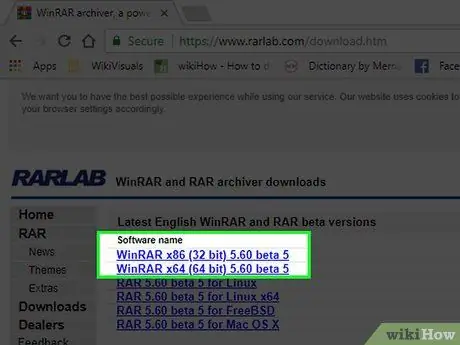
Kauj Ruam 3. Nyem qhov rub tawm txuas uas sib haum rau lub khoos phis tawj me ntsis
Yog tias lub khoos phis tawj siv 64-ntsis ua haujlwm, nyem qhov txuas " WinRAR x64 (64 ntsis) 5.50 "Nyob rau sab saum toj ntawm nplooj ntawv. Rau cov neeg siv ntawm 32-ntsis kev ua haujlwm, nyem qhov txuas " WinRAR x86 (32 ntsis) 5.50 "Uas yog saum nws. Cov ntaub ntawv teeb tsa WinRAR yuav rub tawm rau koj lub khoos phis tawj.
Koj yuav tsum tau nyem rau " Txuag "Lossis lees paub qhov rub tawm ua ntej cov ntawv pib rub mus rau lub khoos phis tawj.
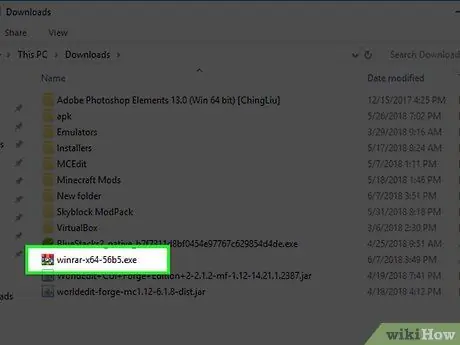
Kauj Ruam 4. Nyem ob npaug rau WinRAR cov ntaub ntawv teeb tsa
Koj tuaj yeem pom cov ntawv hauv koj lub khoos phis tawj lub chaw khaws cia cia cia. Tom qab ntawd, WinRAR installation window yuav qhib.
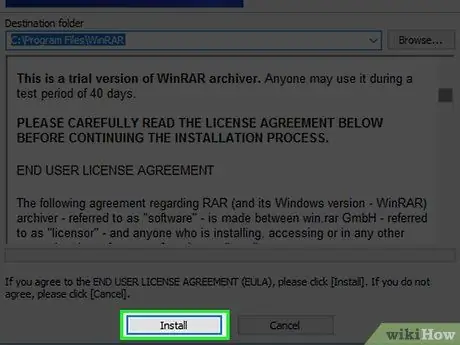
Kauj Ruam 5. Nruab WinRAR
Txhawm rau nruab nws:
- Nyem " Yog lawm 'thaum kev ceeb toom.
- Nyem " Nruab ”.
- Nco ntsoov lub thawv " RAR "Nyob rau sab saud sab laug ntawm lub qhov rais tau cim tseg.
- Nyem " OK ”.
- Nyem " Ua tiav ”.
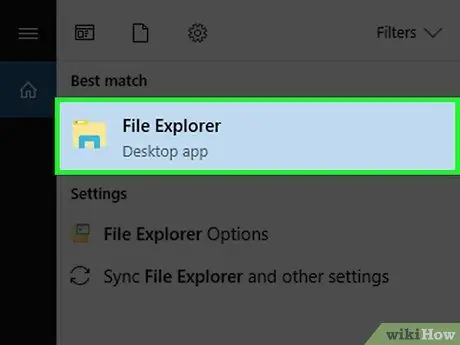
Kauj Ruam 6. Nrhiav RAR cov ntaub ntawv uas koj xav qhib
Yog tias RAR cov ntaub ntawv nyob ntawm koj lub desktop, koj npaj tau qhib nws. Txwv tsis pub, ua raws cov theem no:
-
Qhib cov ntawv qhia zaub mov Pib ”

Windowsstart -
Qhib Cov ntaub ntawv Explorer ”

Windowsstartexplorer - Nyem qhov chaw uas RAR cov ntaub ntawv raug cawm nyob rau sab laug ntawm lub qhov rais. Tej zaum koj yuav xav xaiv qee cov ntawv ntxiv hauv lub qhov rai File Explorer lub ntsiab kom pom cov ntaub ntawv RAR.
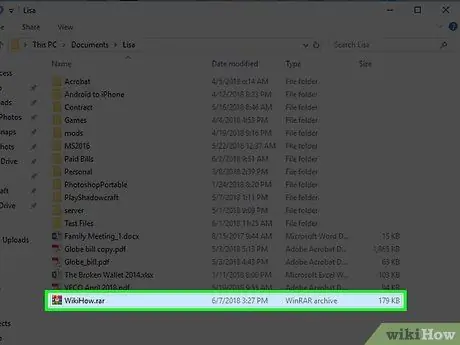
Kauj Ruam 7. Nyem ob npaug rau RAR cov ntaub ntawv
Tom qab ntawd, WinRAR yuav qhib cia.
- Tej zaum koj yuav tsum xaiv " WinRAR "Los ntawm cov npe pop-up thiab nyem" OK "Kom qhib WinRAR.
- Thaum qhib thawj zaug, koj yuav raug nug kom yuav qhov program. Nyem lub icon " X"Nyob rau sab xis ntawm lub qhov rais kom kaw nws.
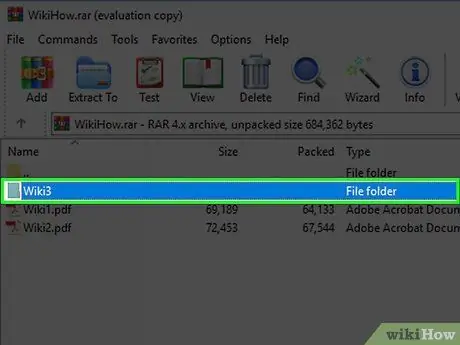
Kauj Ruam 8. Xaiv RAR nplaub tshev uas koj xav qhib
Nyem rau lub npe RAR nplaub tshev nyob hauv nruab nrab ntawm WinRAR qhov rai los xaiv nws.
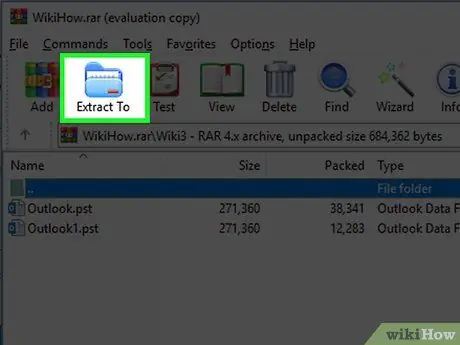
Kauj ruam 9. Nyem Extract To
Lub cim cim no yog nyob rau sab saud sab laug ntawm WinRAR qhov rai. Tom qab ntawd, lub qhov rai pop-up yuav raug qhib.
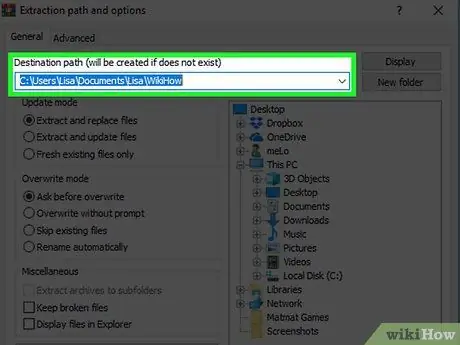
Kauj ruam 10. Xaiv RAR cov ntaub ntawv rho tawm qhov chaw
Nyem lub nplaub tshev uas koj xav siv los khaws cov ntsiab lus RAR (piv txwv li. Duab ) Ntawm sab xis ntawm lub qhov rai pop-up.
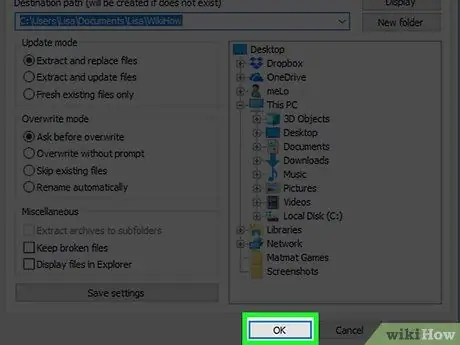
Kauj ruam 11. Nyem OK
Nws nyob hauv lub kaum sab xis-sab xis ntawm lub qhov rais. WinRAR yuav rho tawm cov ntawv RAR mus rau qhov chaw tshwj xeeb. Thaum ua tiav, koj tuaj yeem qhib cov ntawv rho tawm ib yam li cov ntawv tais ceev tseg thiab saib nws cov ntsiab lus.
Txoj Kev 4 ntawm 4: Ntawm Mac
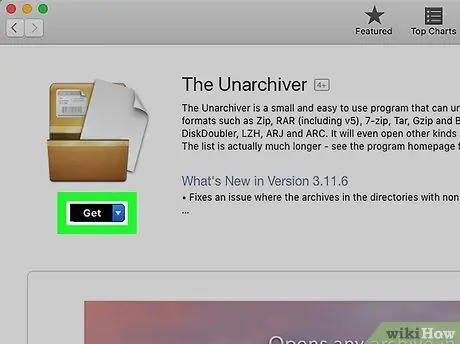
Kauj Ruam 1. Rub Lub Unarchiver app
Txhawm rau rub nws:
- Qhib " App Khw "Ntawm Mac computer.
- Nyem rau kab ntawv tshawb fawb nyob rau sab xis-sab xis ntawm lub qhov rais.
- Hom " tus unarchiver"Hauv qhov tshawb nrhiav bar thiab nias tus yuam sij Rov qab.
- Nyem lub pob " INSTALL "uas yog nyob hauv daim ntawv thov" Tus Unarchiver ”.
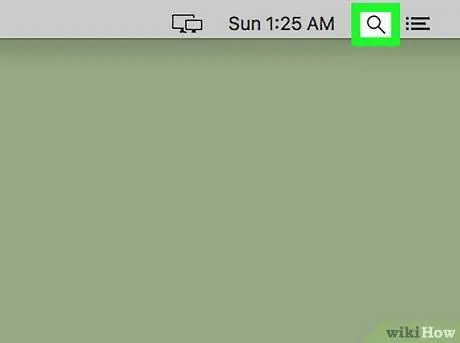
Kauj Ruam 2. Qhib “Tsom teeb”

Nyem lub iav tsom iav icon nyob rau sab xis saum toj ntawm lub vijtsam. Tom qab ntawd, cov ntawv tshawb fawb yuav tshwm.
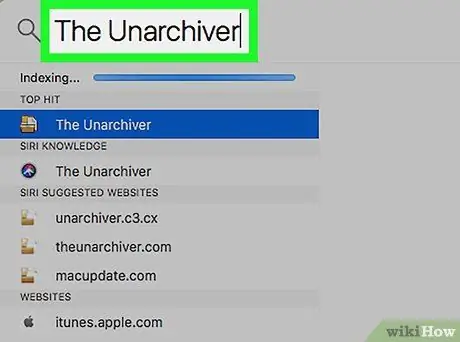
Kauj Ruam 3. Ntaus unarchiver rau hauv tsom teeb
Tom qab ntawd, Daim Ntawv Thov Unarchiver yuav raug tshawb hauv computer.
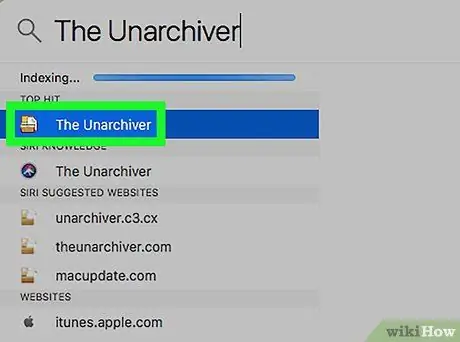
Kauj Ruam 4. Nyem Qhov Unarchiver
Qhov kev xaiv no yuav tshwm nyob rau kab saum toj kawg nkaus ntawm Kev Tshawb Fawb Tshawb Pom. Tom qab ntawd, lub qhov rai pop-up yuav tshwm.
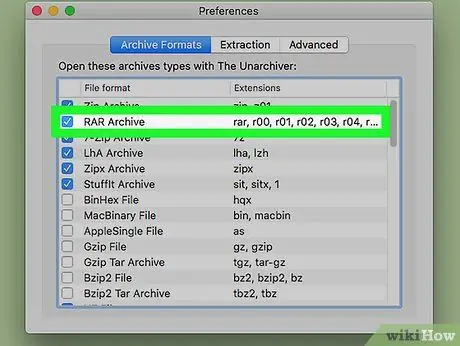
Kauj Ruam 5. Nyem Nug Txhua lub sijhawm yog hais kom sai
Qhov no tau ua tiav kom ntseeg tau tias Qhov program Unarchiver ib txwm nug txog qhov chaw rho tawm ntawm RAR cov ntaub ntawv.
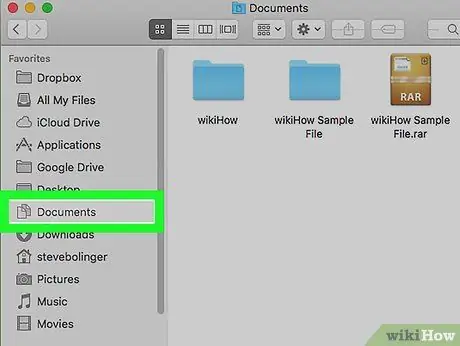
Kauj Ruam 6. Nrhiav RAR cov ntaub ntawv uas koj xav qhib
Qhib Finder los ntawm txhaj rau lub ntsej muag xiav lub ntsej muag hauv lub khoos phis tawj "Dock", tom qab ntawd nyem rau daim nplaub tshev uas muaj cov ntawv RAR nyob rau sab laug ntawm lub qhov rai Finder.
Koj yuav tsum tau nyem rau ntawm cov ntawv ntxiv kom pom cov ntaub ntawv RAR
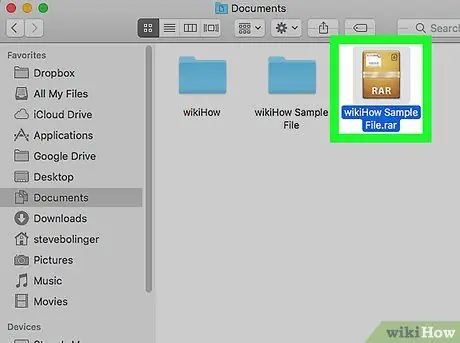
Kauj Ruam 7. Xaiv RAR cov ntaub ntawv
Nyem rau cov ntawv hauv Finder window kom xaiv nws.
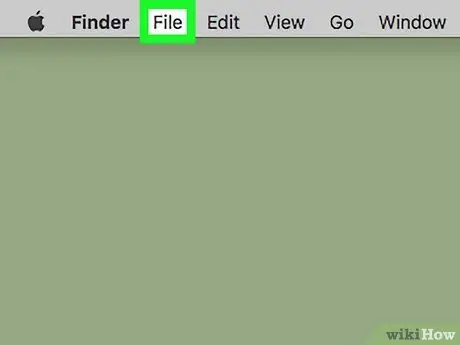
Kauj Ruam 8. Nyem Cov Ntaub Ntawv
Nws nyob rau sab saud sab laug ntawm lub qhov rais Finder.
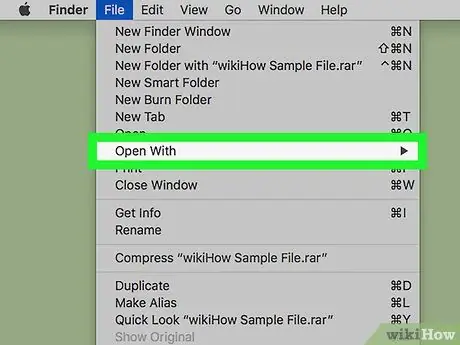
Kauj Ruam 9. Xaiv Qhib Nrog
Qhov kev xaiv no yog nyob hauv cov ntawv qhia zaub mov nco-down " Cov ntaub ntawv " Tom qab ntawd, cov ntawv qhia zaub mov pop-out yuav tshwm ntawm sab xis ntawm cov ntawv qhia zaub mov nco-down.
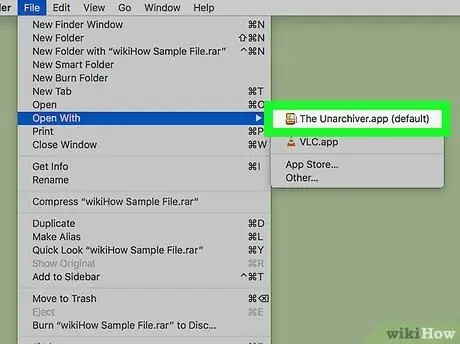
Kauj ruam 10. Nyem Unarchiver
Nws nyob hauv cov ntawv qhia zaub mov pop-out. Cov ntaub ntawv RAR yuav raug qhib hauv Lub Unarchiver.
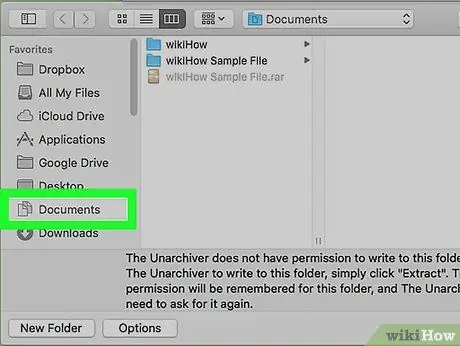
Kauj Ruam 11. Xaiv cov ntawv rho tawm lo lus zais
Nyem lub nplaub tshev nyob rau sab laug ntawm lub qhov rais. Cov nplaub tshev no yuav yog cov ntawv tais ceev tseg rau RAR cov ntaub ntawv rho tawm.
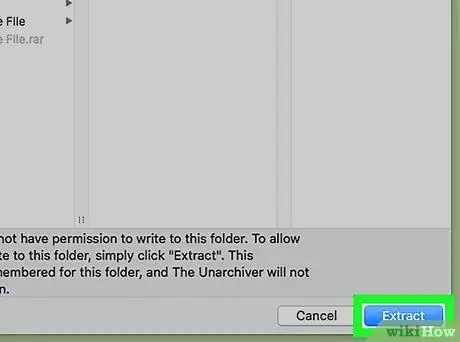
Kauj ruam 12. Nyem Extract
Nws nyob hauv kaum sab xis-sab xis ntawm Lub Unarchiver lub qhov rais. Tus Unarchiver yuav hloov cov ntaub ntawv RAR rau hauv daim nplaub tshev uas tuaj yeem nkag mus tau ntawm qhov chaw tshwj xeeb rho tawm. Thaum cov txheej txheem tiav, koj tuaj yeem qhib cov ntawv rho tawm ib yam li cov ntawv tais ceev tseg thiab pom cov ntsiab lus sab hauv.







