Qhov wikiHow qhia koj yuav ua li cas tshem tawm software hauv Windows 7.
Kauj ruam
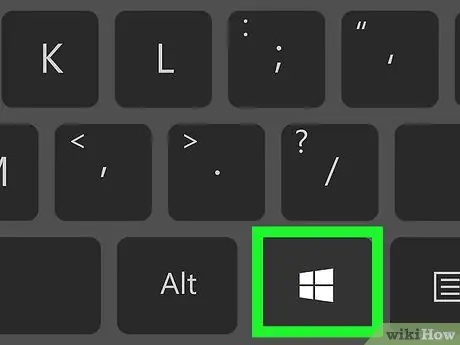
Kauj Ruam 1. Mus Pib
Koj tuaj yeem ua qhov no los ntawm txhaj lub logo Windows nyob rau hauv kaum sab laug ntawm qhov screen, lossis nias Yeej ntawm koj lub computer keyboard.
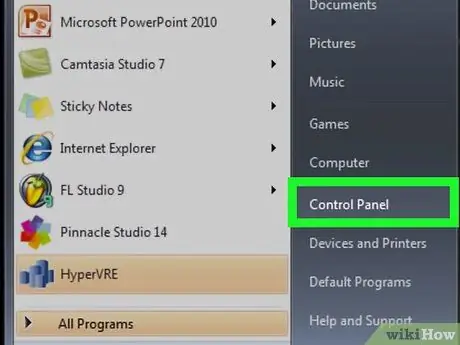
Kauj Ruam 2. Nyem Tswj Vaj Huam Sib Luag
Qhov kev xaiv no nyob ntawm sab xis ntawm Start window.
Yog Tswj Vaj Huam Sib Luag nws tsis nyob ntawm no, ntaus ntawv tswj vaj huam sib luag rau hauv kab tshawb nrhiav hauv qab ntawm Start window, tom qab ntawd nyem Tswj Vaj Huam Sib Luag hauv kev tshawb pom.
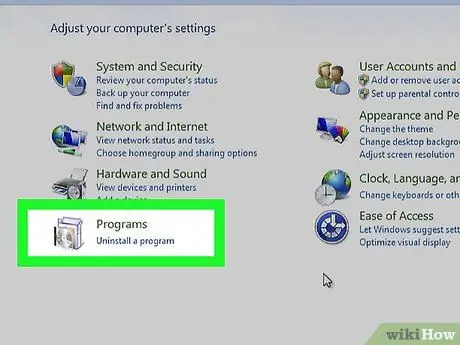
Kauj Ruam 3. Nyem Uninstall ib qhov program
Qhov txuas no nyob hauv qab lub cim Cov kev kawm, uas yog CD nyob rau pem hauv ntej ntawm lub thawv hauv lub ntsiab Tswj Vaj Huam Sib Luag qhov rai.
Yog kev xaiv Tshem tawm ib qho program tsis muaj dab tsi, ob npaug nias lub icon Cov Kev Kawm thiab Nta.
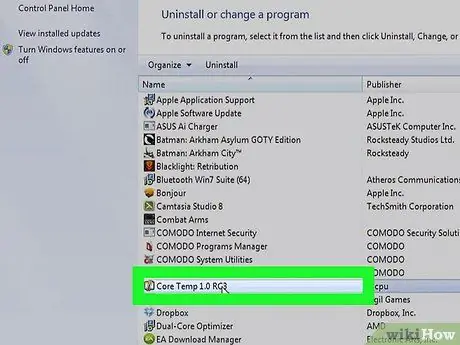
Kauj Ruam 4. Nrhiav thiab nyem qhov program uas koj xav tshem tawm
Qhov kev zov me nyuam yuav raug xaiv thaum koj nyem rau nws.
Yog tias qhov program koj xav tshem tawm tsis nyob hauv cov npe, tej zaum nws muaj nws tus kheej cov cuab yeej tshem tawm, uas koj tuaj yeem pom los ntawm kev ntaus lub npe ntawm qhov program mus rau Start. Tom ntej no, nrhiav qhov "Uninstall [Program Name]" xaiv
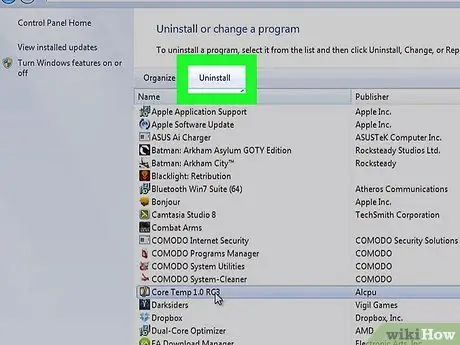
Kauj Ruam 5. Nyem Uninstall
Lub pob nyob ntawm qhov siab tshaj ntawm cov npe program. Qhov no feem ntau yuav coj lub qhov rais nrog cov ntsiab lus hais txog cov txheej txheem tshem tawm txoj haujlwm.
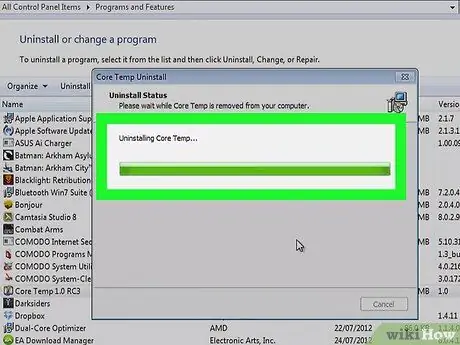
Kauj Ruam 6. Ua raws li cov lus qhia muab rau ntawm qhov screen
Txhua txoj haujlwm muaj txheej txheem tshem tawm sib txawv. Qee qhov haujlwm yuav raug tshem tawm tam sim tom qab koj nyem lub pob Tshem tawm, thaum lwm tus tuaj yeem nug yog tias koj xav khaws cov ntaub ntawv ib ntus lossis tsis yog. Tom qab koj ua raws qhov hais kom ua, qhov program yuav raug tshem tawm.
Qee zaum, tom qab tshem qhov program koj yuav tsum rov pib kho lub computer rau qhov program kom ploj mus
Lub tswv yim
Ua ntej tshem qhov program, sim defragmenting hard disk (hard disk) txhawm rau ua kom lub computer ua haujlwm zoo
Ceeb toom
- Yog tias qhov program koj tab tom sim tshem tawm muab lus ceeb toom uas hais tias "Uninstalling qhov program no tuaj yeem ua rau lwm yam haujlwm tsis zoo," nws yog qhov zoo tshaj plaws kom tsis txhob tshem qhov program ntawd, tshwj tsis yog koj paub tseeb tias nws yuav tsis cuam tshuam rau lwm cov program koj sim tshem tawm. siv
- Yog tias koj tsis paub meej txog kev ua haujlwm ntawm ib qhov program, nrhiav cov ntaub ntawv ua ntej ua ntej rho tawm. Qee tus neeg tsav tsheb xav tau rau lub khoos phis tawj ua haujlwm (xws li tus tsav tsheb trackpad) yuav tshwm li cov ntawv tsis tshem tawm.







