Qhov wikiHow qhia koj li cas xa thiab tau txais Facebook cov phooj ywg thov ntawm ob lub xov tooj ntawm tes thiab desktop.
Kauj ruam
Txoj Kev 1 ntawm 2: Xa Tus Phooj Ywg Thov
Txawb Apps
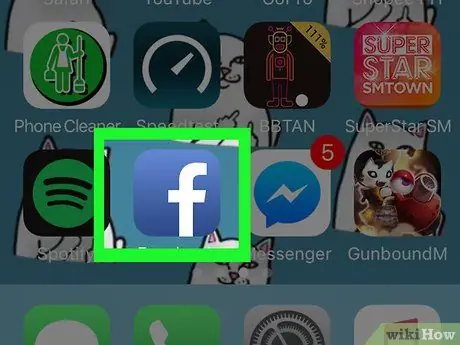
Kauj Ruam 1. Qhib Facebook
Cov app no tau cim los ntawm lub cim xiav tsaus nrog dawb "f" ntawm nws. Cov nplooj ntawv tshaj tawm xov xwm lossis Facebook tshaj tawm xov xwm yuav muab tso tawm yog tias koj twb tau nkag mus rau koj tus lej hauv koj lub xov tooj lossis ntsiav tshuaj.
Yog tsis yog, sau koj tus email chaw nyob (lossis tus lej xov tooj) thiab tus lej nkag mus tus lej nkag mus txuas ntxiv
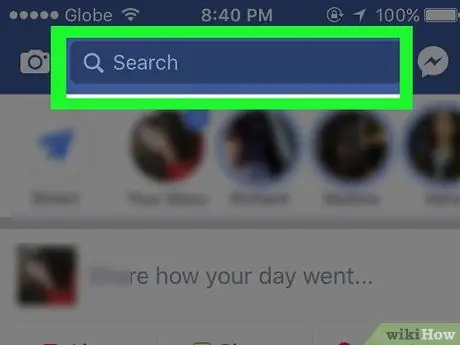
Kauj Ruam 2. Kov qhov "Tshawb nrhiav" bar
Qhov bar no nyob rau sab saum toj ntawm qhov screen.
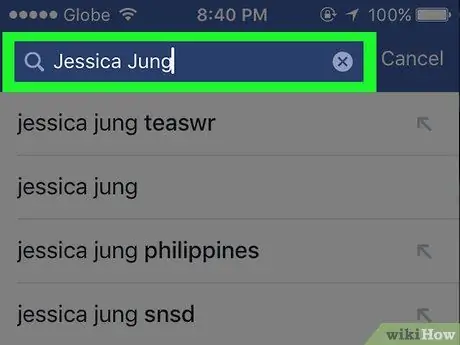
Kauj Ruam 3. Nrhiav tus phooj ywg uas koj xav ntxiv
Ntaus tus phooj ywg lub npe, tom qab ntawd coj mus rhaub lub npe raws li nws tshwm hauv qab "Tshawb" teb. Koj yuav raug coj mus rau lawv nplooj ntawv profile.
Koj tseem tuaj yeem kov tus neeg siv lub npe ntawm nplooj ntawv xov xwm pub lossis xov xwm pub mus xyuas lawv cov ntaub ntawv
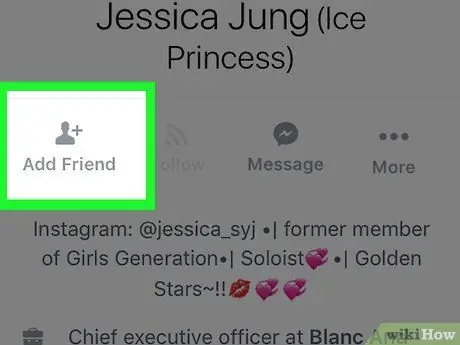
Kauj Ruam 4. Kov Ntxiv Tus Phooj Ywg (“Ntxiv Tus Phooj Ywg”)
Lub cim tib neeg no yog nyob hauv qab daim duab profile ntawm tus neeg siv xaiv. Tom qab ntawd, yuav xa daim ntawv thov phooj ywg. Yog tias nws lees txais, nws yuav raug ntxiv rau koj cov npe phooj ywg.
Desktop Qhov Chaw
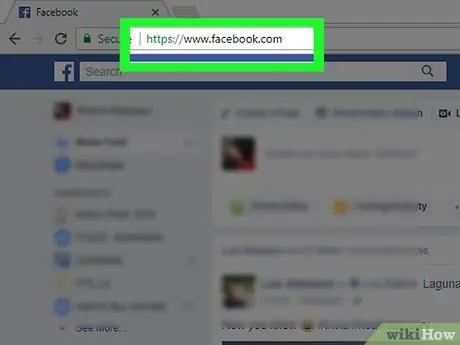
Kauj Ruam 1. Mus ntsib Facebook lub vev xaib
Mus rau https://www.facebook.com hauv koj qhov browser nyiam. Cov xov xwm pub nplooj ntawv yuav thauj khoom yog tias koj tau nkag mus rau hauv koj tus lej Facebook.
Yog tias tsis yog, sau koj tus email chaw nyob (lossis tus lej xov tooj) thiab tus lej password ua ntej txuas ntxiv
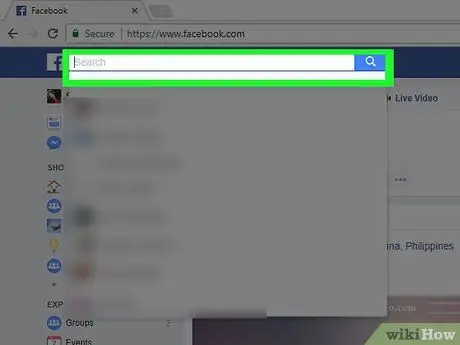
Kauj ruam 2. Nyem rau "Tshawb" bar
Qhov bar no yog nyob rau sab saum toj ntawm nplooj ntawv Facebook. Nrog rau kab ntawv no, koj tuaj yeem tshawb nrhiav cov neeg siv ntxiv rau koj cov npe phooj ywg.
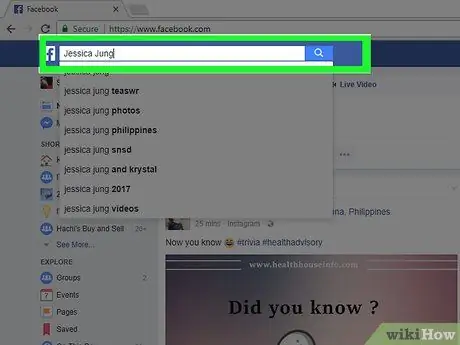
Kauj Ruam 3. Nrhiav tus neeg siv uas koj xav ntxiv
Ntaus tus neeg siv lub npe, tom qab ntawd nyem lawv lub npe hauv cov ntawv qhia zaub mov nco-down. Koj yuav raug coj mus rau lawv nplooj ntawv profile tom qab ntawd.
Xwb, nyem rau ntawm tus neeg siv lub npe ntawm nplooj ntawv pub xov xwm yog tias koj pom ib tus nkag mus rau lawv nplooj ntawv profile
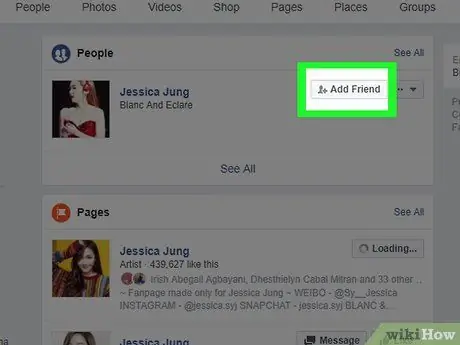
Kauj Ruam 4. Nyem Add Friend (“Add Friend”)
Lub pob no yog nyob rau sab xis ntawm tus neeg siv daim duab profile. Thaum nyem, yuav xa daim ntawv thov phooj ywg. Yog tias nws lees txais, nws yuav raug ntxiv rau hauv koj cov phooj ywg Facebook npe.
Txoj Kev 2 ntawm 2: Txais Kev Thov Tus Phooj Ywg
Txawb Apps
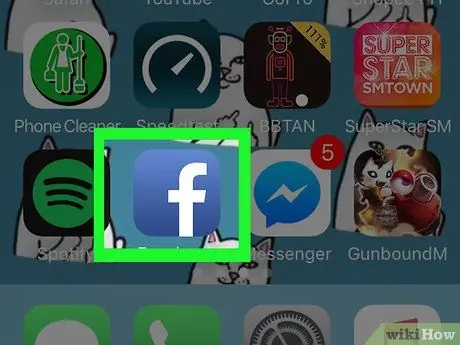
Kauj Ruam 1. Qhib Facebook
Cov app no tau cim los ntawm lub cim xiav tsaus nrog dawb "f" ntawm nws. Cov nplooj ntawv tshaj tawm xov xwm lossis Facebook tshaj tawm xov xwm yuav muab tso tawm yog tias koj twb tau nkag mus rau koj tus lej hauv koj lub xov tooj lossis ntsiav tshuaj.
Yog tias tsis yog, sau koj tus email chaw nyob (lossis tus lej xov tooj) thiab tus lej nkag mus tus lej nkag mus txuas ntxiv
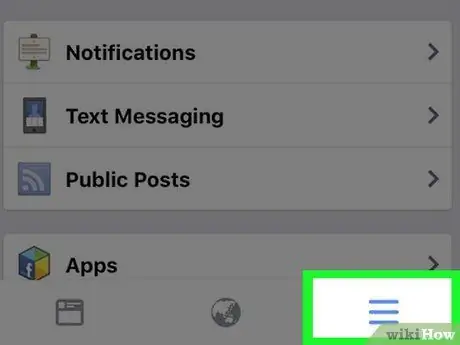
Kauj Ruam 2. Kov
Nws nyob hauv kaum sab xis-sab xis ntawm lub vijtsam (iPhone) lossis sab saum toj-sab xis ntawm lub vijtsam (Android).
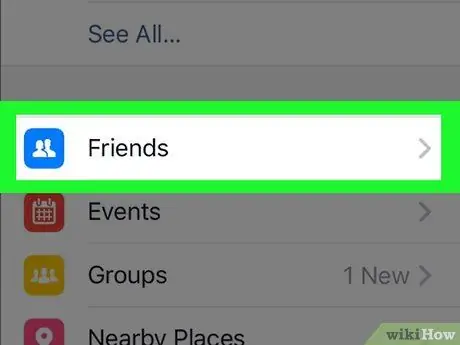
Kauj Ruam 3. Kov Cov Phooj Ywg ("Phooj Ywg")
Nws nyob rau sab saum toj ntawm cov ntawv qhia zaub mov.
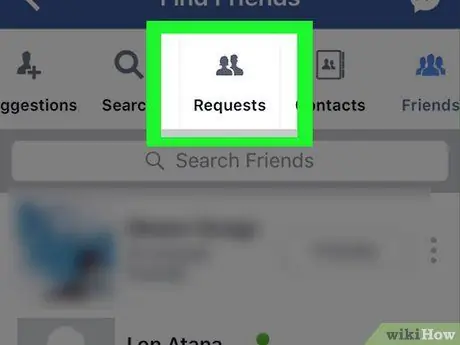
Kauj Ruam 4. Xaiv Cov Lus Thov ("Thov Kev Phooj Ywg")
Cov ntawv no yog nyob rau sab saum toj ntawm nplooj ntawv "Cov phooj ywg".
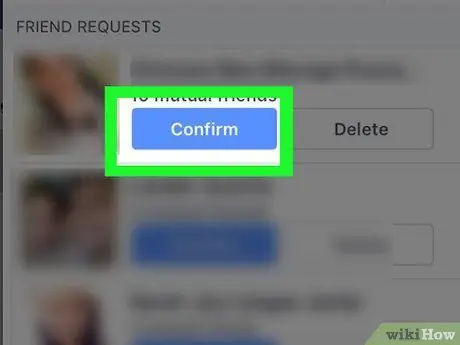
Kauj Ruam 5. Kov Pom Zoo ("Pom Zoo")
Lub pob xiav no nyob hauv qab tus neeg thov lub npe. Thaum lub pob tau kov, qhov kev thov yuav raug lees txais thiab tus neeg siv yuav raug ntxiv rau koj cov npe phooj ywg.
Desktop Qhov Chaw
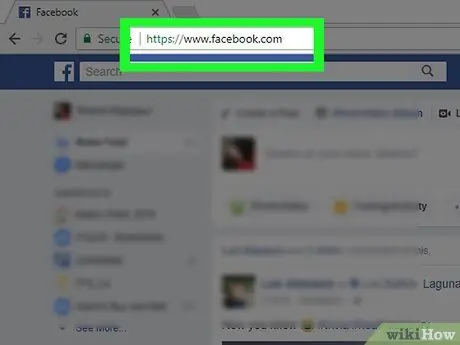
Kauj Ruam 1. Mus ntsib Facebook lub vev xaib
Mus rau https://www.facebook.com hauv koj qhov browser nyiam. Cov xov xwm pub nplooj ntawv yuav thauj khoom yog tias koj tau nkag mus rau hauv koj tus lej Facebook.
Yog tias tsis yog, sau koj tus email chaw nyob (lossis tus lej xov tooj) thiab tus lej password ua ntej txuas ntxiv
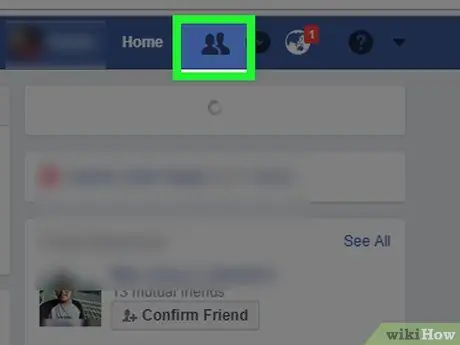
Kauj Ruam 2. Nyem rau "Cov phooj ywg" lub cim
Lub cim no zoo li lub ntsej muag zoo nkauj ntawm ob tus neeg nyob rau saum kaum sab xis ntawm nplooj Facebook. Thaum lub cim tau nyem, lub tshuab raj nco-down yuav thauj khoom.
Yog tias ib tus phooj ywg thov nkag los, koj yuav pom tus lej dawb ntawm tus keeb kwm liab tom ntej ntawm lub cim
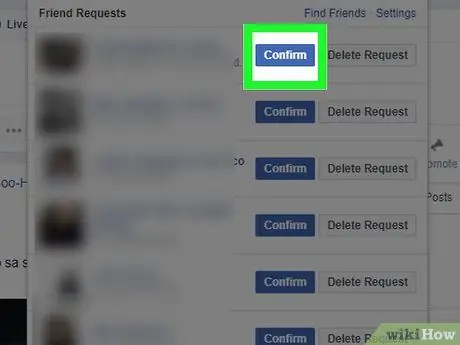
Kauj Ruam 3. Nyem Confirm ("Confirm")
Lub pob xiav no nyob hauv qab tus neeg thov lub npe. Thaum khawm tau nyem, qhov kev thov yuav raug lees txais thiab tus neeg siv yuav raug ntxiv rau koj cov npe phooj ywg.







