Txhawm rau kom koj iPhone nyab xeeb los ntawm "neeg siab phem" prying ob lub qhov muag, xauv lub vijtsam los ntawm nias lub hwj huam khawm nyob rau sab saum toj ntawm lub cuab yeej. Yog tias koj tau teeb tsa tus lej cim, lub vijtsam yuav raug kaw kom txog thaum koj nkag mus rau qhov chaws raug. Tsuav koj tau qhib qhov "Nrhiav Kuv iPhone" feature ntawm lub cuab yeej, koj tuaj yeem kaw lub cuab yeej nyob deb yog tias lub cuab yeej poob lossis xauv. Kawm paub yuav kaw li cas (thiab qhib) koj lub xov tooj lub vijtsam, thiab qhib lub cuab yeej nkag mus rau qhov deb los ntawm kev ua kom "Hom poob" hauv iCloud.
Kauj ruam
Txoj Kev 1 ntawm 2: Xauv Screen

Kauj Ruam 1. Nrhiav lub hwj huam khawm nyob rau sab saum toj kawg ntawm lub cuab yeej

Kauj Ruam 2. Nias lub hwj huam khawm ib zaug
Nco ntsoov tias koj tsis tuav lub pob kom zoo li qhov piav tes piav tes lossis ua haujlwm yuav tua lub cuab yeej.

Kauj Ruam 3. Nias lub khawm "Tsev" nyob hauv qab ntawm qhov screen kom qhib
Thaum koj xav tau kom qhib lub vijtsam, pib txheej txheem los ntawm kov lub pob ib zaug. Lub vijtsam yuav ci thiab lub slider nrog cov xub yuav tshwm.
Yog tias koj muaj Touch ID (nyeem ntiv tes) ua haujlwm ntawm koj lub cuab yeej, tso koj tus ntiv tes rau ntawm "Tsev" khawm (yam tsis tau nyem nws). Tom qab ntawd, lub cuab yeej ntsuas phoo yuav qhib
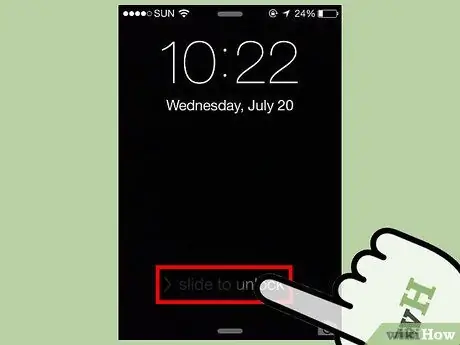
Kauj Ruam 4. Kov thiab rub tus xub swb mus rau sab xis
Yog tias koj tsis tso cai rau tus lej nkag, lub vijtsam yuav qhib thiab lub vijtsam hauv tsev yuav thauj khoom.
Yog tias koj muaj tus lej nkag siv tau, nkag mus rau tus lej thaum nug kom qhib lub vijtsam
Txoj Kev 2 ntawm 2: Pab kom "Hom Poob"
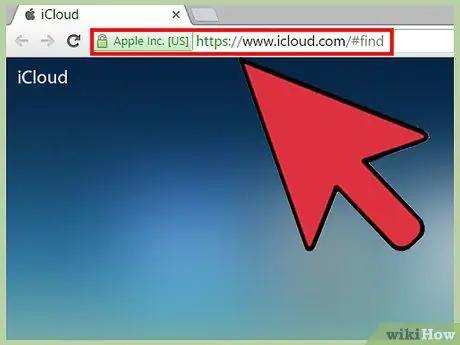
Kauj Ruam 1. Mus rau https://www.icloud.com/find ntawm lub vev xaib
Yog tias koj lub iPhone poob lossis raug nyiag, kaw lub cuab yeej nyob deb los ntawm kev ua kom lub "Poob Hom" ua haujlwm. Koj tuaj yeem ua qhov no los ntawm ntu "Nrhiav Kuv iPhone" ntawm iCloud. Los ntawm kev ua kom muaj qhov zoo no, cov ntaub ntawv tub sab tsis tuaj yeem siv koj lub cuab yeej tshwj tsis yog nws/nws nkag mus rau tus lej nkag mus raug.
- Txhawm rau siv "Hom poob", koj yuav tsum xub qhib qhov "Nrhiav Kuv iPhone" feature ntawm iPhone.
- Yog tias koj tsis paub tseeb tias "Nrhiav Kuv iPhone" muaj peev xwm ua haujlwm ntawm koj lub cuab yeej, txuas ntxiv nyeem cov qauv no kom paub.
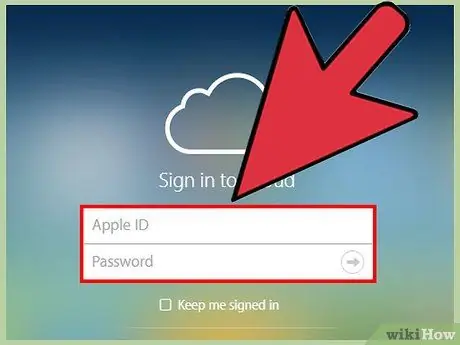
Kauj ruam 2. Kos npe nkag siv iCloud username thiab password
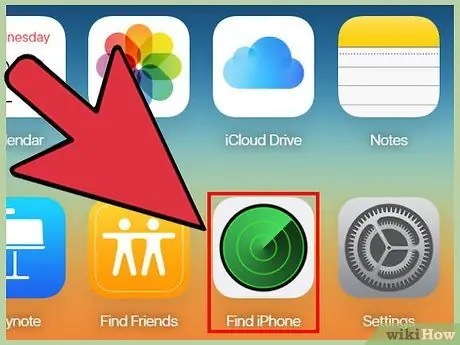
Kauj Ruam 3. Xaiv "Nrhiav Kuv iPhone"
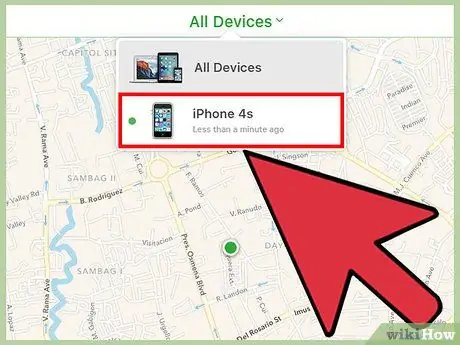
Kauj Ruam 4. Nyem “Txhua lub cuab yeej”, tom qab ntawd xaiv koj lub iPhone los ntawm cov npe
Yog tias koj tsis pom koj lub cuab yeej ntawm nplooj ntawv no, "Nrhiav Kuv Xov Tooj" yam tsis tau teeb tsa ntawm lub cuab yeej.
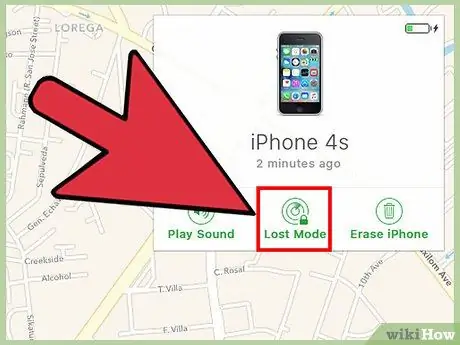
Kauj Ruam 5. Xaiv "Hom Poob" lossis "Xauv"
Cov npe ua haujlwm yuav txawv raws qhov iOS tam sim no.
Los ntawm kev ua kom "Txoj Kev Poob", koj tseem tuaj yeem cuam tshuam cov credit lossis daim debit card cov ntaub ntawv uas txuas nrog Apple Pay. Koj tsis tuaj yeem siv ob qho tib si nrog koj tus Apple account kom txog thaum koj tua "Hom Poob" los ntawm koj lub xov tooj
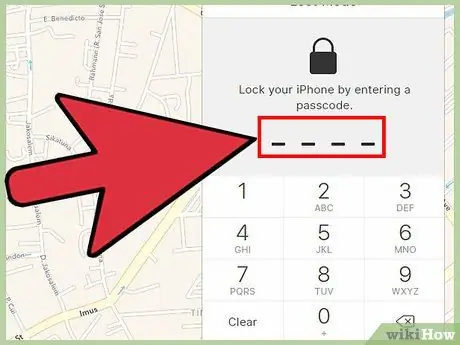
Kauj Ruam 6. Teev tus lej tshiab yog tias tau hais kom sai
Yog tias yav dhau los koj tau tiv thaiv koj lub cuab yeej nrog tus lej nkag, koj yuav tsis raug hais kom nkag mus rau tus lej tshiab. Los ntawm teeb tsa tus lej cim, koj ua kom ntseeg tau tias lub cuab yeej siv tsis tau kom txog thaum nkag mus rau qhov chaws raug.
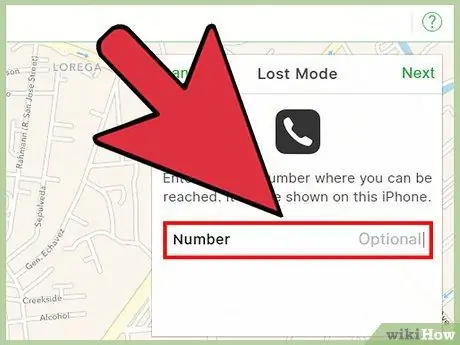
Kauj Ruam 7. Sau tus lej xov tooj uas koj tuaj yeem hu tau (thaum tau txais kev tshoov siab)
Cov kauj ruam no muaj txiaj ntsig yog tias koj tau poob koj lub xov tooj thiab xav kom lwm tus muab nws rov qab. Tus lej yuav tshwm rau ntawm lub cuab yeej xauv npo.
- Koj kuj tseem yuav raug nug kom nkag mus rau cov lus. Lub hauv paus ntsiab lus yog zoo ib yam - xijpeem koj ntaus rau hauv kab ntawv yuav thauj khoom ntawm lub xauv npo.
- Koj tuaj yeem siv qhov "Nrhiav Kuv iPhone" nrhiav kev los nrhiav lub cuab yeej ploj.
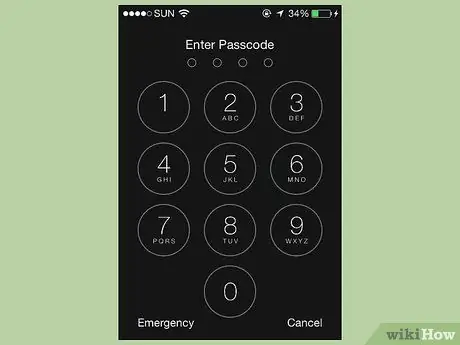
Kauj Ruam 8. Nkag mus rau tus lej cim ib zaug koj pom lub cuab yeej ua tiav
Yog tias koj tsis nco qab txoj cai, koj yuav tsum coj koj lub iPhone mus rau qhov chaw tso cai kho.
Lub tswv yim
- Teem tus lej cim kom iPhone ruaj ntseg. Ntawm lub cuab yeej teeb tsa ntawv qhia zaub mov lossis "Chaw", kov "Touch ID & Passcode" thiab xaiv "Qhib Passcode On". Nkag mus rau tus lej tshiab, tom qab ntawv rov ntaus tus lej thaum tau txais kev pom zoo kom nkag mus.
- Lub vijtsam iPhone yuav raug kaw tom qab lub sijhawm ntsiag to. Koj tuaj yeem kho lub sijhawm nyob hauv cov ntawv qhia zaub mov lossis "Chaw" los ntawm kov "General" xaiv, xaiv "Auto-lock", thiab xaiv lub sijhawm xav tau los ntawm daim ntawv teev npe.







