Qhov wikiHow qhia koj yuav ua li cas ntxuav-teeb tsa Windows 8 ntawm lub PC. Qhov no txhais tau tias, Windows 8 yuav tsuas yog kev ua haujlwm ntawm lub khoos phis tawj. Cov txheej txheem teeb tsa Windows 8 sib txawv me ntsis ntawm Windows 8.1 txheej txheem teeb tsa uas yog qhov hloov tshiab kawg ntawm Windows 8.
Kauj ruam
Ntu 1 ntawm 2: Npaj rau Kev Txhim Kho

Kauj Ruam 1. Yuav qhov qub version ntawm Windows 8
Qhov hloov tshiab kawg ntawm Windows 8 yog Windows 8.1, thiab nws tsuas yog Windows 8 muaj nyob ntawm Microsoft lub vev xaib. Koj tuaj yeem pom qhov Pro version ntawm Windows 8 ntawm Amazon thiab cov khw muag khoom siv thev naus laus zis.
Yog tias koj twb muaj CD version ntawm Windows 8, hla cov kauj ruam no

Kauj Ruam 2. In_Computer_Windows_sub Rov qab cov ntaub ntawv hauv computer
Txij li thaum koj yuav hloov pauv cov txheej txheem ua haujlwm thiab cov ntaub ntawv uas twb muaj lawm nrog Windows 8, nco ntsoov tias koj muaj daim ntawv theej ntawm txhua cov ntaub ntawv koj xav khaws ua ntej mus.

Kauj Ruam 3. Ntxig Windows 8 CD rau hauv computer
Tshooj logo CD yuav tsum tau tig ntsej muag.
Yog tias koj lub khoos phis tawj tsis muaj daim npav CD, koj yuav tsum yuav lub USB CD nyeem ntawv thiab txuas nws mus rau lub khoos phis tawj

Kauj Ruam 4. Rov pib kho lub computer
Qhib cov ntawv qhia zaub mov Pib

nyem Fais fab ”
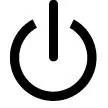
thiab nyem " Rov pib dua "Ntawm cov ntawv qhia zaub mov pop-up. Tom qab ntawd, lub computer yuav rov pib dua.

Kauj Ruam 5. Ceev nrooj nias tus yuam sij BIOS
Feem ntau, lub pob no yog " F"(Piv txwv li F2), Esc key, lossis Del key. Koj yuav tsum nias lub pob kom sai li sai tau thaum lub vijtsam mus dub.
- Lub npe ntawm tus yuam sij yuav raug nias yuav raug nthuav tawm luv luv hauv qab ntawm qhov screen.
- Koj tuaj yeem nyeem lub khoos phis tawj cov neeg siv phau ntawv lossis cov ntaub ntawv hauv is taws nem rau BIOS nkag siv.
- Yog tias koj pom koj lub computer pib tshuaj ntsuam (pib tshuaj ntsuam), koj yuav tsum rov pib dua koj lub computer thiab sim dua.

Kauj Ruam 6. Nrhiav ntu "Boot Order"
Ntawm cov khoos phis tawj feem ntau, siv cov xub xub los xaiv "Advanced" lossis "Boot" tab thaum koj xav nkag mus rau ntu.
Qee qhov qauv BIOS muaj kev xaiv xaj khau raj ntawm nplooj ntawv pib uas tau tshwm sim

Kauj Ruam 7. Xaiv lub khoos phis tawj CD tsav
Cov tsav no tau sau tias "CD Drive" lossis "Disk Drive" (lossis zoo sib xws). Ib zaug ntxiv, siv cov xub xub los xaiv qhov kev xaiv raug.
Yog tias koj siv USB CD tsav, koj yuav tsum xaiv qhov "Tshem Tawm Cia" (lossis zoo sib xws) xaiv. Nco ntsoov tias koj tsis txuas lwm lub cuab yeej USB (piv txwv li flash drive) yog tias koj xaiv txoj hauv kev no

Kauj Ruam 8. Txav CD tsav mus rau kab saum toj kawg nkaus ntawm daim ntawv teev npe khau raj
Thaum xaiv "CD Drive" (lossis zoo sib xws) xaiv, nyem lub + qhov tseem ceeb kom txog thaum xaiv tau xaiv nyob rau saum toj ntawm cov npe khau raj.
Yog tias tsis ua haujlwm, kos lub pob lus dab neeg nyob rau sab xis sab xis (lossis hauv qab) ces kaum ntawm lub vijtsam kom pom lub pob twg los nias kom txav cov kev xaiv uas tau xaiv

Kauj Ruam 9. Txuag kev hloov pauv thiab tawm BIOS
Hauv yuav luag txhua nplooj ntawv BIOS, koj yuav tsum nias lub pob kom tau txais kev teeb tsa thiab tawm mus. Txheeb xyuas lub pob lus dab neeg tshwm ntawm qhov screen rau lub pob twg los nias. Tom qab txuag kev hloov pauv thiab tawm ntawm BIOS, lub khoos phis tawj yuav rov pib dua thiab thauj Windows 8 installation CD.
Ntu 2 ntawm 2: Txhim Kho Windows 8

Kauj Ruam 1. Xaiv cov lus, sijhawm, thiab cov keyboard teeb tsa
Feem ntau, cov ntaub ntawv ntawm nplooj ntawv no raug. Yog tias koj pom cov ntaub ntawv tsis raug (piv txwv li lub sijhawm tsis zoo/cheeb tsam), nyem rau lub npov nkag nkag thiab xaiv cov ntaub ntawv raug los ntawm cov ntawv qhia zaub mov.

Kauj ruam 2. Nyem Next
Nws nyob hauv lub kaum sab xis-sab xis ntawm lub qhov rais.

Kauj Ruam 3. Nyem Nruab tam sim no
Nws nyob nruab nrab ntawm lub qhov rais.

Kauj Ruam 4. Nkag mus rau Windows 8 cov khoom lag luam
Ntaus nyob rau hauv 25-tus lej cim khoom khoom uas tshwm ntawm Windows 8 rooj plaub, lub thawv, lossis phau ntawv, tom qab ntawv nyem " Tom ntej no "Txav mus rau qib tom ntej.
Yog tias koj yuav Windows 8 CD thaum lub khoos phis tawj tau tso tawm, koj tseem tuaj yeem muaj daim ntawv theej ntawm cov khoom lag luam khaws tseg hauv cov lus khaws tseg hauv email account cuam tshuam nrog koj li Microsoft account

Kauj Ruam 5. Kos rau lub thawv "Kuv lees txais"
Lub thawv no nyob hauv qab ntawm lub qhov rais.

Kauj Ruam 6. Nyem Txais
Nws nyob hauv lub kaum sab xis-sab xis ntawm lub qhov rais.
Tej zaum koj yuav tsum nyem " Tom ntej no ”.

Kauj Ruam 7. Nyem rau Custom Install Windows nkaus xwb
Qhov kev xaiv no nyob ntawm nplooj ntawv "Yam Kev Txhim Kho koj xav tau" nplooj ntawv.

Kauj Ruam 8. Nyem Drive xaiv (qib siab)
Nws nyob nruab nrab ntawm nplooj ntawv.

Kauj Ruam 9. Rho tawm cov ntaub ntawv uas twb muaj lawm
Hauv lub qhov rai nyob rau sab saum toj ntawm nplooj ntawv, nyem lub npe disk, tom qab ntawd nyem " Rho tawm "Thiab lees paub qhov kev xaiv yog hais kom sai. Rov ua cov txheej txheem no rau txhua daim duab tso tawm.

Kauj Ruam 10. Nyem Unallocated space
Nov yog qhov kev xaiv nkaus xwb hauv lub qhov rai nyob rau sab saum toj ntawm nplooj ntawv.

Kauj Ruam 11. Nyem Tshiab
Qhov kev xaiv no yog nyob hauv qab ntawm nplooj ntawv.

Kauj Ruam 12. Nyem Thov, ces nyem Tom ntej no
Ob lub khawm no nyob hauv qab ntawm nplooj ntawv. Thaum nyem, qhov chaw teeb tsa yuav raug lees paub thiab Windows 8 yuav raug teeb tsa rau lub khoos phis tawj.

Kauj Ruam 13. Tos Windows 8 kom tiav kev teeb tsa
Lub khoos phis tawj yuav rov pib dua ob peb zaug thaum txheej txheem teeb tsa. Thaum teeb tsa, koj yuav tuaj txog ntawm nplooj ntawv nkag.







