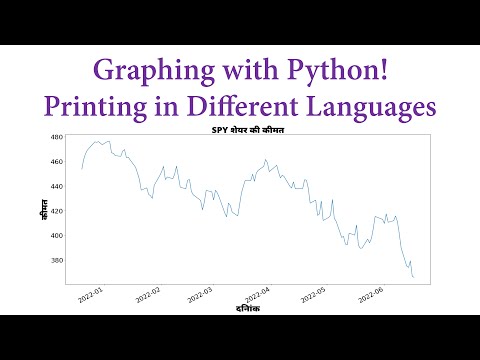Qhov wikiHow no qhia koj li cas kom ua tiav qhov nrawm ntawm kev siv internet qeeb. Yog tias koj siv cov phiaj xwm internet pheej yig tshaj/qeeb tshaj plaws los ntawm koj tus muab kev pabcuam internet (ISP), koj yuav xav tau kom nrawm dua. Hmoov zoo, muaj cov kauj ruam uas koj tuaj yeem ua kom ntseeg tau tias koj tseem tau txais kev sib txuas zoo ib yam uas koj tau them rau.
Kauj ruam
Ntu 1 ntawm 2: Kev Hloov Kho Dav Dav

Kauj Ruam 1. Hloov kho cov khoom siv txuas nrog internet
Khoos phis tawj, smartphone, ntsiav tshuaj, consoles yuav tsum tau hloov kho tas li. Txwv tsis pub, koj yuav ntsib kev txo qis hauv internet thaum siv lub cuab yeej. Nco ntsoov tias cov cuab yeej raug hloov kho tshiab rau qhov system tshiab.
Cov cuab yeej feem ntau yuav tso tawm ceeb toom thaum muaj qhov hloov tshiab. Nws tsis pom zoo kom koj "zam" cov kev hloov tshiab no

Kauj Ruam 2. Txo cov naj npawb ntawm cov kev pabcuam khiav
Yog tias koj muaj kev txuas internet qeeb, feem ntau, koj tsis tuaj yeem ua haujlwm ntau dua ib qhov kev pabcuam hnyav (piv txwv li Netflix, kev ua yeeb yaj kiab online, YouTube, thiab lwm yam) tib lub sijhawm. Txawm li cas los xij, qee qhov kev pabcuam lossis txheej txheem uas siv cov bandwidths me kuj tuaj yeem cuam tshuam nrog koj li internet ceev. Sim tsom mus rau ib qho haujlwm ntawm ib lub sijhawm kom pom kev nrawm dua.
Thaum siv lub xov tooj smartphone lossis console, nco ntsoov tias koj tso tseg txoj kev thov kom tiav thiab tsis yog kaw lub qhov rais. Yog tias lub app tseem tab tom khiav hauv keeb kwm yav dhau, nws tseem tuaj yeem txo qis hauv internet

Kauj Ruam 3. Tua lossis txiav lwm yam khoom siv txuas nrog internet
Kaw cov phiaj xwm uas siv cov bandwidths loj tuaj yeem txhim kho browser kev ua tau zoo, tab sis internet nrawm yuav tseem qeeb yog tias muaj ntau lub khoos phis tawj, smartphones, lossis lwm yam khoom siv lom ze tseem txuas nrog lub network. Koj tuaj yeem txo tus naj npawb ntawm cov cuab yeej sib koom tib lub network hauv Is Taws Nem los ntawm kev muab nws tawm ib ntus.
Koj tseem tuaj yeem daws qhov teeb meem no los ntawm kev tso cov khoom siv internet txuas nrog hauv lub dav hlau

Kauj Ruam 4. Hloov router channel
Ntau tus routers niaj hnub suav nrog ob hom band: 2.4 GHz band (tus qauv txheem rau kev sib txuas lus wireless) thiab 5 GHz band (kom haum rau kev rub tawm sai dua kom cuam tshuam nrog lub network tuaj yeem txo qis). Yog tias koj lub router tau teeb tsa nrog 5 GHz band, hloov mus rau pawg ntawd kom tiv thaiv kev cuam tshuam los ntawm lwm cov khoom siv txuas nrog internet thiab lwm yam wireless network.
- Feem ntau koj tuaj yeem hloov mus rau 5 GHz band los ntawm koj lub cuab yeej WiFi teeb tsa. Txhua lub router muaj lub npe sib txawv rau 5 GHz band, yog li tshawb xyuas koj lub router cov neeg siv phau ntawv lossis cov ntaub ntawv online ua ntej.
- Tsis yog txhua tus routers tau nruab nrog 5 GHz band. Yog tias koj lub router tsuas muaj tus qauv 2.4 GHz band, hla cov kauj ruam no.
- Vim tias 5 GHz band muaj qhov me me ntau dua li 2.4 GHz band, feem ntau koj yuav tsum siv lossis tso cov khoom siv txuas nrog internet tsis pub dhau 3-4.5 meters ntawm koj lub router.

Kauj Ruam 5. Siv ethernet hloov chaw wireless
WiFi tes hauj lwm yog qhov ua tau, tab sis lawv kuj tuaj yeem ua teeb meem ntau vim muaj teeb meem kev sib txuas. Yog tias koj xav kom ua tiav qhov sib xws ntawm koj li kev sib txuas hauv is taws nem, txuas koj lub khoos phis tawj (lossis console) rau koj lub router lossis modem ntawm tus xov tooj ethernet.
- Cov neeg siv Mac xav tau USB-C Ethernet adapter txuas lub khoos phis tawj rau lub router. Nco ntsoov tias smartphones lossis ntsiav tshuaj tsis tuaj yeem txuas ntawm ethernet.
- Feem ntau, cov neeg siv uas poob siab nrog kev siv internet qeeb tau ua rau muaj kev cuam tshuam ntau los ntawm kev sib txuas hauv network (piv txwv li qee nplooj ntawv siv sijhawm ntev dua los thauj khoom dua lwm qhov) dua li kev siv internet ceev. Yog li ntawd, kev siv ethernet cable tuaj yeem daws qhov teeb meem no.
- Qhov ceev tshaj plaws ntawm pob internet uas koj siv tuaj yeem tau txais los ntawm kev txuas lub cuab yeej (piv txwv li khoos phis tawj) ncaj qha rau hom (tsis yog lub router) dhau ntawm ethernet cable. Nrog cov theem no, kev siv internet yuav txwv rau cov khoom siv txuas nrog ntawm cable nkaus xwb.

Kauj Ruam 6. Luam theej duab lub computer rau kab mob
Cov kab mob tuaj yeem ua rau qeeb ib yam dab tsi los ntawm khoos phis tawj mus rau kev sib txuas internet. Siv lub program tiv thaiv kab mob los tshuaj xyuas thiab kho koj lub khoos phis tawj thaum xav tau tuaj yeem tshem tawm cov program teeb meem.
Ntu 2 ntawm 2: Ua Kom Zoo Koj Lub Browser

Kauj Ruam 1. Siv qhov browser nrawm
Yog tias koj tseem siv Internet Explorer lossis Safari qub, koj yuav poob siab nrog kev ua haujlwm hauv internet, txawm tias thaum koj siv internet nrawm. Yog li, xyuas kom tseeb tias koj siv ib qho ntawm cov browser hauv qab no:
- Chrome thiab Firefox yog qhov browser nrawm heev rau ob lub Windows thiab Mac khoos phis tawj.
- Microsoft Edge yog qhov tsawg kawg nkaus, tab sis qhov browser nrawm dua rau Windows 10 cov neeg siv.
- Safari 11 tseem yog qhov kev xaiv nrawm tshaj plaws rau Mac cov neeg siv computer.

Kauj Ruam 2. Tshem tawm yam tsis xav tau ntxiv, txuas ntxiv, thiab plug-ins. Thaum muaj ntau qhov plug-ins thiab add-ons uas tuaj yeem ua rau koj li kev siv internet nthwv dej tau zoo dua, qee qhov ua rau nyuaj rau nplooj ntawv thauj khoom sai. Koj tuaj yeem txo tus naj npawb ntawm kev ntxiv rau hauv koj tus browser kom nce internet nrawm los ntawm ua raws cov theem hauv qab no:
- Chrome - Qhib Chrome, nyem lub pob " ⋮", xaiv" Ntau yam cuab yeej ", nyem" Txuas ntxiv ", xaiv" Tshem tawm "Hauv qab qhov txuas ntxiv uas koj xav tshem tawm, nyem" Tshem tawm "Thaum hais kom sai, thiab rov ua cov kauj ruam rau lwm qhov txuas ntxiv.
- Firefox - Qhib Firefox, nyem " ☰", xaiv" Ntxiv-ons ", nyem" Tshem tawm "Rau sab xis ntawm qhov txuas ntxiv uas koj xav tshem tawm, thiab rov ua cov txheej txheem rau lwm qhov txuas ntxiv.
- Ntug - Qhib Ntug, nyem lub pob “ ⋯", nyem" Txuas ntxiv ", Nyem lub iav icon rau sab xis ntawm qhov txuas ntxiv uas koj xav tshem tawm, thiab xaiv" Tshem tawm " Nyem " Ok "Thaum hais kom sai, tom qab ntawd rov ua cov kauj ruam rau lwm qhov txuas ntxiv.
- Safari - Qhib Safari, nyem " Safari ", nyem" Nyiam …, xaiv tabs " Txuas ntxiv ", Xaiv lub npe txuas ntxiv, thiab nyem" Tshem tawm " Paub meej tias tshem tawm thaum hais kom sai, tom qab ntawd rov ua cov kauj ruam no rau lwm qhov txuas ntxiv.
Kauj ruam 3.
Tsis txhob siv ntau dua ob peb tab nyob rau ib zaug.
Qhib ntau lub tab tsis cuam tshuam rau kev siv internet sai, tab sis nws tuaj yeem ua rau qeeb koj li browser kev ua haujlwm. Kev sib xyaw ntawm qhov browser qeeb nrog lub network internet qeeb tuaj yeem ua rau koj tsis txaus siab. Yog li ntawd, txwv tus naj npawb ntawm qhib tab rau tsib (lossis tsawg dua).

Tsis txhob qhib ntau dua ib lub browser window ib zaug. Khaws rau ib qhov browser (piv txwv li Chrome) ntawm lub sijhawm kom ntseeg tau tias koj lub network Is Taws Nem tsis "ntxhov siab" los txhawb cov ntsiab lus ntawm ob lub browser ib zaug.

Qhov no yog qhov tshwj xeeb tshaj yog tias koj siv cov kev pabcuam bandwidth-hnyav (piv txwv li YouTube) hauv ib qho ntawm koj tus browser
Kwj tsuas yog thaum koj tsis ua lwm txoj haujlwm. Tej zaum nws yuav ntxias saib yeeb yaj kiab lossis yeeb yaj kiab los ntawm Netflix lossis ua yeeb yaj kiab los ntawm YouTube thaum ua haujlwm ntawm ib txoj haujlwm hauv lwm lub qhov rais. Txawm li cas los xij, yam haujlwm no ua rau muaj kev poob qis hauv internet.

Hloov DNS chaw ntawm Windows
-
Nco ntsoov tias lub khoos phis tawj yog On_Computer_Windows_sub txuas nrog internet. Txhawm rau hloov DNS teeb tsa, koj lub khoos phis tawj yuav tsum txuas nrog internet.

Ua Kom qeeb Kev Sib Txuas Internet qeeb Kauj Ruam 12 -
Qhib Start menu

Windowsstart . Nyem lub logo Windows nyob rau hauv kaum sab laug-sab laug ntawm qhov screen. Tom qab ntawd, Start menu yuav qhib.

Ua Kom qeeb Kev Sib Txuas Internet qeeb Kauj Ruam 13 -
Qhib "Chaw"

Windowssettings . Nyem rau lub cim iav nyob hauv kaum sab laug-laug ntawm Start menu.

Ua Kom qeeb Kev Sib Txuas Internet qeeb Kauj Ruam 14 -
Nyem

Windowsnetwork "Networks & Internet". Nws yog lub ntiaj teb lub cim nyob nruab nrab ntawm "Chaw" qhov rai.

Ua Kom qeeb Kev Sib Txuas Internet qeeb Kauj Ruam 15 -
Nyem Hloov adapter xaiv. Qhov kev xaiv no nyob hauv qab "Hloov koj lub network teeb tsa" nqe lus nyob rau saum toj ntawm nplooj ntawv.

Ua Kom qeeb Kev Sib Txuas Hauv Internet Kauj Ruam 16 -
Xaiv lub network tam sim no. Ob npaug nias " Wi-nkaus "(los yog" Ethernet "Yog tias koj siv qhov txuas txuas) nrog lub npe network. Tom qab ntawd, lub qhov rai pop-up yuav tshwm.

Ua Kom Kev Sib Txuas Internet qeeb qeeb Kauj Ruam 17 -
Nyem Properties. Nws nyob hauv qab-sab laug ntawm lub qhov rai pop-up. Tom qab ntawd, lwm lub qhov rai yuav tshwm.

Ua Kom qeeb Kev Sib Txuas Internet qeeb Kauj Ruam 18 -
Xaiv Internet Cov Cai Txheej Txheem 4 (TCP/IPv4). Cov kab ntawv no nyob hauv nruab nrab ntawm lub qhov rais.

Ua Kom Kev Sib Txuas Internet qeeb qeeb Kauj Ruam 19 -
Nyem Properties. Nws nyob hauv qab ntawm lub qhov rais. Thaum nyem, lub qhov rai "Properties" yuav qhib.

Ua Kom Kev Sib Txuas Internet qeeb qeeb Kauj Ruam 20 -
Txheeb xyuas "Siv cov chaw nyob hauv qab no DNS server". Lub thawv no nyob hauv qab ntawm lub qhov rais. Thaum cim, ob lub thawv ntawv nyob hauv qab ntawm lub qhov rais yuav qhib.

Ua Kom Kev Sib Txuas Internet qeeb qeeb Kauj Ruam 21 -
Nkag mus rau qhov chaw nyob DNS. Google thiab OpenDNS ob qho tib si pub dawb DNS chaw nyob. Koj tuaj yeem xaiv ib qho ntawm cov kev sib txuas hauv qab no:

Ua Kom qeeb Kev Sib Txuas Internet qeeb Kauj Ruam 22 - Google - Nkag mus rau 8.8.8.8 hauv "Preferred DNS server" teb, tom qab ntawd sau 8.8.4.4 hauv "Alternate DNS server" teb.
- OpenDNS - Nkag mus rau 208.67.222.222 hauv "Preferred DNS server" teb, tom qab ntawd nkag mus rau 208.67. 220.220 hauv "Alternate DNS server" teb.
-
Txuag hloov. Nyem lub pob " OK "Hauv qab ntawm thawj qhov" Properties "window, nyem" Kaw "Hauv qab ntawm qhov thib ob" Cov Khoom "qhov rai, thiab nyem" Kaw "Hauv qhov" Status "window.

Ua Kom qeeb Kev Sib Txuas Internet qeeb Kauj Ruam 23 -
For_Windows_sub Tshem lub computer lub DNS cache. Koj tuaj yeem tshem lub cache los ntawm kev ntaus cov lus txib ipconfig /flushdns hauv qhov hais kom ua qhov program thiab nyem Enter.

Ua Kom qeeb Kev Sib Txuas Internet qeeb Kauj Ruam 24 Kev tshem tawm DNS cache pab daws lub vev xaib thauj khoom tsis raug uas tshwm sim rau lwm lub sijhawm koj qhib koj lub browser
-
Pib dua lub computer. Nyem ntawv qhia zaub mov Pib

Windowsstart xaiv Fais fab ”

Windowspower thiab nyem " Rov pib dua "Ntawm cov ntawv qhia zaub mov pop-up. Tom qab lub khoos phis tawj ua tiav rov pib dua, DNS tshiab teeb tsa yuav siv tau thaum koj qhib koj lub browser.

Txhim Kho Kev Sib Txuas Internet qeeb Kauj Ruam 25 Koj yuav ntsib kev poob qis thaum pib thaum mus ntsib qee qhov chaw. Qhov no tshwm sim vim tias lub tsev qiv ntawv DNS xav tau rov ua dua cov ntaub ntawv ntawm DNS chaw nyob tshiab
Hloov DNS chaw ntawm Mac
-
Nco ntsoov tias lub khoos phis tawj yog On_Computer_Mac_sub txuas nrog hauv internet. Txhawm rau hloov DNS teeb tsa, koj lub khoos phis tawj yuav tsum txuas nrog internet.

Ua kom qeeb Kev Sib Txuas Internet qeeb Kauj Ruam 26 -
Qhib Apple cov ntawv qhia zaub mov

MacApp1 . Nyem rau Apple lub logo nyob rau sab saud sab laug ntawm lub vijtsam. Tom qab ntawd, cov ntawv qhia zaub mov nco-down yuav tshwm.

Ua Kom qeeb Kev Sib Txuas Hauv Internet Kauj Ruam 27 -
Nyem System Preferences…. Nws nyob rau sab saum toj ntawm cov ntawv qhia zaub mov nco-down.

Ua Kom Kev Sib Txuas Internet qeeb qeeb Kauj Ruam 28 -
Nyem Network. Lub ntiaj teb lub cim no nyob hauv "System Preferences" qhov rai.

Ua Kom qeeb Kev Sib Txuas Internet qeeb Kauj Ruam 29 -
Xaiv qhov kev txuas hauv internet. Ntawm sab laug ntawm lub qhov rais, nyem qhov txuas WiFi uas koj Mac siv tam sim no.

Ua Kom qeeb Kev Sib Txuas Hauv Internet Kauj Ruam 30 Yog tias koj siv ethernet, nyem " Ethernet ”.
-
Nyem Advanced…. Nws nyob hauv lub kaum sab xis-sab xis ntawm lub qhov rais. Tom qab ntawd, lub qhov rai pop-up yuav tshwm.

Ua Kom Kev Sib Txuas Internet qeeb qeeb Kauj Ruam 31 -
Nyem rau DNS tab. Nws yog ib lub tab nyob rau sab saum toj ntawm lub qhov rai pop-up.

Ua Kom qeeb Kev Sib Txuas Internet qeeb Kauj Ruam 32 -
Nyem. Nws nyob hauv kaum sab laug-sab laug ntawm lub qhov rais. Thaum nyem, cov ntawv sau tshiab yuav raug tsim hauv kab "DNS Servers".

Ua Kom qeeb Kev Sib Txuas Internet qeeb Kauj Ruam 33 -
Nkag mus rau thawj qhov chaw nyob DNS. Ntaus hauv qhov chaw nyob ntawm thawj DNS server uas koj xav siv. Ob qho Google thiab OpenDNS muab cov pub dawb uas koj tuaj yeem siv:

Ua Kom qeeb Kev Sib Txuas Internet qeeb Kauj Ruam 34 - Google - Sau 8.8.8.8 hauv qhov chaw nyob.
- OpenDNS - Nkag mus rau 208.67.222.222 hauv qhov chaw nyob.
-
Nkag mus rau lwm qhov chaw nyob DNS. Nyem lub pob dua + , Tom qab ntawd nkag mus rau ib qho ntawm cov chaw nyob hauv qab no:

Txhim Kho Kev Sib Txuas Internet qeeb Kauj Ruam 35 - Google - Nkag mus rau 8.8.4.4.
- OpenDNS - Nkag mus rau 208.67.220.220.
-
Nyem OK. Nws nyob hauv qab ntawm lub qhov rais. Tom qab ntawd, cov chaw yuav raug cawm thiab "Advanced" pop-up window yuav raug kaw.

Ua Kom qeeb Kev Sib Txuas Internet qeeb Kauj Ruam 36 -
Nyem Thov. Nws nyob hauv qab ntawm lub qhov rais. Kev teeb tsa DNS yuav raug siv rau kev sib txuas hauv is taws nem los ntawm qhov no.

Ua kom qeeb Kev Sib Txuas Internet qeeb Kauj Ruam 37 -
For_Mac_sub Tshem lub computer lub DNS cache. Koj tuaj yeem tshem lub cache los ntawm kev ntaus sudo killall -HUP mDNSResponder; hais DNS cache tau yaug hauv lub qhov rai Terminal thiab nias Enter.

Ua Kom qeeb Kev Sib Txuas Internet qeeb Kauj Ruam 38 Kev tshem tawm DNS cache pab daws lub vev xaib thauj khoom tsis raug uas yuav tshwm sim rau lwm lub sijhawm koj qhib koj lub browser
-
Pib dua lub computer Mac. Nyem Kua zaub mov

MacApp1 xaiv " Pib dua …, thiab nyem " Rov pib dua 'thaum kev ceeb toom. Tom qab rov pib kho lub computer, DNS tshiab teeb tsa yuav siv tau thaum koj qhib koj lub browser.

Ua Kom qeeb Kev Sib Txuas Internet qeeb Kauj Ruam 39 Koj yuav ntsib kev poob qis thaum pib thaum mus ntsib qee qhov chaw. Qhov no tshwm sim vim tias lub tsev qiv ntawv DNS xav tau rov ua dua cov ntaub ntawv ntawm DNS chaw nyob tshiab
Lub tswv yim
Koj tuaj yeem xiam cov duab hauv Google Chrome txhawm rau tiv thaiv lub browser los ntawm rub cov duab ntawm nplooj ntawv web. Cov kauj ruam no tuaj yeem ua rau kom nrawm nrawm dua
Ceeb toom
- Ceev faj nrog spyware ntxuav cov program lossis lwm cov program uas thov kom ua kom lub computer/browser ua tau zoo. Ntau qhov program zoo li no tsis ua haujlwm zoo thiab hloov chaw thauj cov cuab yeej saib xyuas (lossis txo kev ua haujlwm hauv computer). Ib txwm nrhiav qhov program koj xav siv ua ntej rub tawm nws. Mus rau cov vev xaib ntseeg kom tshuaj xyuas (tsis yog lus pov thawj) los ntawm lwm tus siv.
- Tsis txhob khiav ntau dua ib tus kab mob scan ib zaug. Qee cov phiaj xwm tshuaj xyuas kab mob tsuas yog cuam tshuam nrog ib leeg kom tus kab mob tuaj yeem "nkag mus".
- Tsis txhob rub lub zog nrawm lossis "kev txhawb zog" rau koj qhov kev sib txuas. Feem ntau cov haujlwm zoo li no tsis ua haujlwm thiab, yog tias lawv muaj kev cuam tshuam, tsuas yog ua rau qeeb kev sib txuas. Tib yam muaj tseeb rau cov kev tswj hwm kev nco.
- https://www.digitaltrends.com/computing/best-browser-internet-explorer-vs-chrome-vs-firefox-vs-safari-vs-edge/2/
- https://developers.google.com/speed/public-dns/
- https://use.opendns.com/
- https://support.apple.com/kb/PH25577?locale=en_US
-
https://www.youtube.com/embed/9Gs5knX-j0I
-