Qhov wikiHow qhia koj yuav ua li cas txuas lub mloog pob ntseg wireless rau koj lub iPad lossis iPhone siv Bluetooth.
Kauj ruam
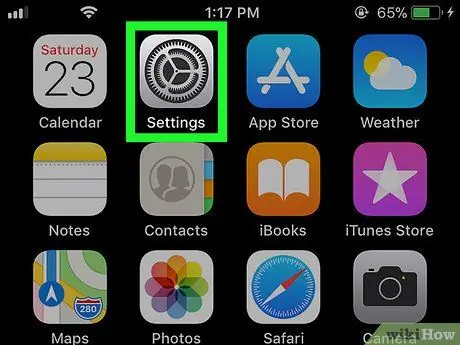
Kauj Ruam 1. Qhib Chaw ntawm koj lub iPad lossis iPhone
Nrhiav thiab kov lub cim

ntawm qhov screen tsev. Kov lub cim qhib lub cuab yeej teeb tsa.
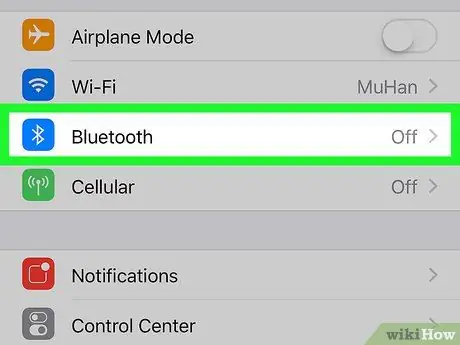
Kauj Ruam 2. Kov Bluetooth hauv cov ntawv qhia zaub mov
Bluetooth cov ntawv qhia zaub mov yuav qhib.
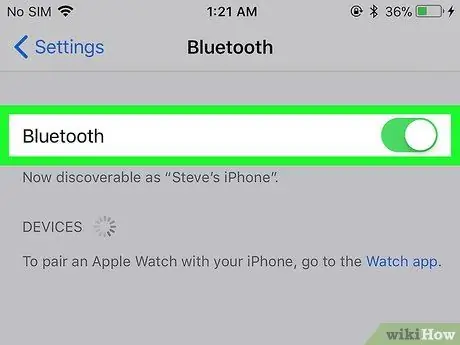
Kauj Ruam 3. Xaub lub pob Bluetooth rau

Yog tias qhov kev xaiv no tau qhib, koj tuaj yeem siv Bluetooth txuas los nrhiav thiab txuas cov khoom siv wireless nrog koj lub iPad lossis iPhone.
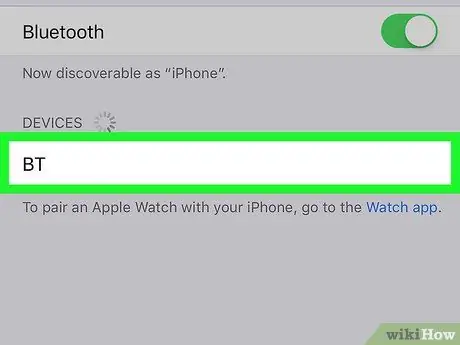
Kauj Ruam 4. Nco ntsoov tias koj tau qhib lub mloog pob ntseg wireless
Lub mloog pob ntseg yuav tsum nyob hauv Discovery lossis Pairing mode. Nrog qhov teeb tsa no, koj tuaj yeem pom lub mloog pob ntseg wireless hauv Bluetooth ntawv qhia zaub mov ntawm koj iPhone lossis iPad.
Feem ntau, khawm lossis hloov rau tig lub mloog pob ntseg yog qee qhov ntawm lub mloog pob ntseg lawv tus kheej. Yog tias koj tsis paub yuav ua li cas, saib cov lus qhia hauv phau ntawv qhia
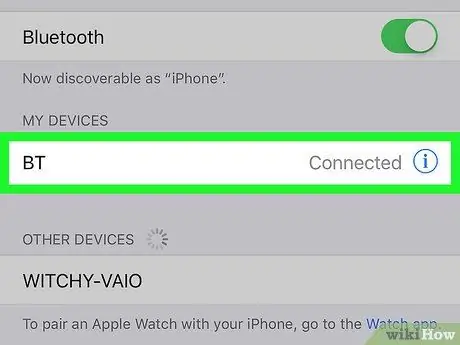
Kauj Ruam 5. Xaiv koj lub mloog pob ntseg hauv Bluetooth ntawv qhia zaub mov
Los ntawm kov lawv, lub mloog pob ntseg yuav ua ke nrog koj lub iPad lossis iPhone.







