Qhov wikiHow no qhia koj yuav ua li cas tiv thaiv WhatsApp los ntawm kev pib kho cov ntawv sau tsis raug. WhatsApp tsis muaj kev xaiv los qhib thiab kho lub khoos phis tawj, tab sis koj tuaj yeem tua qhov kho kom raug ntawm koj lub xov tooj lossis khoos phis tawj kom tiv thaiv kev kho cov ntawv koj ntaus hauv WhatsApp.
Kauj ruam
Txoj Kev 1 ntawm 5: Ntawm iPhone
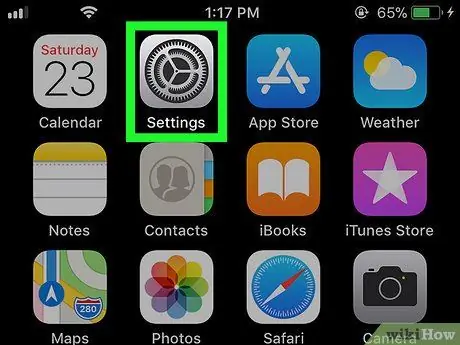
Kauj Ruam 1. Qhib iPhone Chaw

Coj mus rhaub Settings app icon uas zoo ib yam li teeb tsa lub zog ntawm cov xim tom qab.
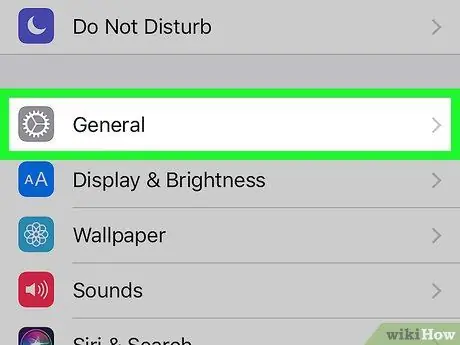
Kauj ruam 2. Scroll cia thiab coj mus rhaub

General.
Nws nyob ze rau sab saum toj ntawm nplooj ntawv Chaw, tsuas yog hauv qab hauv qab ntawm lub vijtsam iPhone.
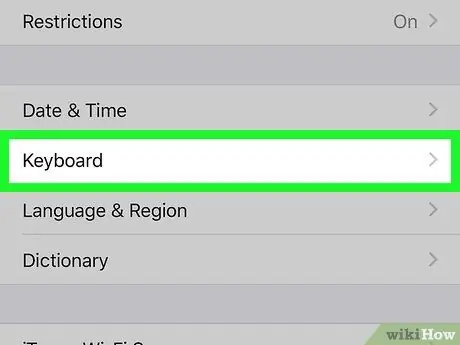
Kauj Ruam 3. Scroll down thiab coj mus rhaub rau Keyboard
Qhov kev xaiv no yog hauv qab ntawm nplooj ntawv General.
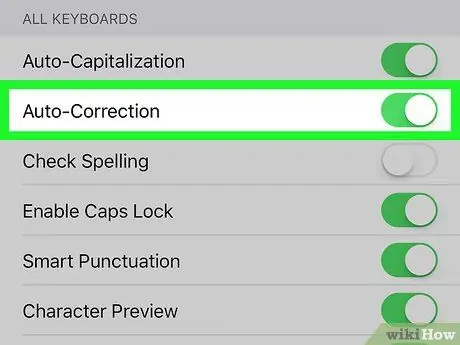
Kauj Ruam 4. Coj mus rhaub khawm ntsuab "Pib Kho Kho"

Lub pob no yuav tig dawb

. Txoj hauv kev no, iPhone yuav tsis raug yuam kev ntawm WhatsApp lossis lwm yam app ntawm lub cuab yeej.
Koj tseem tuaj yeem nyem lub pob ntsuab "Auto-Capitalization" los tua qhov peev txheej
Txoj Kev 2 ntawm 5: Hauv Tshuag Android
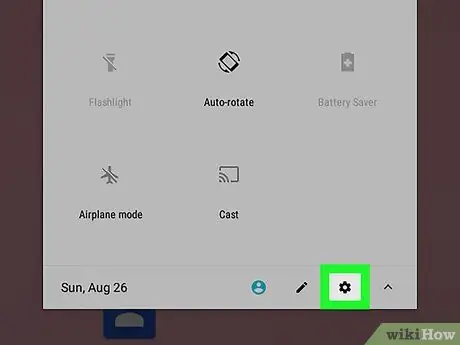
Kauj Ruam 1. Qhib Qhov Chaw app hauv Android
Los so ntawm sab saud ntawm qhov screen mus rau cov ntawv qhia zaub mov, tom qab ntawd coj mus rhaub lub icon Chaw

nyob rau sab xis saum toj ntawm cov ntawv qhia zaub mov.
Ntawm qee qhov Androids, koj yuav tsum tau los so nrog ob tus ntiv tes los nqa cov ntawv ceeb toom
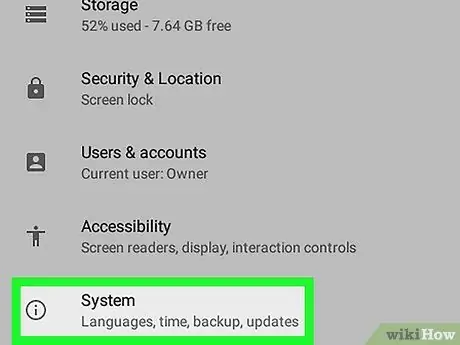
Kauj ruam 2. Scroll cia thiab coj mus rhaub rau System
Qhov kev xaiv no nyob ze rau hauv qab ntawm nplooj ntawv.
Thaum koj pom cov kev xaiv Lus & tswv yim los yog Cov lus & cov keyboard ntawm nplooj ntawv Chaw, coj mus rhaub nws, tom qab ntawd hla mus rau kauj ruam tom ntej.
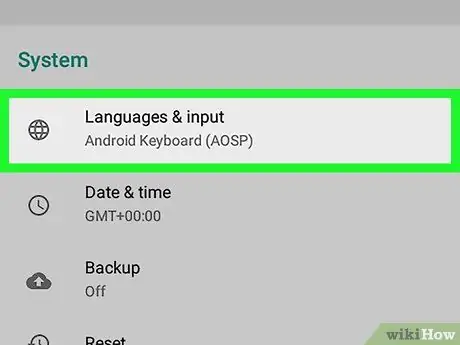
Kauj Ruam 3. Kais Cov Lus & cov tswv yim
Nws nyob ze rau sab saum toj ntawm System menu.
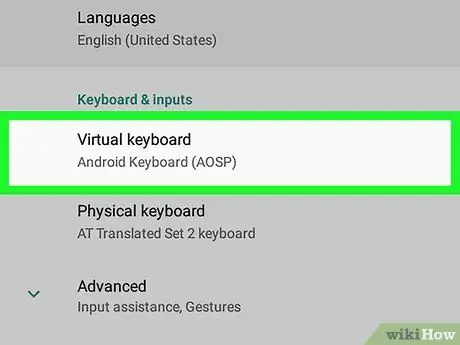
Kauj Ruam 4. Coj mus rhaub cov keyboard Virtual kom qhib cov npe ntawm cov keyboard uas tau teeb tsa
Qhov kev xaiv no nyob ze rau sab saum toj ntawm nplooj ntawv.
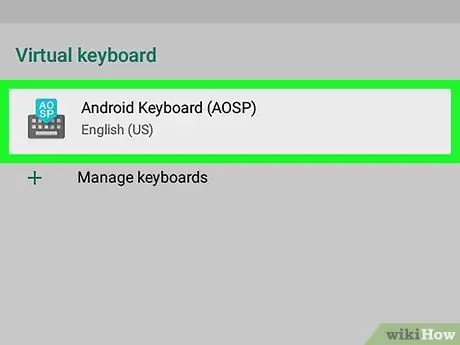
Kauj Ruam 5. Xaiv cov keyboard
Coj mus rhaub lub npe keyboard pib (default), piv txwv Google.
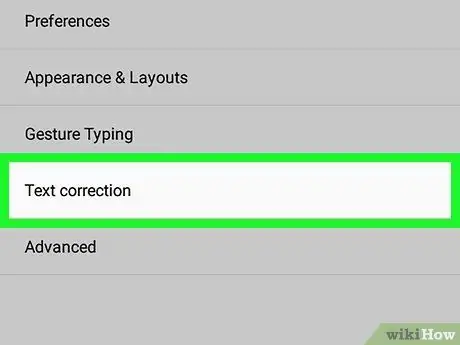
Kauj Ruam 6. Coj mus rhais ntawv kho
Nws nyob ze rau saum cov ntawv qhia zaub mov.
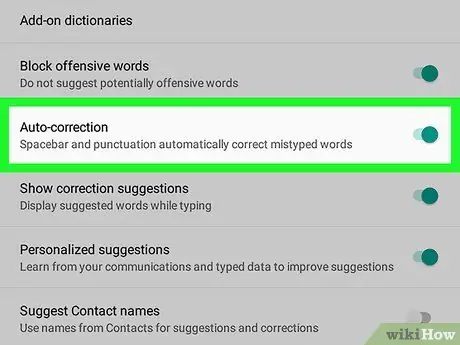
Kauj Ruam 7. Coj mus rhaub rau “Auto-correction” khawm

Yog li, lub pob yuav tig grey

uas txhais tau tias Android yuav tsis raug kho qhov yuam kev hauv WhatsApp lossis lwm yam apps ntxiv lawm.
- Koj yuav tsum tau xiam qhov "Auto-capitalization" feature hauv txoj hauv kev no.
- Nyob ntawm koj lub Android lub vijtsam loj, koj yuav xav tau nqes mus nrhiav lub "Auto-correction" khawm.
Txoj Kev 3 ntawm 5: Ntawm Samsung Galaxy
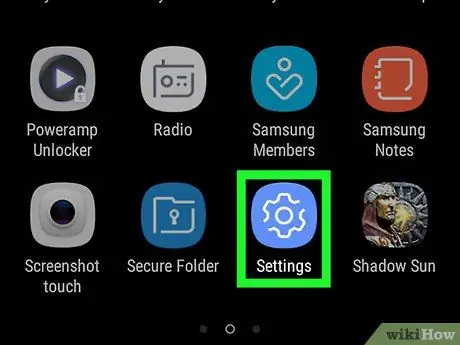
Kauj Ruam 1. Qhib Samsung Galaxy Settings app
Los so los ntawm sab saum toj ntawm qhov screen, tom qab ntawd coj mus rhaub lub cim Chaw

nyob rau sab xis saum toj ntawm cov ntawv qhia zaub mov uas tshwm.
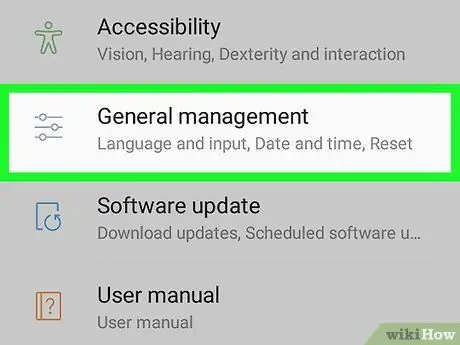
Kauj ruam 2. Scroll cia thiab coj mus rhais rau General tswj
Nws nyob ze rau hauv qab ntawm Chaw Ntawv Qhia zaub mov.
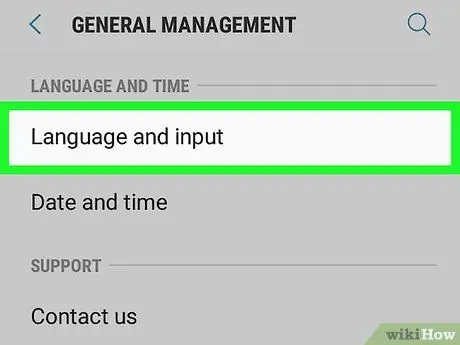
Kauj Ruam 3. Coj mus rhais cov lus thiab nkag mus
Qhov kev xaiv no yog nyob rau sab saum toj ntawm General Management page.
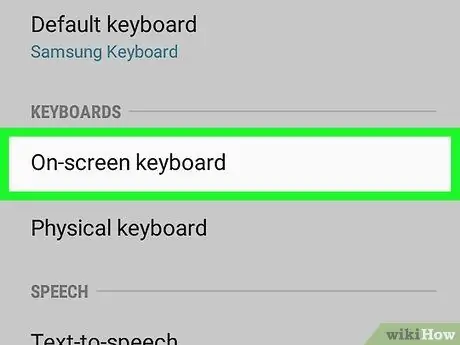
Kauj Ruam 4. Coj mus rhaub On-screen keyboard
Koj yuav pom nws hauv ntu "KEYBOARDS" ntawm nplooj ntawv.
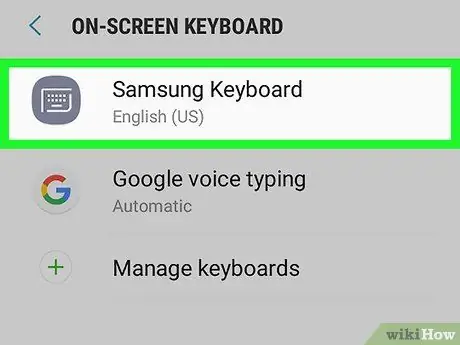
Kauj Ruam 5. Xaiv cov keyboard
Coj mus rhaub tam sim no Samsung Galaxy keyboard (piv txwv Samsung Keyboard Cov).
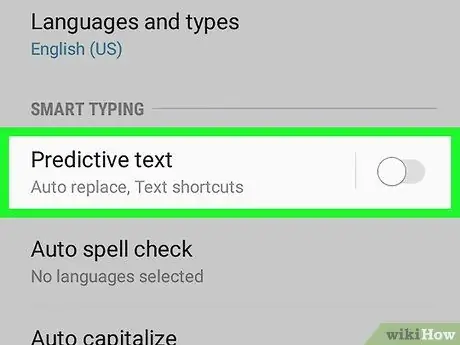
Kauj Ruam 6. Coj mus rhaub rau “Cov ntawv twv ua ntej” khawm
Nws nyob rau sab xis ntawm "Cov ntawv twv ua ntej" nqe lus nyob ze rau sab saum toj ntawm lub vijtsam. Txoj kev no, koj yuav cia li kho qhov sau yuam kev hauv WhatsApp lossis lwm yam apps.
Txoj Kev 4 ntawm 5: Ntawm Windows
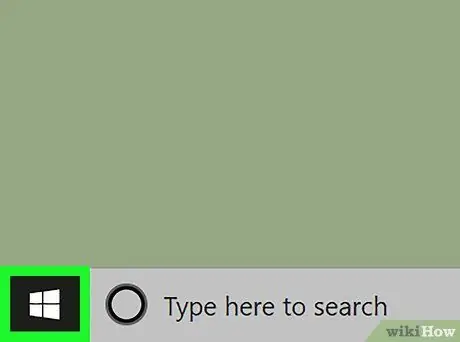
Kauj Ruam 1. Mus Pib

Nyem lub logo Windows nyob rau hauv kaum sab laug-sab laug ntawm qhov screen.
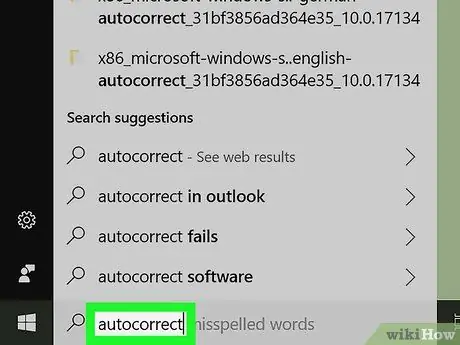
Kauj ruam 2. Ntaus autocorrect kom pom cov ntawv qhia zaub mov autocorrect
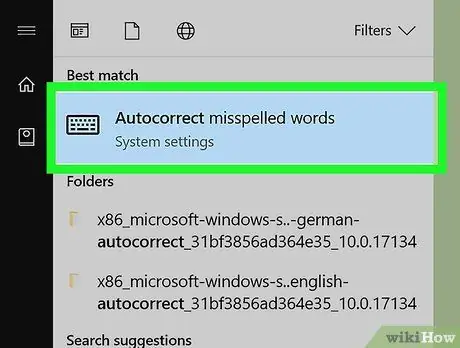
Kauj Ruam 3. Nyem Autocorrect cov lus tsis raug
Koj yuav pom nws nyob rau sab saum toj ntawm Start menu.
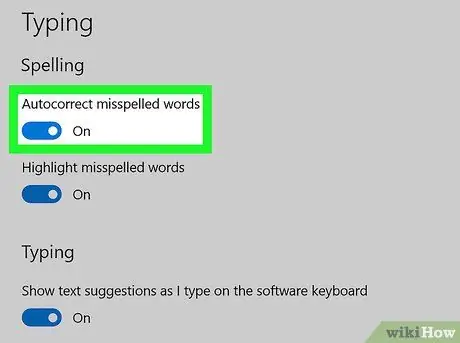
Kauj Ruam 4. Nyem rau "On" khawm

Muab lub pob no tso rau hauv qab "Autocorrect cov lus tsis raug" kab lus. Txoj hauv kev no, koj tuaj yeem kaw qhov kev hloov kho tus kheej hauv ib qho haujlwm twg, suav nrog WhatsApp, ntawm Windows 10 khoos phis tawj.
Txoj Kev 5 ntawm 5: Ntawm Mac
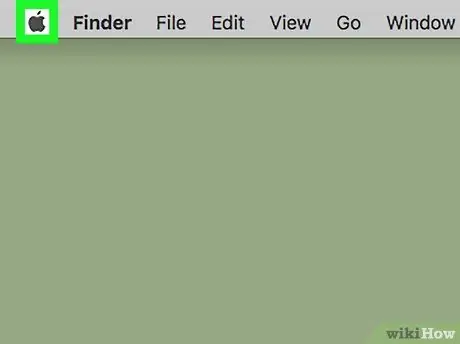
Kauj Ruam 1. Qhib Apple cov ntawv qhia zaub mov

Nyem rau Apple lub logo nyob rau sab saud sab laug ntawm lub vijtsam. Cov ntawv qhia zaub mov nco tseg yuav tshwm.
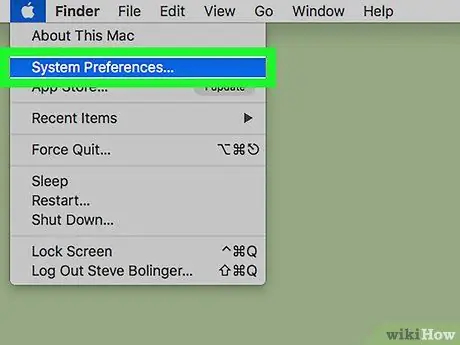
Kauj ruam 2. Nyem System Preferences…
Nws nyob ze rau sab saum toj ntawm cov ntawv qhia zaub mov nco-down.
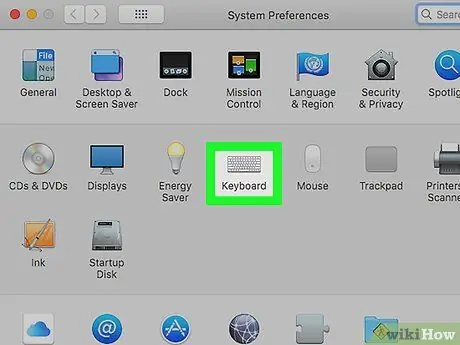
Kauj Ruam 3. Nyem Keyboard kom qhib lub qhov rai tshiab
Muab lub pob no tso rau hauv Qhov System Preferences window.
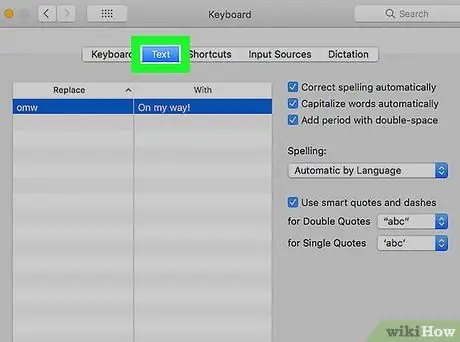
Kauj Ruam 4. Nyem Ntawv
Daim ntawv lo no yog nyob rau ntawm lub qhov rais Keyboard.
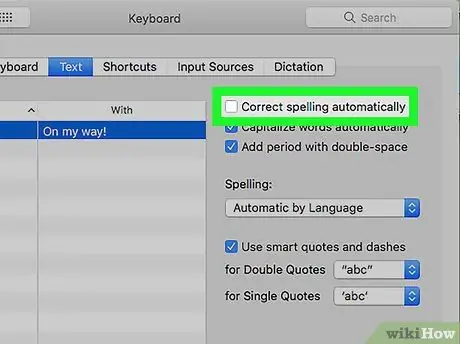
Kauj Ruam 5. Txheeb xyuas lub thawv "Kho kom raug sau tau zoo"
Koj yuav pom nws nyob rau sab saud ntawm Keyboard window. Yog li, cov ntawv uas tau ntaus lawm tsis raug kho hauv WhatsApp thiab lwm yam haujlwm ntxiv.







