Qhov wikiHow qhia koj li cas los xauv lub xov tooj ploj lossis raug nyiag. Kev xauv lub xov tooj ua rau lub cuab yeej nkag tsis tau lossis rov pib dua (txawm tias nyuaj los pib dua). Qhov no txhais tau tias lub xov tooj siv tsis tau txhua lub sijhawm txog thaum koj qhib nws. Koj tuaj yeem thaiv qhov poob lossis raug nyiag iPhone, Android ntaus ntawv, lossis Samsung Galaxy xov tooj siv "Nrhiav" lub vev xaib ntawm lub chaw tsim khoom/chaw tsim khoom. Txawm li cas los xij, kev pabcuam tshawb nrhiav lub cuab yeej (piv txwv li Nrhiav Kuv iPhone) yuav tsum muaj thiab qhib rau ntawm lub xov tooj.
Kauj ruam
Ntu 1 ntawm 4: Siv Nrhiav Kuv Li iPhone Tus Qauv ntawm iPhone
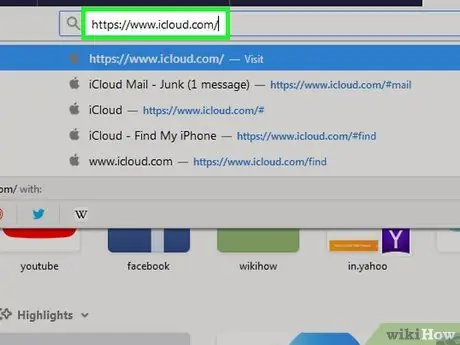
Kauj Ruam 1. Qhib iCloud lub vev xaib
Mus ntsib https://www.icloud.com/ ntawm lub vev xaib.
Txoj kev no tsuas tuaj yeem ua raws yog tias Nrhiav Kuv iPhone feature tau qhib rau hauv xov tooj
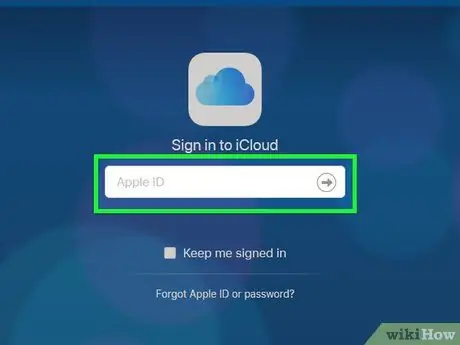
Kauj ruam 2. Kos npe rau hauv koj tus account iCloud
Ntaus hauv Apple ID email chaw nyob thiab tus password, tom qab ntawd nyem lub pob →.
Yog tias koj twb tau kos npe rau hauv koj li iCloud account, hla cov kauj ruam no
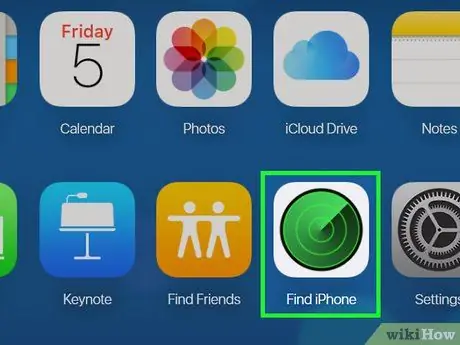
Kauj Ruam 3. Nyem Nrhiav iPhone
Lub cim radar no nyob ntawm iCloud nplooj ntawv dashboard.
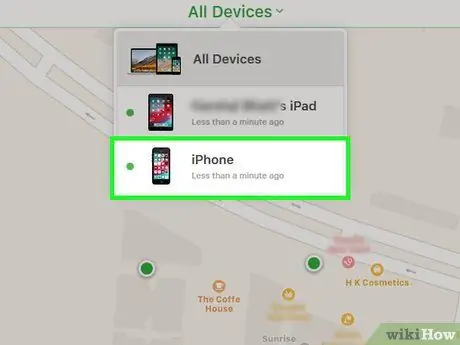
Kauj ruam 4. Xaiv iPhone
Nyem rau tab " Txhua Yam Khoom "Nyob rau sab saum toj ntawm nplooj ntawv, tom qab ntawd nyem lub iPhone lub npe los ntawm cov ntawv qhia zaub mov nco uas tshwm.
Yog tias koj lub iPhone tsuas yog Apple ntaus ntawv sau npe rau koj tus lej Apple ID, koj tsis tas yuav ua raws cov theem no
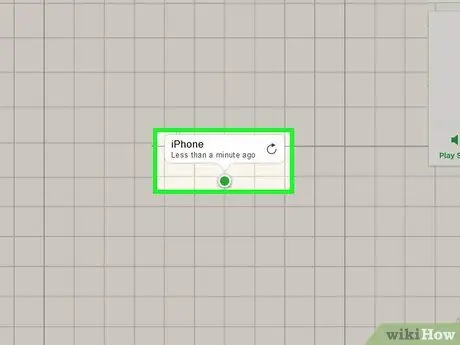
Kauj Ruam 5. Tos kom pom qhov chaw ntaus ntawv
Thaum koj lub iPhone raug teeb tsa, koj yuav tsum pom lub qhov rai pop-up nyob rau saum toj ntawm sab xis ntawm nplooj ntawv.
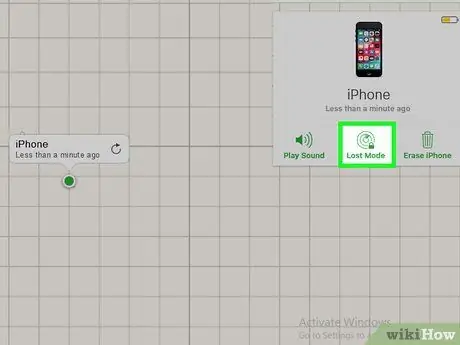
Kauj Ruam 6. Nyem Poob Hom
Nws nyob hauv qab ntawm lub qhov rais. Tom qab ntawd, nplooj ntawv tshiab yuav qhib.
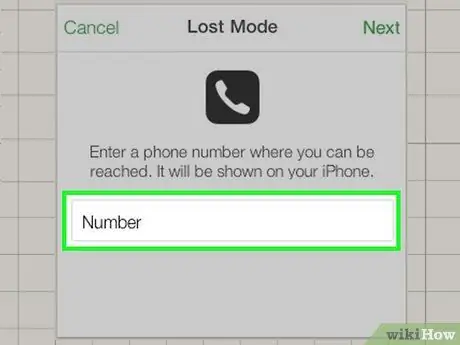
Kauj Ruam 7. Sau tus lej xov tooj
Ntaus hauv kev rov qab lossis thaub qab tus lej xov tooj uas koj tuaj yeem hu tau. Tus lej no yuav tshwm rau ntawm nplooj ntawv ntaus ntawv.
Cov kauj ruam no yog nyob ntawm yeem, tab sis pom zoo yog tias koj xav tias koj lub xov tooj raug yuam kev tom qab, thiab tsis raug nyiag
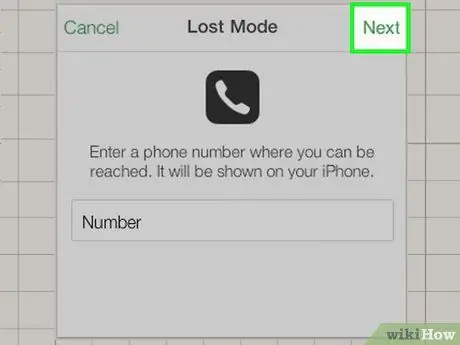
Kauj ruam 8. Nyem Next
Nws nyob rau sab xis-sab xis ntawm lub qhov rais.
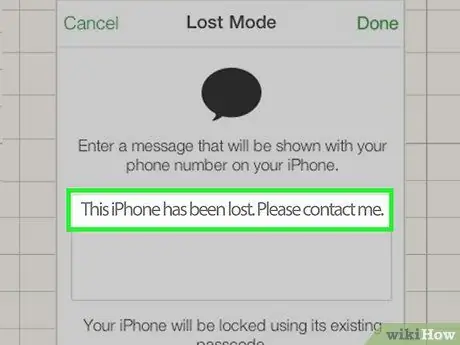
Kauj ruam 9. Sau cov lus
Ntaus cov lus koj xav kom tshwm ntawm lub xov tooj.
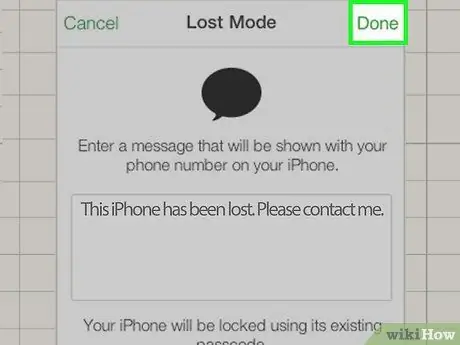
Kauj Ruam 10. Nyem Ua Li Cas
Nws nyob rau sab xis-sab xis ntawm lub qhov rais. iPhone yuav nkag mus rau hom poob lossis "Hom poob". Qhov no txhais tau tias lub cuab yeej tsis tuaj yeem qhib lossis siv tau txog thaum koj tshem nws los ntawm hom.
Koj tuaj yeem tua hom los ntawm txhaj rau qhov kev xaiv " Poob hom "thiab xaiv" Nres Poob Hom "Hauv qab ntawm cov ntawv qhia zaub mov nco-down.
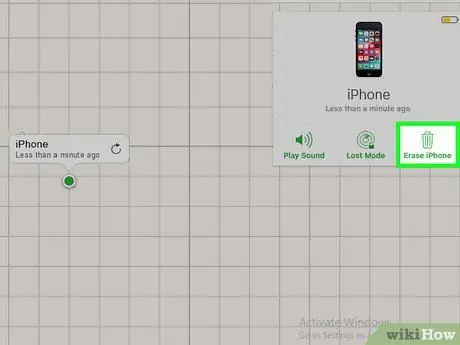
Kauj Ruam 11. Tshem cov ntaub ntawv hauv xov tooj yog tias tsim nyog
Hauv qhov xwm txheej phem tshaj plaws, nws yuav zoo dua yog tias koj tshem tag nrho koj cov ntaub ntawv xov tooj es tsis txhob cia nws poob rau hauv txhais tes ntawm tus neeg tsis paub tub sab. Kom tshem cov ntaub ntawv:
- Nyem " Lwv iPhone ”.
- Nyem " Lwv 'thaum kev ceeb toom.
- Sau koj tus Apple ID password thiab lwm yam ntaub ntawv thov.
- Nyem lub pob dua Lwv ”.
Ntu 2 ntawm 4: Siv Nrhiav Kuv Ntaus Ntaus ntawm Android Ntaus Ntawv
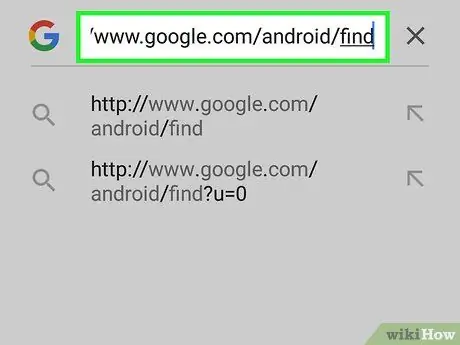
Kauj Ruam 1. Qhib Nrhiav Kuv Lub Vev Xaib Lub Vev Xaib
Mus ntsib https://www.google.com/android/find ntawm lub vev xaib.
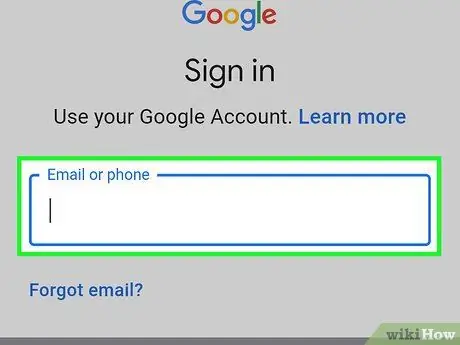
Kauj Ruam 2. Mus rau lub vev xaib
Ntaus hauv email chaw nyob thiab tus password ntawm Android tus account koj xav xauv.
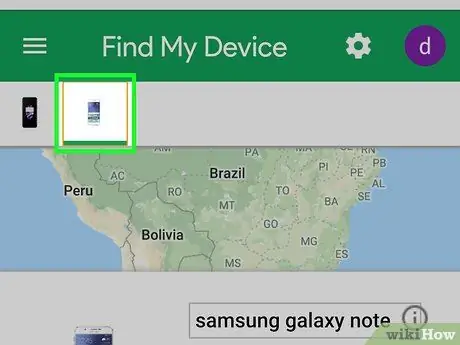
Kauj Ruam 3. Xaiv lub xov tooj
Ntawm sab laug ntawm nplooj ntawv, nyem lub cim ntawm lub xov tooj uas koj xav xauv.
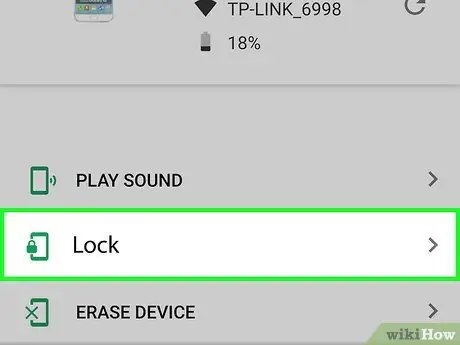
Kauj Ruam 4. Nyem LOCK
Cov ntawv no nyob rau sab laug ntawm nplooj ntawv. Tom qab ntawd, cov ntawv qhia zaub mov hauv qab khawm " LOCK "yuav qhib.
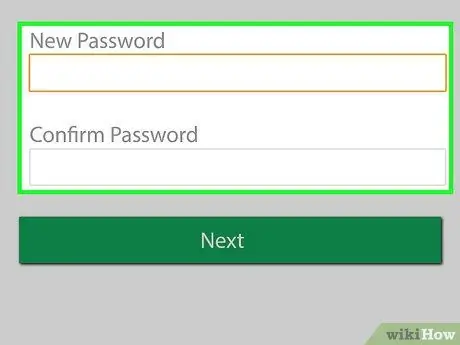
Kauj Ruam 5. Sau tus password
Yog tias koj lub cuab yeej Android tsis muaj tus lej nkag, koj yuav tsum sau tus lej zais ib ntus hauv "Tus lej tshiab" thiab "Txheeb tus password".
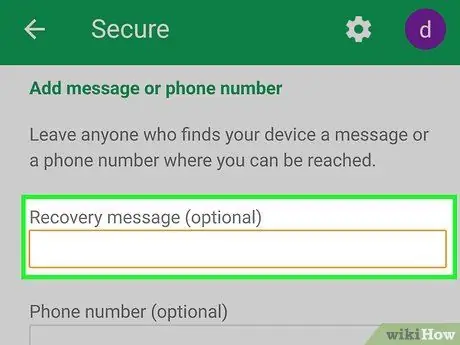
Kauj Ruam 6. Sau cov lus
Ntaus cov lus koj xav kom tshwm rau ntawm nplooj ntawv xauv hauv "Cov lus rov qab". Cov kauj ruam no yog nyob ntawm yeem, tab sis pom zoo yog tias koj xav tias koj lub xov tooj raug yuam kev tom qab, thiab tsis raug nyiag.
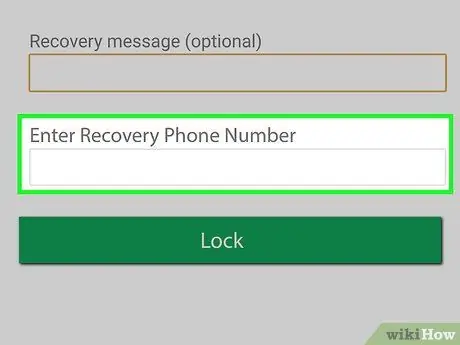
Kauj Ruam 7. Ntxiv tus lej xov tooj rov qab
Ntaus tus lej xov tooj uas tuaj yeem siv los tiv tauj koj hauv qhov "Xov tooj" teb. Tus lej xov tooj no yuav tshwm rau ntawm nplooj ntawv ntaus ntawv.
Raws li yog rooj plaub rau cov lus rov qab, cov kauj ruam no yog nyob ntawm yeem
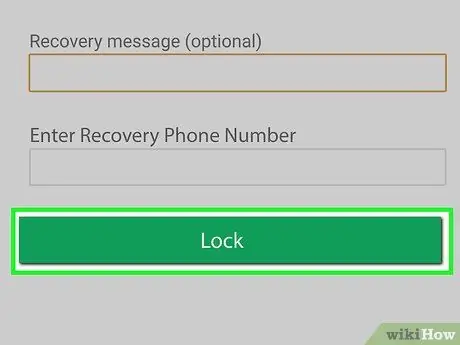
Kauj Ruam 8. Nyem LOCK
Kauj Ruam 9. So cov ntaub ntawv ntaus ntawv yog tias tsim nyog
Hauv qhov xwm txheej phem tshaj, nws yuav zoo dua yog tias koj rho tawm cov ntaub ntawv ntawm lub cuab yeej es tsis txhob cia nws poob rau hauv txhais tes ntawm tus neeg tsis paub tub sab. Txhawm rau tshem tawm cov ntaub ntawv hauv xov tooj, xaiv lub cuab yeej, nyem lub tab " RAWS LI ", Thiab ua raws cov lus qhia uas tshwm ntawm qhov screen.
Ntu 3 ntawm 4: Siv Nrhiav Kuv Li Mobile Txawb rau Samsung Devices
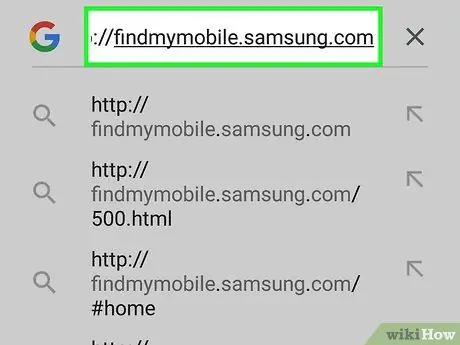
Kauj Ruam 1. Qhib Nrhiav Kuv Lub Vev Xaib Mobile
Mus ntsib https://findmymobile.samsung.com/ los ntawm qhov browser.
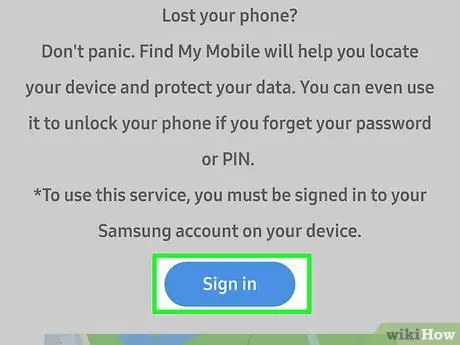
Kauj Ruam 2. Nyem SIGN IN
Nws nyob nruab nrab ntawm nplooj ntawv.
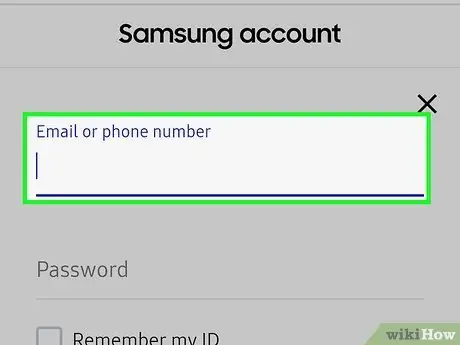
Kauj Ruam 3. Sau cov ntaub ntawv nkag mus rau tus as khauj
Ntaus koj li Samsung email chaw nyob thiab tus lej password.
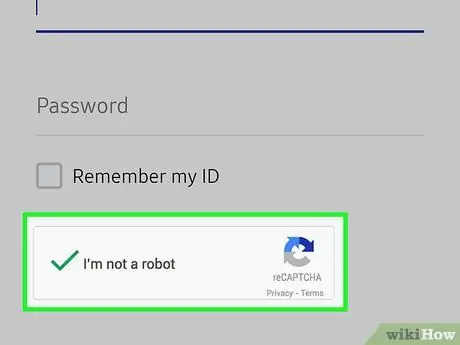
Kauj Ruam 4. Kos rau lub npov "Kuv tsis yog neeg hlau"
Lub npov no nyob hauv qab ntawm nplooj ntawv.
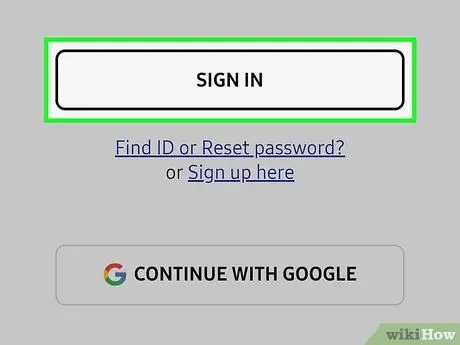
Kauj Ruam 5. Nyem SIGN IN
Cov npe khaws Samsung cov xov tooj thiab cov ntsiav tshuaj yuav raug tso tawm.
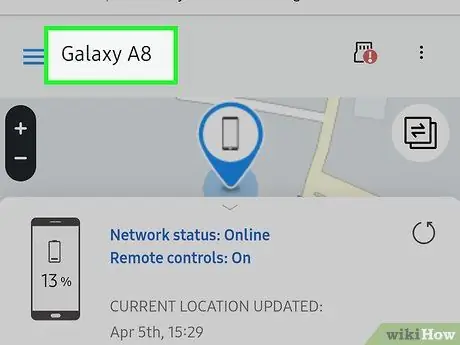
Kauj Ruam 6. Xaiv koj lub cuab yeej
Nyem lub xov tooj koj xav xauv los xaiv nws.
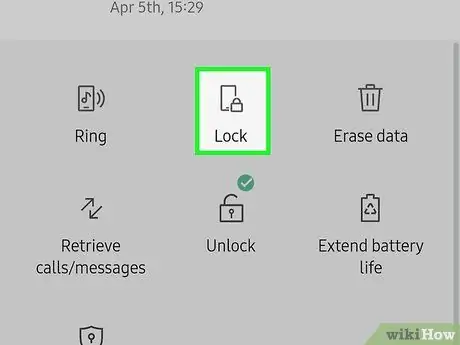
Kauj Ruam 7. Nyem LOCK MY DEVICE
Qhov kev xaiv no nyob hauv cov ntawv qhia zaub mov pop-up.
Qhov kev xaiv no tuaj yeem pom ntawm sab laug ntawm nplooj ntawv
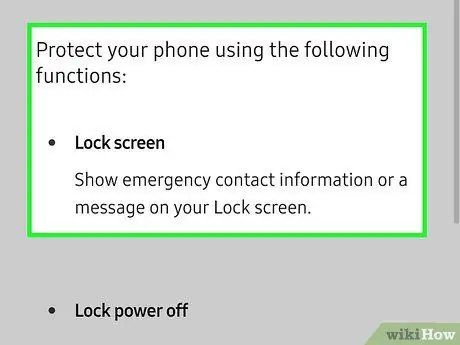
Kauj Ruam 8. Ua raws cov lus qhia pom ntawm qhov screen
Tej zaum koj yuav tsum tau nkag mus rau cov ntaub ntawv los tso tawm ntawm lub vijtsam xov tooj ploj lossis teeb tus password, nyob ntawm lub cuab yeej teeb tsa.
Raws li cov kauj ruam kawg los tiv thaiv koj cov ntaub ntawv, koj tuaj yeem tshem tawm koj lub xov tooj cov ntaub ntawv los ntawm kev xaiv koj lub cuab yeej, nyem rau ntawm qhov kev xaiv " Qhib kuv lub cuab yeej ", Thiab ua raws cov lus qhia uas pom ntawm qhov screen.
Ntu 4 ntawm 4: Hu rau Cov Neeg Sawv Cev
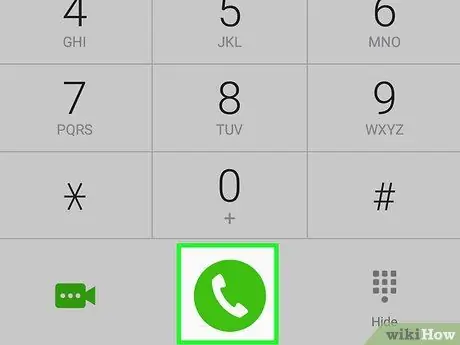
Kauj Ruam 1. Tiv tauj koj tus neeg muab kev pabcuam cellular
Yog tias koj xav tias koj lub xov tooj raug nyiag lawm, koj yuav tsum hu rau koj tus muab kev pabcuam cellular tam sim ntawd. Tus kws kho mob tuaj yeem tua koj tus lej kom cov tub sab tsis tuaj yeem siv koj lub xov tooj los hu thiab xa xov. Tus kws kho mob tseem tuaj yeem muab tus lej IMEI ntawm koj lub xov tooj uas koj xav tau los ua qhov tsis txaus siab lossis ceeb toom rau tub ceev xwm.
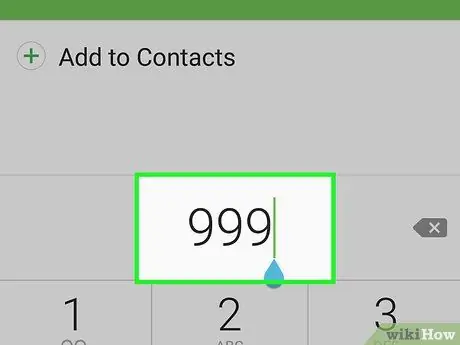
Kauj Ruam 2. Hu rau tub ceev xwm hauv koj lub nroog
Mus ntsib tub ceev xwm chaw nres tsheb hauv koj lub nroog lossis hu rau tus lej tsis yog xwm txheej ceev thiab qhia koj qhov poob. Muab ntau yam kom ntxaws li sai tau, thiab xyuas kom koj muaj koj lub xov tooj IMEI tus lej raws li tub ceev xwm yuav xav tau tus lej ntawd. Cov kauj ruam no yuav tsis tsuas yog pab kom koj tau txais koj lub xov tooj rov qab, nws tseem yuav tso cai rau koj ua ntawv foob pov hwm kev pov hwm thiab ua pov thawj tias koj tsis muaj koj lub xov tooj thaum nws raug them tsis txaus ntseeg.

Kauj Ruam 3. Hu rau qhov kev pabcuam pov hwm yog tias tsim nyog
Yog tias koj muaj ntawv pov hwm koj lub xov tooj ntawm tes, pib hloov txheej txheem sai li sai tau thaum koj tau txais tus lej siv los ntawm tub ceev xwm. Hu rau lub tuam txhab pov hwm kom paub ncaj qha cov lus qhia rau txheej txheem xa.







