Cov wikiHow no qhia koj li cas los qhia tus lej xov tooj hauv iMessage yog tias koj muaj tus lej tshiab, nrog rau yuav ua li cas xaiv tus email chaw nyob raws li qhov chaw xa xov tsis yog tus lej xov tooj. Hmoov tsis zoo, koj siv tsis tau tus lej xov tooj uas tsis yog tus lej tau teeb tsa ntawm koj lub iPhone hauv iMessage.
Kauj ruam
Txoj Kev 1 ntawm 2: Rov Pib Tus Xov Tooj
Kauj Ruam 1. Nkag siab thaum txoj kev no tuaj yeem ua raws
Tus lej xov tooj rov pib dua ntawm iPhone tsuas yog xav tau yog tus lej qhia hauv ntu iMessage tsis raug. Yog tias lub cuab yeej twb tau xa iMessage lus los ntawm tus lej xov tooj, hla txoj hauv kev no.
Koj tuaj yeem teeb tsa koj tus email chaw nyob raws li tus xa khoom rau iMessage lus yog tias koj tsis xav kom lwm tus pom koj tus lej xov tooj hauv iMessage
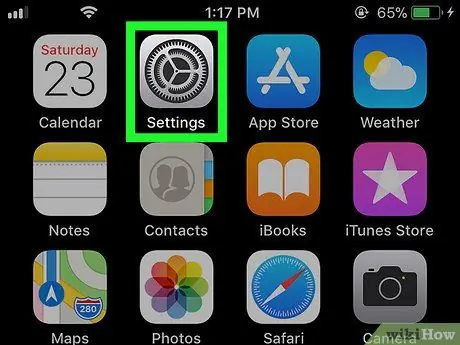
Kauj Ruam 2. Qhib cov ntawv qhia zaub mov teeb tsa
("Chaw"). Coj mus rhaub cov "Chaw" icon uas zoo li lub thawv grey nrog zog. Kauj Ruam 3. Los so lub vijtsam thiab kov "Cov lus". Qhov kev xaiv no nyob ze ib nrab hauv qab ntawm nplooj ntawv "Chaw". Kauj Ruam 4. Kov lub ntsuab “iMessage” hloov Qhov hloov no yog nyob rau sab saum toj ntawm nplooj ntawv. Tom qab ntawd, iMessages feature yuav raug xiam ib ntus ntawm iPhone. Nias thiab tuav lub hwj huam khawm ntawm sab xis ntawm lub cuab yeej, tom qab ntawd xaub qhov hloov Fais fab ” ntawm qhov "swb rau lub zog tua" taug qab mus rau sab xis. Tom qab lub cuab yeej kaw, tos tsawg kawg 10 feeb ua ntej mus rau kauj ruam tom ntej. Tom qab 10 feeb, nias thiab tuav lub cuab yeej lub zog khawm kom txog thaum koj pom Apple logo ntawm qhov screen. Tom qab ntawd, tso lub pob thiab tos kom iPhone qhib dua. qhib “ Chaw ", kov" Lus ", Kov qhov hloov pauv" iMessage "dawb thiab tos rau cov lus "Tos kom qhib …" kom ploj hauv qab "iMessage" ntu. Tom qab iMessage rov ua haujlwm dua, koj tuaj yeem tshawb xyuas qhov tseeb ntawm iMessage tus lej xov tooj los ntawm kov " Xa & Txais "Hauv qab ntawm lub vijtsam thiab xyuas kom tus lej pom nyob rau sab saud ntawm lub vijtsam yog tus lej tam sim no. Kauj Ruam 1. Qhib cov ntawv qhia zaub mov teeb tsa
("Chaw"). Coj mus rhaub cov "Chaw" icon uas zoo li teeb tsa lub zog ntawm cov keeb kwm yav dhau grey. Kauj Ruam 2. Los so qhov screen thiab kov "Cov lus". Qhov kev xaiv no nyob nruab nrab ntawm nplooj ntawv "Chaw". Qhov kev xaiv no yog nyob hauv qab ntawm qhov screen. Cov ntu no yog hauv qab ntawm nplooj ntawv thiab qhia txhua qhov chaw nyob uas tuaj yeem siv los xa lus iMessage. Kov qhov chaw nyob uas koj xav siv los xa iMessage lus. Txoj kev ntawd, thaum koj xa iMessage lus, tus neeg txais yuav tau txais nws los ntawm koj tus email chaw nyob, tsis yog tus lej xov tooj.
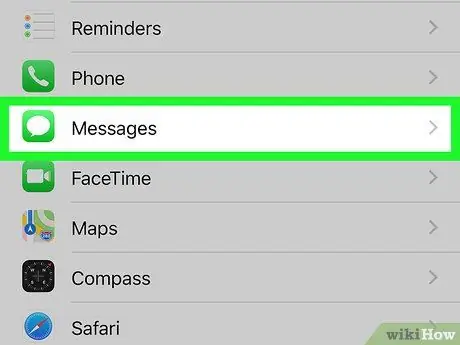

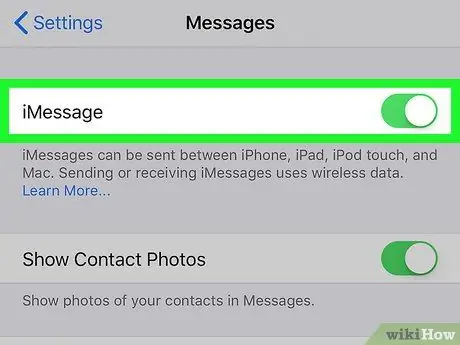

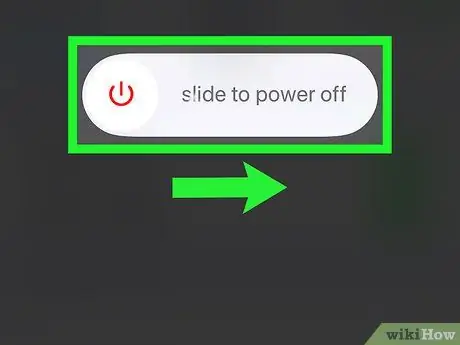
Kauj Ruam 5. Tua iPhone thiab tos 10 feeb
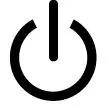
Koj tseem tuaj yeem nias lub zog khawm tsib zaug los tso saib cov ntawv qhia zaub mov
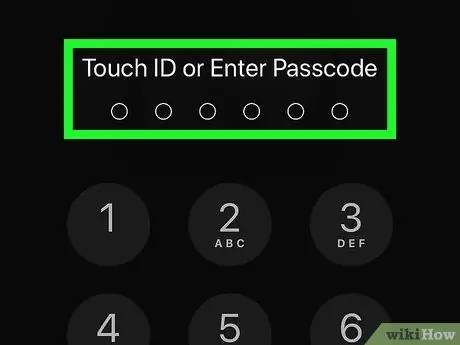
Kauj Ruam 6. Rov pib dua lub cuab yeej
Yog tias koj thov tus lej nkag, sau tus lej ua ntej txuas ntxiv
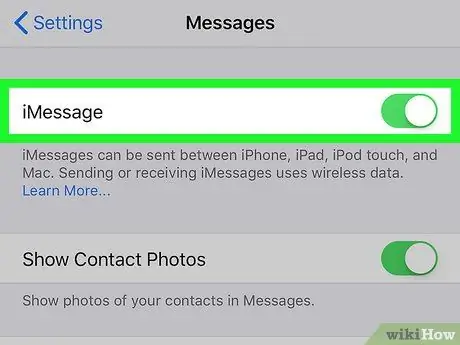
Kauj Ruam 7. Rov ua kom lub iMessage feature


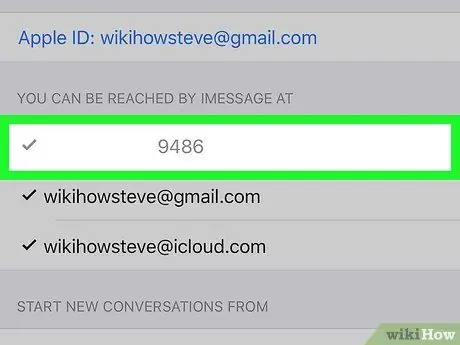
Kauj Ruam 8. Txheeb xyuas tus lej xov tooj
Yog tias koj tseem tsis pom tus lej xov tooj nyob rau sab saum toj ntawm lub vijtsam, rov ua txoj hauv kev no. Nco ntsoov tias koj tos tsawg kawg 10 feeb ua ntej qhib lub cuab yeej dua
Txoj Kev 2 ntawm 2: Hloov Chaw Xa Ntawv iMessage
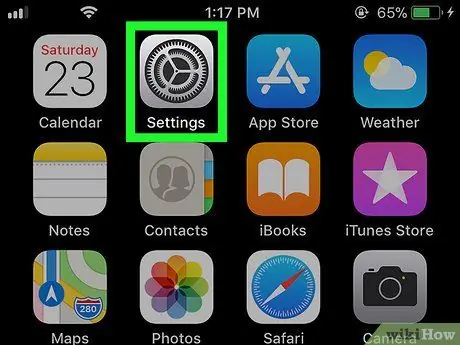

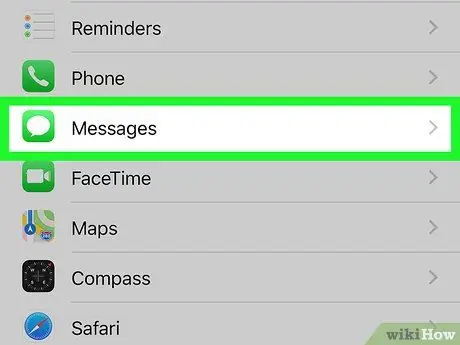

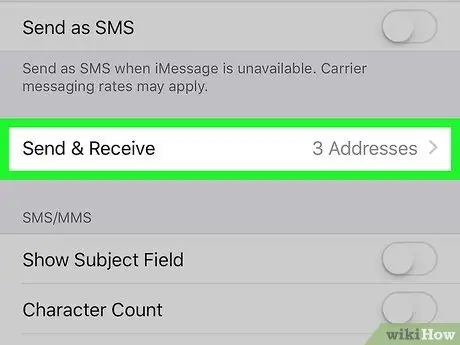
Kauj Ruam 3. Kov Xa & Txais
Koj yuav xav tau los so kom pom cov kev xaiv, nyob ntawm qhov screen loj ntawm lub cuab yeej
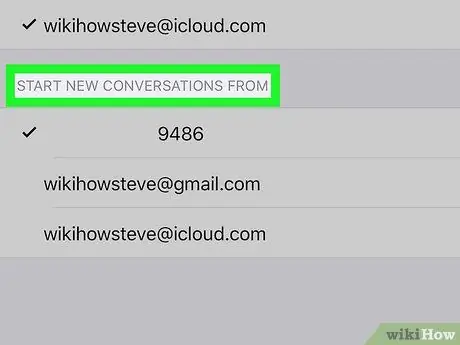
Kauj Ruam 4. Txheeb xyuas qhov "NYEEM NYEEM NTXIV TSHAJ PLAWS TSHIAB" los ntawm ntu
Tsawg kawg koj yuav pom ib tus email chaw nyob thiab ib tus xov tooj. Nws yog Apple ID email chaw nyob
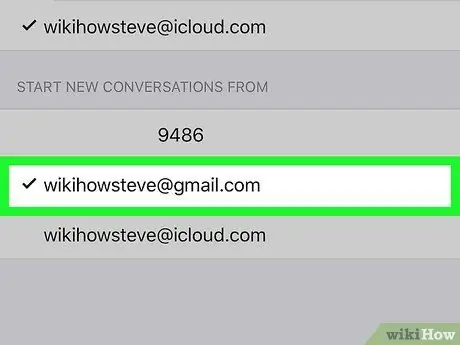
Kauj Ruam 5. Xaiv email chaw nyob
Yog tias tus neeg tau txais cov lus muaj koj cov neeg tau txais kev cawmdim hauv lawv lub cuab yeej lossis tsis tuaj yeem txais iMessage lus, txoj hauv kev no yuav tsis npog lossis zais koj tus lej xov tooj
Lub tswv yim
Yog tias koj xav tshem tus lej xov tooj los ntawm iMessage cov kev pabcuam vim tias koj xav siv lwm lub xov tooj, koj tuaj yeem ua li ntawd los ntawm Apple nplooj ntawv "Deregister iMessage"







