Qhov wikiHow qhia koj yuav rov pib dua koj lub cuab yeej Alexa li cas. Koj tuaj yeem sim rov kho Echo ntaus ntawv yog tias nws tsis ua haujlwm zoo lossis koj npaj yuav muag lossis muab nws tam sim ntawd. Hmoov zoo, txheej txheem rov pib dua lub cuab yeej yog qhov nrawm thiab yooj yim. Cov kauj ruam rau rov pib dua koj lub cuab yeej Amazon Echo yuav nyob ntawm tus qauv koj tab tom siv. Koj tseem tuaj yeem rov pib dua koj li Amazon Echo siv Alexa app ntawm koj lub smartphone lossis ntsiav tshuaj.
Kauj ruam
Txoj Kev 1 ntawm 5: Siv Alexa App
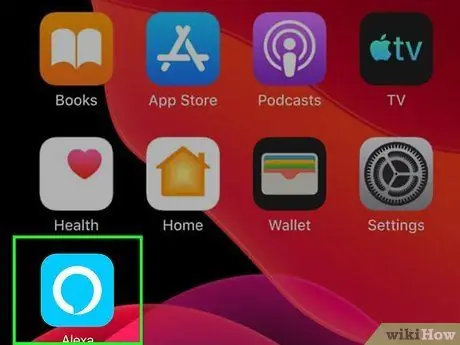
Kauj Ruam 1. Qhib Alexa app ntawm koj lub xov tooj lossis ntsiav tshuaj
Cov app no tau cim los ntawm lub cim xiav lub teeb nrog lub voj voog dawb sab hauv. Koj tuaj yeem rov pib dua Amazon Echo siv Alexa app lossis cov yuam sij tsim nyog ua ke ntawm lub cuab yeej nws tus kheej.
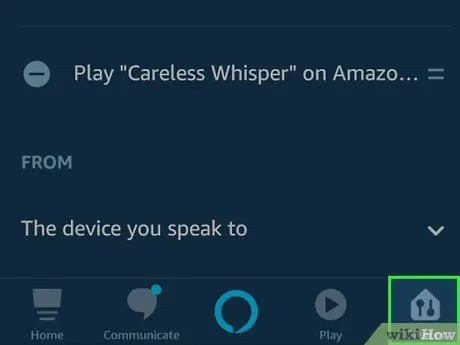
Kauj Ruam 2. Kov Devices
Nws nyob hauv kaum sab xis-sab xis ntawm lub qhov rais Alexa.
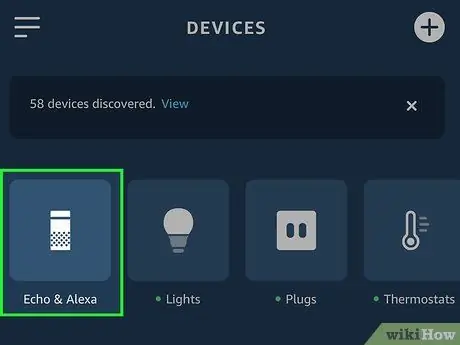
Kauj Ruam 3. Kov Echo & Devices
Lub cim zoo li Alexa Echo nyob rau sab saum toj ntawm lub vijtsam.
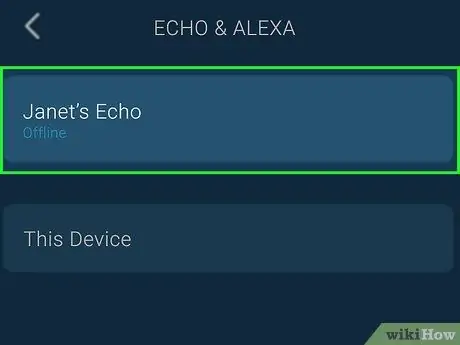
Kauj Ruam 4. Kov lub Echo ntaus ntawv koj xav rov pib dua
"Echo & Devices" ntawv qhia zaub mov qhia tag nrho koj li Amazon Echo li. Kov lub cuab yeej koj xav rov pib dua.
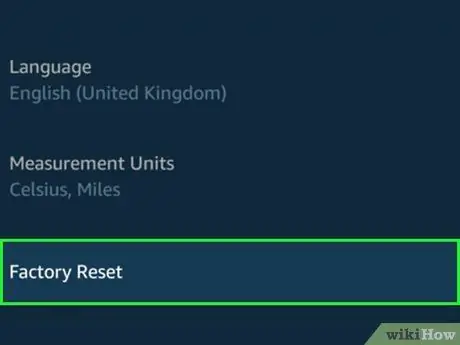
Kauj Ruam 5. Los so qhov screen thiab kov Factory Reset
Qhov kev xaiv no yog hauv qab ntawm cov ntawv qhia zaub mov. Ib qhov kev pom zoo pop-up qhov rai yuav tshwm.
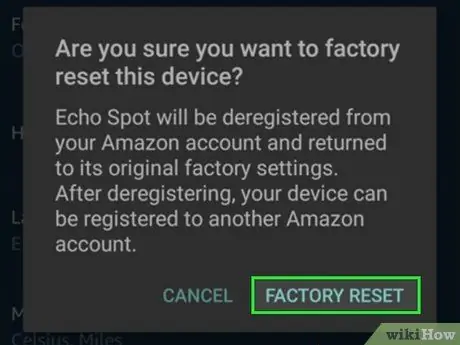
Kauj Ruam 6. Kov Pib Lub Hoobkas
Nrog rau qhov kev xaiv no, koj lees paub tias koj xav rov pib dua lub cuab yeej. Tom qab ntawd, lub cuab yeej yuav rov pib dua. Koj cov ntaub ntawv hauv tus account yuav raug tshem tawm ntawm lub cuab yeej. Yog tias koj xav muag lossis muab nws tam sim, koj tuaj yeem tshem lub cuab yeej los ntawm lub zog siv thiab ntim nws. Koj tseem tuaj yeem rov pib dua koj lub cuab yeej siv Alexa app.
Txoj Kev 2 ntawm 5: Siv Amazon Echo Thib Peb lossis Plaub Tiam
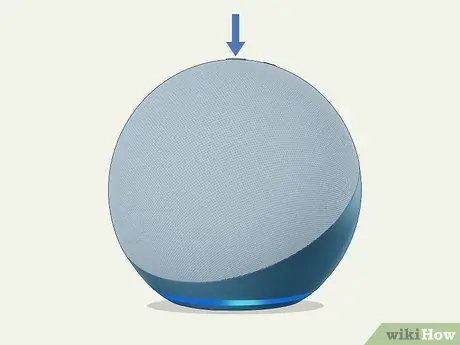
Kauj Ruam 1. Nrhiav lub pob "Ua"
Lub pob "Ua" yog nyob rau sab saum toj ntawm Amazon Echo ntaus ntawv. Muaj qhov teev nyob hauv nruab nrab ntawm lub pob.
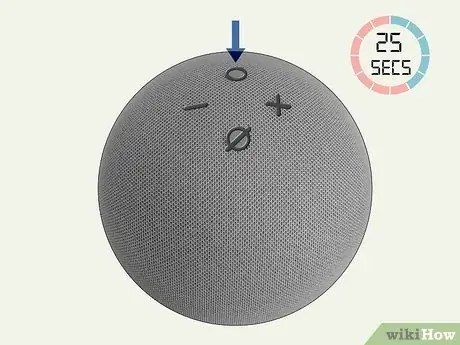
Kauj Ruam 2. Nias thiab tuav lub pob "Ua" rau 25 vib nas this
Lub teeb yuav ci txiv kab ntxwv, tom qab ntawd tig xiav. Tom qab ntawd, lub teeb yuav kaw.
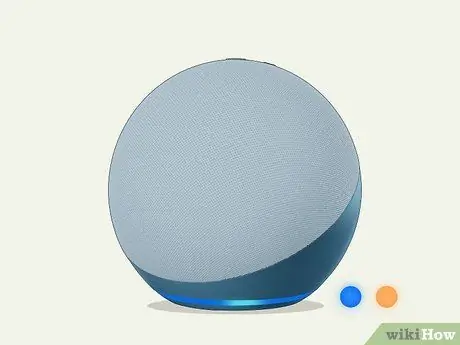
Kauj Ruam 3. Tos rau Echo ntaus ntawv nkag mus rau qhov pib teeb tsa hom ("Teeb")
Thaum lub cuab yeej qhib, lub teeb yuav ci xiav, tom qab ntawd txiv kab ntxwv. Thaum lub teeb yog txiv kab ntxwv, lub cuab yeej tau nkag mus rau "Teeb" hom. Cov ntaub ntawv hauv tus account tau raug tshem tawm ntawm lub cuab yeej. Yog tias koj xav muag lossis muab nws tam sim, koj tuaj yeem tshem lub cuab yeej los ntawm lub zog siv thiab ntim nws. Koj tseem tuaj yeem rov pib dua koj lub cuab yeej siv Alexa app.
Txoj Kev 3 ntawm 5: Siv Amazon Echo Show
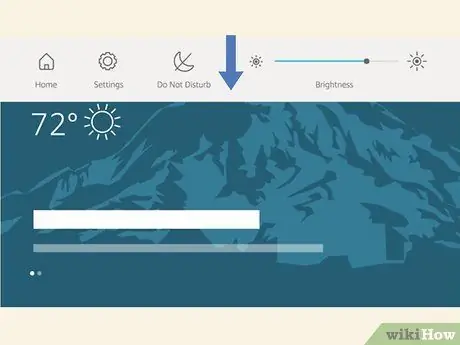
Kauj Ruam 1. Los ntawm qhov saum toj kawg nkaus ntawm qhov screen
Cov ntawv qhia zaub mov bar yuav tshwm rau saum lub vijtsam tom qab ntawd.
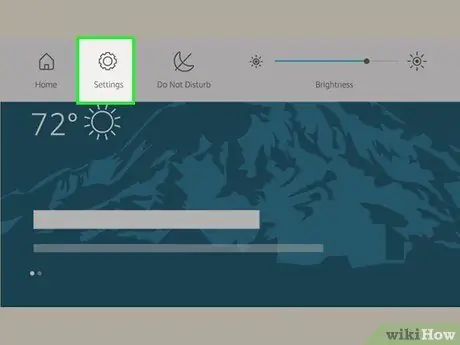
Kauj Ruam 2. Kov Chaw
Nws nyob hauv cov ntawv qhia zaub mov saum toj kawg nkaus ntawm lub vijtsam, nyob rau sab xis-sab xis. Lub icon zoo li lub iav.
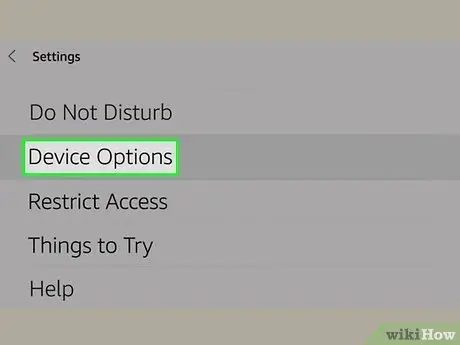
Kauj Ruam 3. Qhib qis thiab coj mus rhaub Cov Xaiv Xaiv
Nws nyob hauv qis ib nrab ntawm cov ntawv qhia zaub mov.
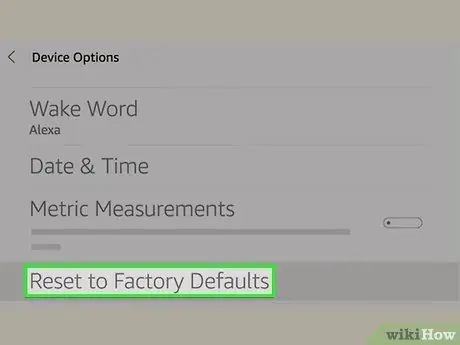
Kauj Ruam 4. Scroll cia thiab xaiv Pib dua rau Factory Defaults
Qhov kev xaiv no yog hauv qab ntawm "Device Options" menu. Ib qhov kev pom zoo pop-up qhov rai yuav tshwm.
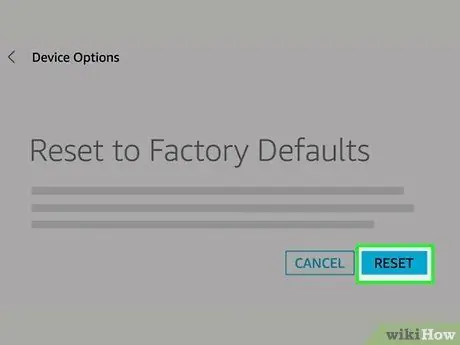
Kauj Ruam 5. Kov Pib dua
Nws nyob hauv qhov ceeb toom pop-up qhov rai. Nrog rau qhov kev xaiv no, koj lees paub Amazon Echo Show reset. Cov cuab yeej yuav tua thiab ntau zaus. Thaum siv lub sijhawm kawg, lub cuab yeej yuav nkag mus rau hom kev teeb tsa thawj zaug ("Teeb"). Yog tias koj xav muag lossis muab nws tam sim, koj tuaj yeem tshem lub cuab yeej los ntawm lub zog siv thiab ntim nws. Koj tseem tuaj yeem hla qhov txheej txheem teeb tsa thawj zaug los teeb nws dua.
Txoj Kev 4 ntawm 5: Siv Amazon Echo Generation Thib Ob

Kauj Ruam 1. Nrhiav lub pob "Mute." "thiab" Volume Down "Cov.
Ob leeg yog nyob rau sab saum toj ntawm lub cuab yeej. Lub pob "Mute" yog qhia los ntawm lub cim microphone hla. Lub caij no, "Volume Down" khawm muaj lub cim rho tawm ("-").
Yog tias koj tsuas pom khawm "Mute", tej zaum koj yuav siv thawj tiam Amazon Echo. Koj tuaj yeem ua raws txoj hauv kev tom ntej

Kauj Ruam 2. Nias lub “Mute "thiab" Volume Down "rau 20 vib nas this.
Lub nplhaib teeb yuav ci thiab hloov xim rau txiv kab ntxwv. Tom qab ntawd, cov xim ntawm lub teeb yuav hloov ntawm txiv kab ntxwv mus rau xiav. Lub teeb yuav tua tom qab ntawd.
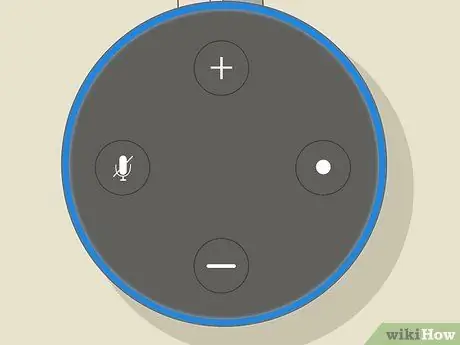
Kauj Ruam 3. Tos rau Echo ntaus ntawv nkag mus rau qhov pib teeb tsa hom ("Teeb")
Thaum lub cuab yeej rov qhib dua, lub teeb yuav ci xiav, tom qab ntawd txiv kab ntxwv. Thaum lub teeb yog txiv kab ntxwv, lub cuab yeej tau nkag mus rau hauv "Teeb" hom. Cov ntaub ntawv hauv tus account tau raug tshem tawm ntawm lub cuab yeej. Yog tias koj xav muag lossis muab nws tam sim, koj tuaj yeem tshem lub cuab yeej los ntawm lub zog siv thiab ntim nws. Koj tseem tuaj yeem rov pib dua koj lub cuab yeej siv Alexa app.
Txoj Kev 5 ntawm 5: Siv Amazon Echo Thawj Tiam
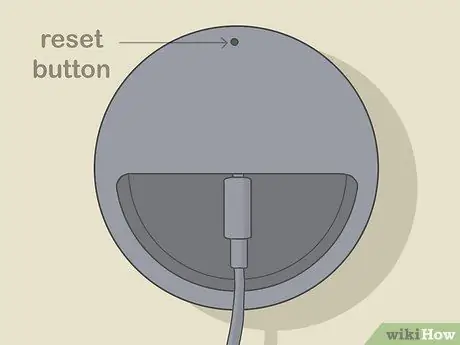
Kauj Ruam 1. Nrhiav lub pob "Pib dua"
Lub pob no muaj nyob raws qhov pinhole qhov loj me ntawm daim ntawv uas nyob hauv qab ntawm lub cuab yeej, ze rau ntawm lub hauv ntej sau tias "RESET".

Kauj Ruam 2. Siv daim ntawv los yog tus pas txhuam hniav los nias thiab tuav lub pob pib dua
Tuav khawm kom txog thaum lub nplhaib ntawm lub teeb ci txiv kab ntxwv, tom qab ntawd xiav.
Yog tias koj muaj Echo Plus thiab xav rov pib dua lub cuab yeej, tab sis tsis xav plam kev txuas nrog lub cuab yeej ntse hauv tsev, tsuas yog nyem lub pob pib dua ib zaug sai
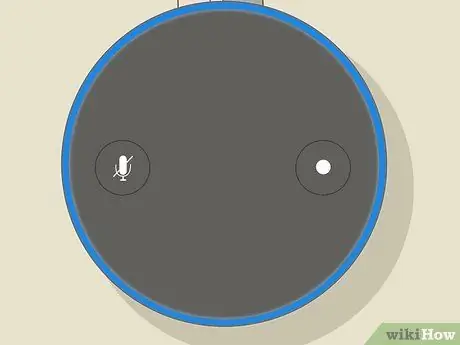
Kauj Ruam 3. Tos rau lub cuab yeej nkag mus rau "Teeb" hom
Thaum lub cuab yeej rov qhib dua, lub teeb yuav ci xiav, tom qab ntawd txiv kab ntxwv. Thaum lub teeb yog txiv kab ntxwv, lub cuab yeej tau nkag mus rau "Teeb" hom. Cov ntaub ntawv hauv tus account tau raug tshem tawm ntawm lub cuab yeej. Yog tias koj xav muag lossis muab nws tam sim, koj tuaj yeem tshem lub cuab yeej los ntawm lub zog siv thiab ntim nws. Koj tseem tuaj yeem rov pib dua koj lub cuab yeej siv Alexa app.







