Yog tias koj nkees nkees ntawm lub suab nrov koj muaj hauv koj lub xov tooj thiab tsis muaj sijhawm los ua koj tus kheej, muaj ntau txoj hauv kev rub tawm cov suab nrov tshiab. Cov neeg siv iPhone tuaj yeem siv iTunes Store, cov haujlwm pub dawb zoo li Zedge, lossis qee qhov chaw rub tawm dawb. Tsis tsuas yog cov neeg siv iPhone tuaj yeem ntxiv lub suab nrov. Zedge kuj tseem tsim cov apps rau Android khoom siv, thiab ntau lub suab nrov rub tawm cov chaw ua haujlwm tau zoo ntawm lub platform no. Kawm paub siv Zedge, iTunes, thiab lub suab nrov nrov rub tawm qhov twg los kho lub suab ntawm iPhone thiab Android li.
Kauj ruam
Txoj Kev 1 ntawm 4: Lub Suab Dawb Rub Tawm Chaw
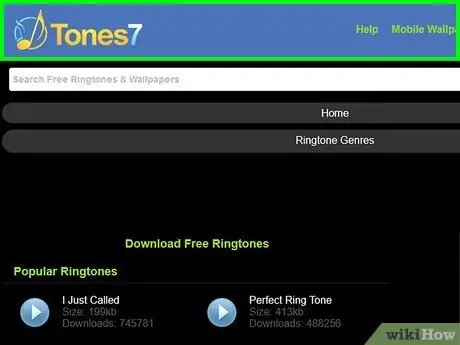
Kauj Ruam 1. Pib lub vev xaib thiab mus ntsib tus xaib uas muab lub suab nrov dawb thiab ntseeg tau
Nrhiav qhov ntseeg tau thiab pub dawb ringtone chaw muab kev pabcuam tsis yooj yim. Txawm li cas los xij, muaj qee qhov chaw uas tib neeg pom zoo, xws li ToneTweet.com thiab Tones7.com.
- Yog tias koj tsis ntseeg tias lub xaib koj yuav mus ntsib yog ntseeg lossis tsis ntseeg, xub saib ntawm kev tshuaj xyuas hauv is taws nem. Nrhiav lub npe ntawm lub xaib thiab ntxiv lo lus "tshuaj xyuas".
- Ringtone download chaw ua haujlwm tau zoo ntawm iPhone thiab Android.
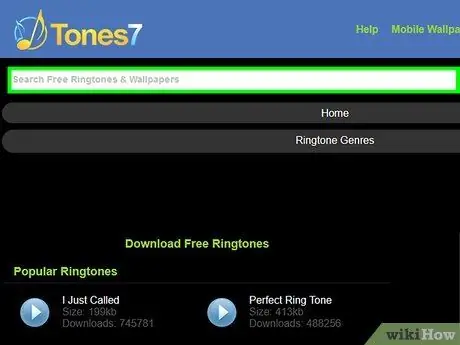
Kauj ruam 2. Nrhiav qhov xav tau lub suab nrov rub tawm lub xaib
Feem ntau ntawm cov vev xaib uas muab lub suab nrov dawb ua haujlwm zoo ib yam. Feem ntau lawv muab lub thawv tshawb nrhiav qhov twg koj tuaj yeem nkag lub npe nkauj lossis hom suab, thiab tso saib cov npe ntawm cov suab nrov los ntawm cov neeg nyiam lossis qeb.
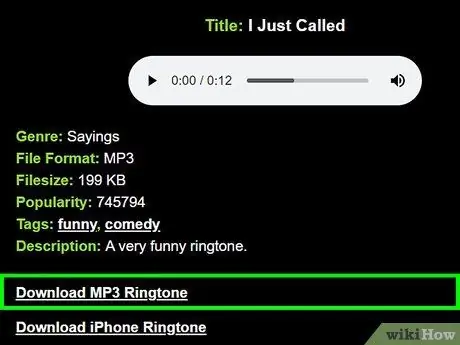
Kauj Ruam 3. Xaiv lub suab nrov uas xav tau, tom qab ntawd coj mus rhaub khawm "Download"
Lub npe khawm rub tawm yuav txawv nyob ntawm qhov chaw xaiv.
Thaum hais kom txuag cov ntaub ntawv, xaiv qhov chaw uas yooj yim kom nco qab, xws li koj lub desktop lossis Downloads nplaub tshev
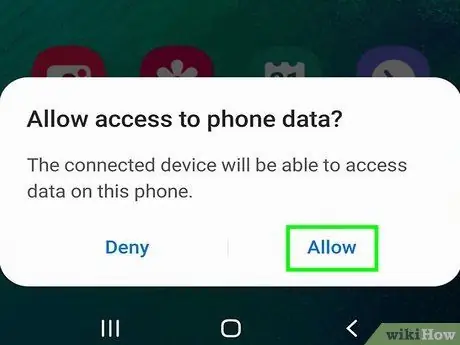
Kauj ruam 4. Hloov lub suab nrov mus rau Android ntaus ntawv
Yog tias koj siv iPhone, hla cov kauj ruam no.
- Los so lub Android screen los ntawm sab saum toj mus rau hauv qab. Yog tias muaj lwm yam dua li "Hloov Cov Ntaub Ntawv", coj mus rhaub rau nws, tom qab ntawd xaiv "Hloov Cov Ntaub Ntawv".
- Nias Win+E (lossis tso Finder yog siv Mac), tom qab ntawd ob npaug nyem rau lub xov tooj uas tshwm hauv cov npe khoom siv txuas nrog.
- Nias Ctrl+⇧ Shift+N (Windows) lossis Cmd+⇧ Shift+N (Mac khoos phis tawj) los tsim cov ntawv tais ceev tseg tshiab uas koj tuaj yeem hu ua "Ringtones". Tom ntej no, rub cov ntaub ntawv ringtone rau hauv daim nplaub tshev tshiab.
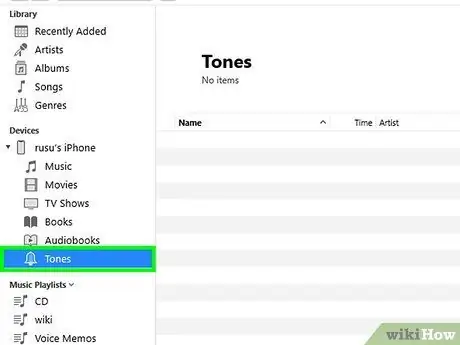
Kauj ruam 5. Hloov lub suab nrov rau iPhone
Koj tuaj yeem pib nws los ntawm ob npaug nias lub suab nrov los khiav hauv iTunes.
- Txoj cai-nias lub suab nrov hauv iTunes, tom qab ntawd xaiv "Tsim AAC version". Tom ntej no, nyem txoj nyem thiab xaiv "Qhia hauv Windows Explorer" (Windows) lossis "View in Finder" (Mac computers).
-
Right-click lub suab nrov, tom qab ntawv xaiv "Rename". Tshem cov ntawv txuas ntxiv (
m4r ua
) thiab hloov nws nrog
m4r ua
- .
- Xaiv lub suab nrov hauv iTunes, tom qab ntawd nias Del. Tom ntej no, rub cov ntawv tshiab nrog. M4r txuas ntxiv rau hauv iTunes tsev qiv ntawv.
- Xaiv iPhone nyob rau sab saum toj ntawm lub qhov rais, tom qab ntawd nyem "Tones".
- Txheeb xyuas cov ntawv "Sync Tones", tom qab ntawd nyem "Sync".
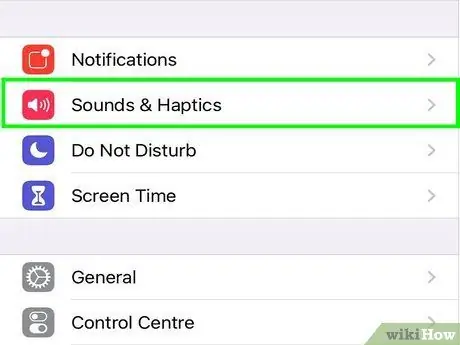
Kauj Ruam 6. Teeb lub suab nrov tshiab ua lub hauv paus rau koj lub xov tooj ntawm tes
- Android: Mus rau Chaw, tom qab ntawv xaiv "Suab thiab ceeb toom". Coj mus rhaub "Xov tooj ringtone", thiab xaiv lub suab nrov tshiab los ntawm cov npe.
- iPhone: Khiav Chaw thiab xaiv "Suab". Coj mus rhaub "Ringtone", tom qab ntawd xaiv lub suab nrov uas koj nyuam qhuav ua tiav.
Txoj kev 2 ntawm 4: iTunes Store ntawm iPhone
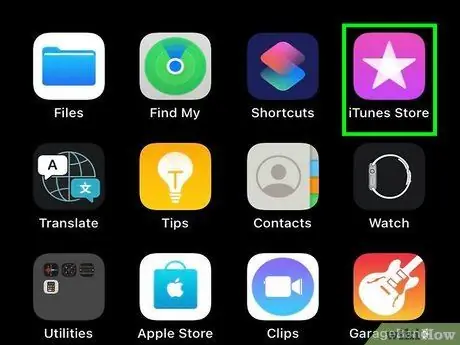
Kauj ruam 1. Tua tawm iTunes Store
Siv iTunes Store yog txoj hauv kev yooj yim tshaj plaws los rub lub suab nrov tshiab rau koj iPhone.
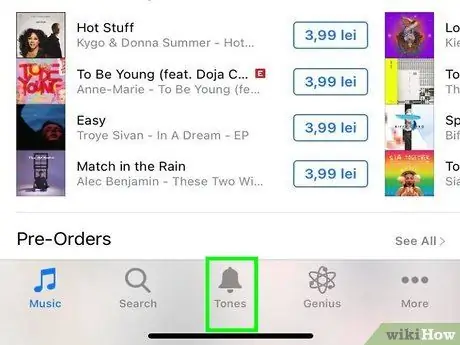
Kauj ruam 2. Coj mus rhaub "Ntau"
..), tom qab ntawv xaiv "Tones".
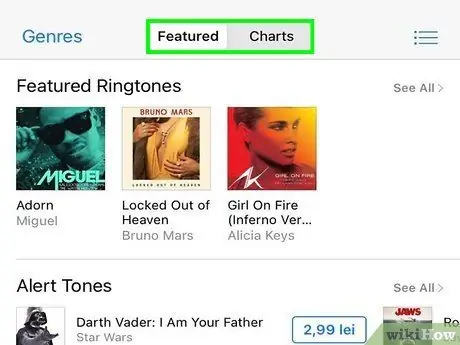
Kauj Ruam 3. Xaiv "Charts" lossis "Featured" los tshawb nrhiav cov suab nrov uas muaj
Yog tias lub suab nrov uas koj xav tau tsis nyob ntawd, coj mus rhaub rau "Tshawb nrhiav" lub cim nyob hauv qab ntawm qhov screen, tom qab ntawd ntaus hauv qhov kev tshawb fawb xav tau.
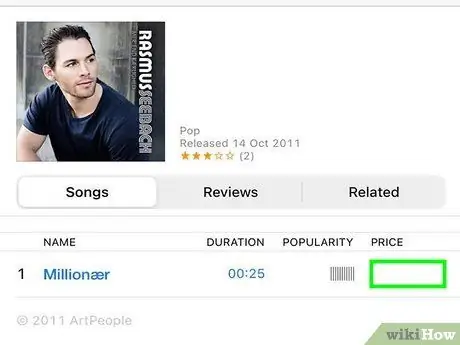
Kauj Ruam 4. Coj mus rhaub tus nqi ib sab ntawm lub suab nrov xav tau
Tej zaum koj yuav raug nug kom nkag mus rau koj tus password txhawm rau txuas ntxiv rub tawm.
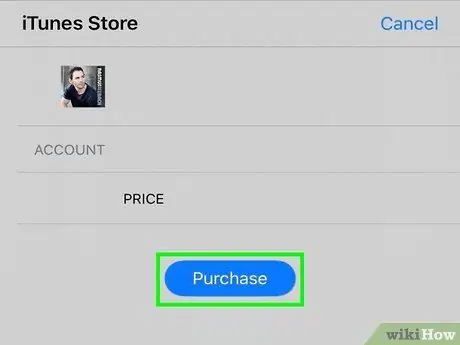
Kauj Ruam 5. Rub lub suab nrov los ntawm tapping "OK"
Lub suab nrov yuav raug cawm hauv xov tooj.
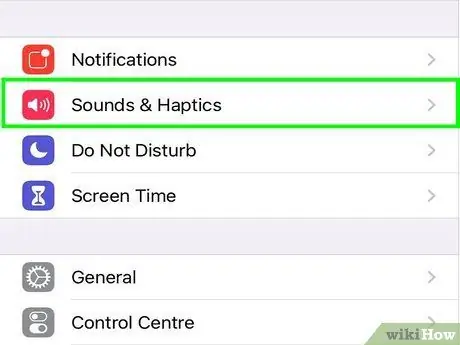
Kauj Ruam 6. Khiav daim ntawv thov "Chaw", tom qab ntawd xaiv "Suab"
Thaum rub tawm tiav, siv Cov Chaw app los teeb lub suab nrov ua lub neej ntawd.
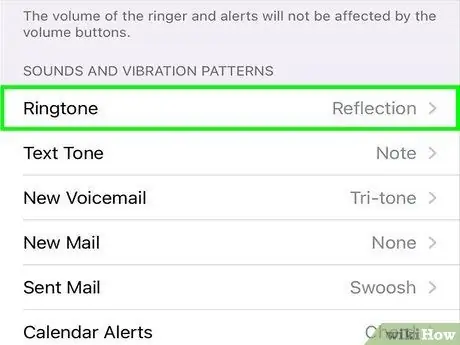
Kauj Ruam 7. Coj mus rhaub "Ringtone", tom qab ntawd xaiv lub suab nrov uas koj nyuam qhuav ua tiav
Thaum ib tus neeg hu koj ntawm iPhone, lub suab nrov tshiab yuav nrov.
Txoj kev 3 ntawm 4: Zedge rau iPhone
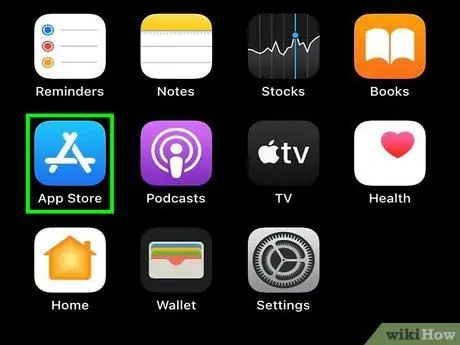
Kauj Ruam 1. Khiav App Store ntawm iPhone
Zedge tso cai rau koj rub tawm cov lej xov tooj tsis pub dawb. Yuav ua li cas thiaj nrhiav tau lub suab nrov hauv daim ntawv thov no kuj yooj yim heev. Txawm li cas los xij, koj yuav tsum ua qee cov kauj ruam ntxiv los ua lub suab nrov rau qhov chaw raug.
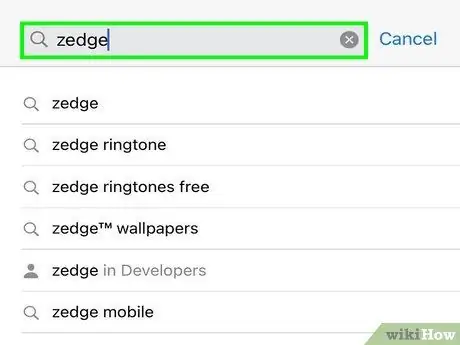
Kauj Ruam 2. Coj mus rhaub cov "Tshawb nrhiav" lub cim, tom qab ntawd ntaus "Zedge"
Xaiv "Zedge" uas tau qhia hauv cov txiaj ntsig tshawb fawb.
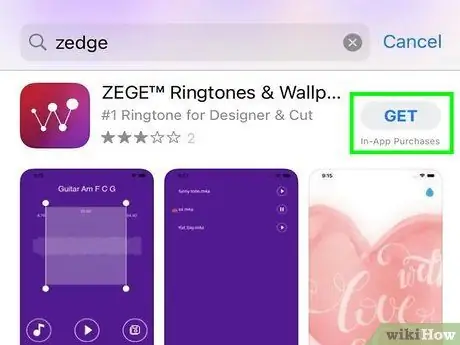
Kauj Ruam 3. Nruab Zedge los ntawm tapping "Tau"
Daim ntawv thov no yuav raug teeb tsa ntawm iPhone.
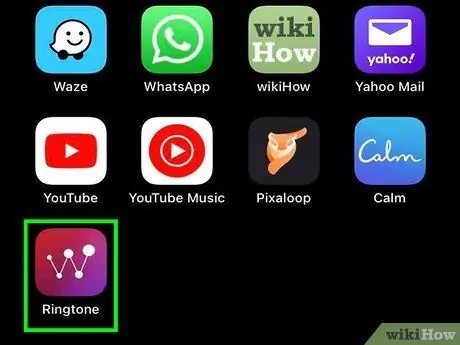
Kauj Ruam 4. Khiav Zedge ntawm iPhone
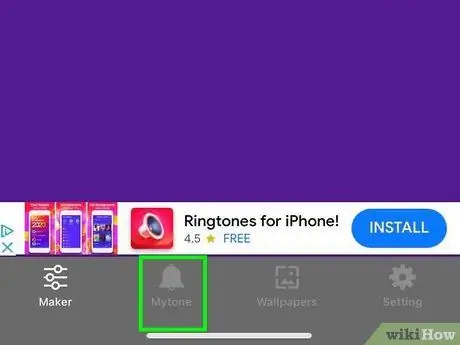
Kauj Ruam 5. Coj mus rhaub cov ntawv qhia zaub mov thiab xaiv "Ringtones"
Muaj cov kev xaiv xws li "Pawg", "Tshwj Xeeb" thiab "Nrov" uas tuav ntau lub suab nrov.
Yog tias koj xav rub tawm ib zaj nkauj tshwj xeeb lossis lub suab nrov tsis tas yuav txav mus los ntawm pawg, coj mus rhaub lub iav tsom iav icon, tom qab ntawd ntaus hauv qhov kev tshawb fawb xav tau
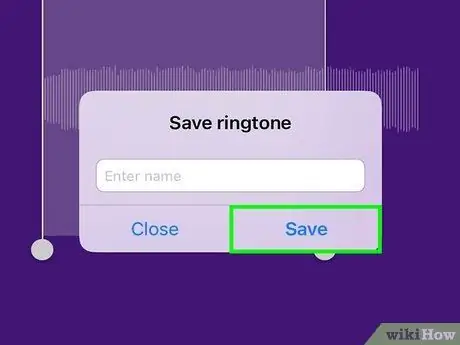
Kauj Ruam 6. Coj mus rhaub "Txuag Ringtone" txhawm rau rub lub suab nrov
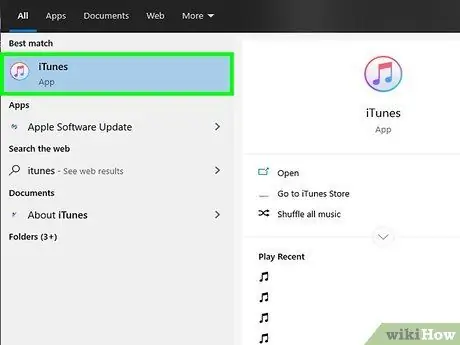
Kauj Ruam 7. Txuas iPhone rau Mac lossis Windows nrog iTunes teeb tsa
Siv lub cable uas tuaj nrog lub xov tooj lossis lwm cov ntaub ntawv cable. Yog tias iTunes tsis qhib cia li tom qab koj txuas koj lub xov tooj rau koj lub computer, khiav iTunes manually.
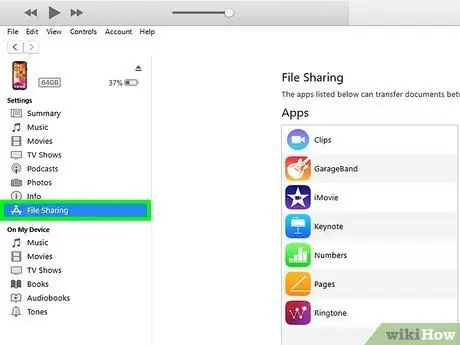
Kauj Ruam 8. Xaiv iPhone, tom qab ntawd xaiv "Apps"
Koj lub iPhone yog nyob rau sab saud sab laug ntawm lub vijtsam.
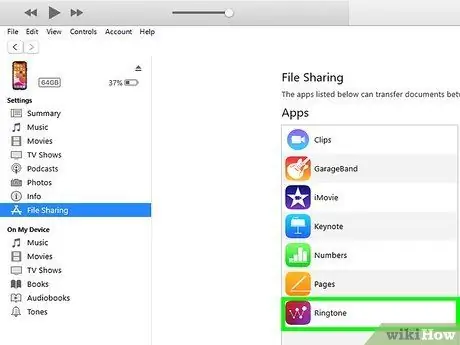
Kauj Ruam 9. Xaiv "Zedge" tam sim no hauv thaj chaw "File Sharing"
Lub suab nrov koj tau khaws tseg yuav muab tso rau ntawm sab xis ntawm qhov screen. Yog tias koj rub tawm ntau lub suab nrov, lawv txhua tus yuav pom ntawm no.
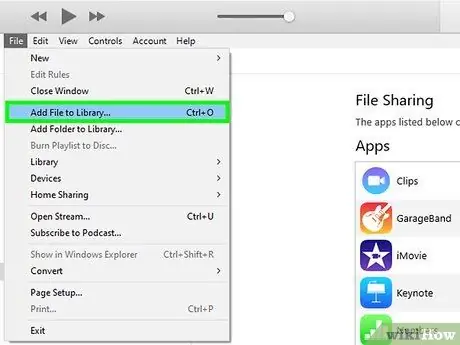
Kauj ruam 10. Nyem rau iTunes cov ntawv qhia zaub mov nyob rau sab saud sab laug ntawm lub qhov rais, tom qab ntawd xaiv "Ntxiv cov ntaub ntawv rau lub tsev qiv ntawv"
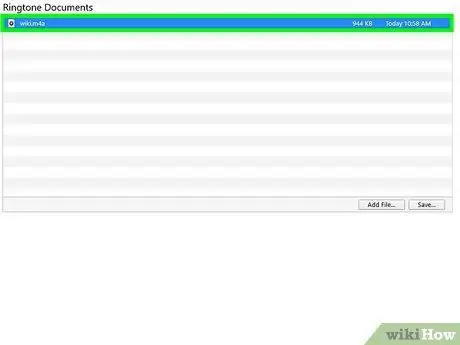
Kauj Ruam 11. Xaiv lub suab nrov uas xav tau, tom qab ntawd nyem "Qhib"
Yog tias muaj ntau lub suab nrov, zuam lub suab nrov uas koj xav tau los ua ke.
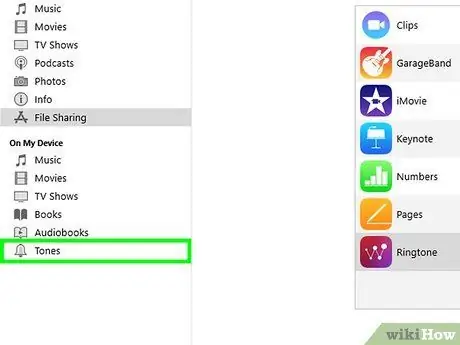
Kauj Ruam 12. Nyem rau "Tones" ntawv qhia zaub mov nyob rau sab laug, tom qab ntawd zuam "Sync Tones" ntawm sab xis
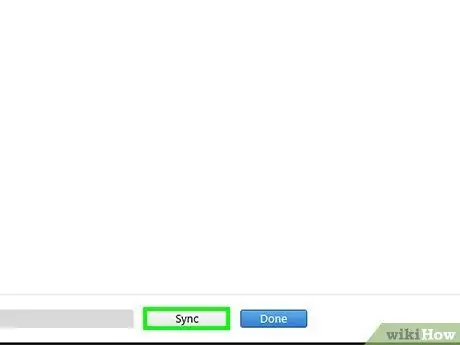
Kauj Ruam 13. Nyem "Thov"
Lub suab nrov yuav pib sync. Yog tias koj hnov lub suab, kev sib koom ua tiav.
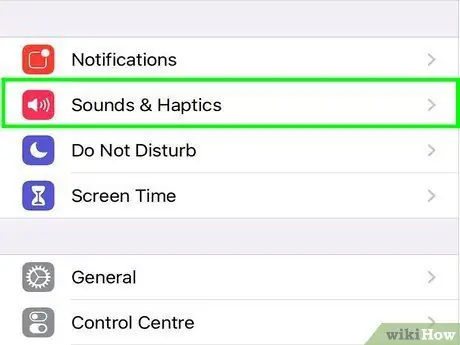
Kauj Ruam 14. Qhib "Chaw" ntawm iPhone, tom qab ntawd xaiv "Suab"
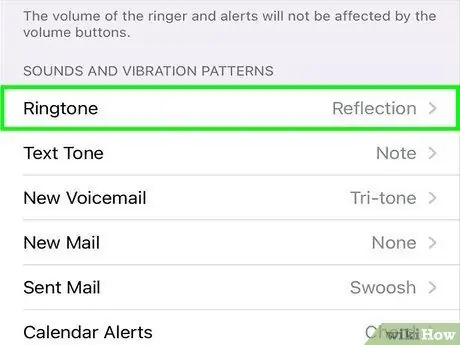
Kauj Ruam 15. Coj mus rhaub "Ringtone", tom qab ntawd xaiv lub suab nrov uas koj nyuam qhuav ua tiav
Txij tam sim no mus, lub suab nrov rub tawm los ntawm Zedge yuav yog lub hauv paus ntawm cov khoom siv ntawd.
Txoj Kev 4 ntawm 4: Zedge rau Android Devices
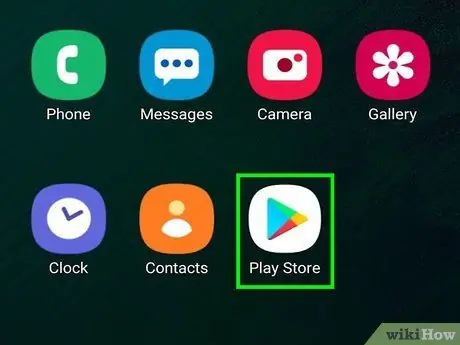
Kauj Ruam 1. Coj mus rhaub rau ntawm "Play Store" icon nyob ntawm lub vijtsam hauv tsev
Zedge yog lub suab nrov nrov app rau iPhone thiab Android uas tsis xav kom koj sau npe.
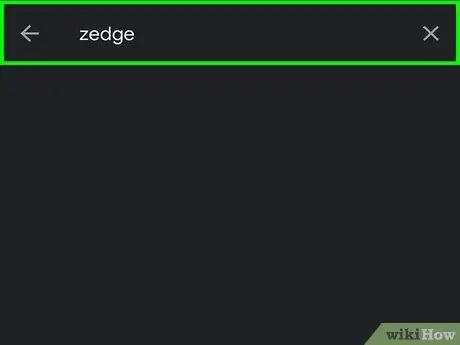
Kauj Ruam 2. Tshawb nrhiav "Zedge" hauv Play Store
Xaiv "Zedge" uas tshwm hauv qhov kev tshawb fawb.
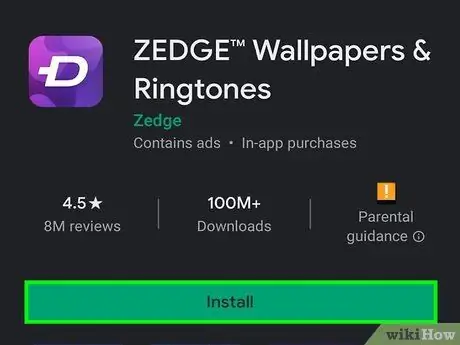
Kauj Ruam 3. Coj mus rhaub "Nruab" nruab nws
Tom qab kev teeb tsa tiav, khawm "Nruab" yuav hloov mus rau "Qhib".
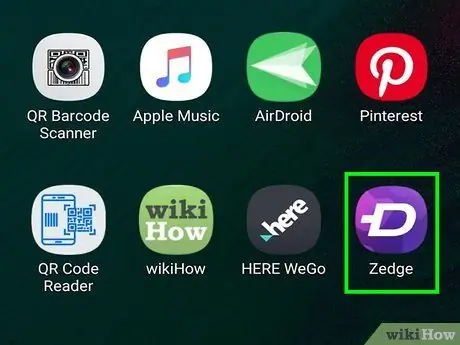
Kauj Ruam 4. Tua Zedge, tom qab ntawd coj mus rhaub "Ringtones" txhawm rau nrhiav cov suab nrov uas muaj
Muaj ntau txoj hauv kev xaiv xws li "Pawg", "Nta", thiab "Nrov" uas pab txhawb ntau yam suab nrov.
Yog tias koj xav rub tawm ib zaj nkauj tshwj xeeb lossis lub suab nrov tsis tas yuav txav los ntawm pawg, coj mus rhaub lub iav tsom iav icon, tom qab ntawd nkag mus rau qhov kev tshawb nrhiav
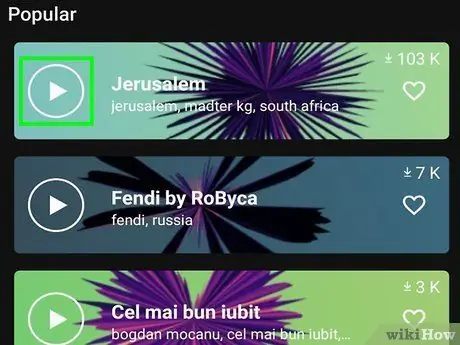
Kauj Ruam 5. Xaiv lub suab nrov uas xav tau, tom qab ntawd coj mus rhaub khawm "Ua Si" los mloog ua ntej
Yog tias koj tsis nyiam lub suab nrov, coj mus rhaub khawm rov qab thiab nrhiav lwm lub suab nrov.
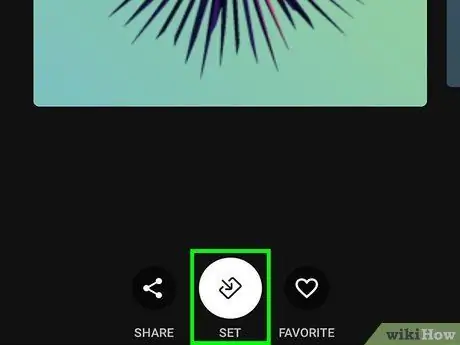
Kauj Ruam 6. Rub lub suab nrov los ntawm tapping tus xub xub cim
Nyob ntawm qhov version ntawm Android koj siv, koj yuav raug nug kom tso cai Zedge los khaws cov ntawv. Yog tias qhov no tshwm sim, coj mus rhaub "Pom zoo" lossis "OK".
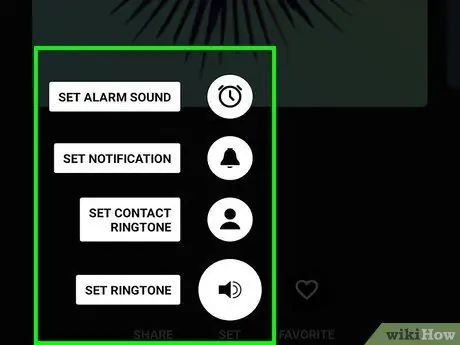
Kauj Ruam 7. Ua qhov koj xaiv los ntawm cov npe muaj cov suab xaiv
Qee qhov kev xaiv muab suav nrog "Ringtone", "Notification", "Contact", thiab "Alarm". Los ntawm kev ntaus ib qeb, lub suab nrov yuav raug rub tawm thiab teeb tsa ua lub hauv paus rau qhov kev xaiv uas koj tau xaiv.
- Los ntawm kev coj mus rhaub "Sib cuag", koj yuav raug nug kom xaiv tus neeg tshwj xeeb los teeb tsa lub suab nrov rau.
- Los ntawm kev xaiv "ceeb toom" xaiv lub suab nrov yuav raug teeb tsa raws li lub suab ceeb toom, piv txwv li xa email (email) lossis ntawv xov xwm.
Lub tswv yim
- Lub suab nrov tuaj yeem yog qhov xav txog tus kheej. Yog li, ua tib zoo xav yog tias koj xav rub lub suab nrov nrog cov lus lossis lub suab tsis meej.
- Tsis txhob rub cov ntaub ntawv los ntawm cov apps lossis chaw tsis ntseeg siab.







