Qhov wikiHow no qhia koj yuav ua li cas thiaj li lov tes taw kev xaiv nco xws li RAM lossis caching los ntawm BIOS ntawv qhia zaub mov ntawm lub khoos phis tawj Windows. Nco ntsoov tias txhua lub khoos phis tawj muaj BIOS zaub mov sib txawv. Qhov no txhais tau tias cov kev xaiv hauv koj lub computer yuav tsis zoo ib yam li ntawm lwm lub khoos phis tawj. Yog li ntawd, nws muaj peev xwm uas koj yuav tsis tuaj yeem kaw qhov kev xaiv nco hauv koj lub computer.
Kauj ruam
Ntu 1 ntawm 2: Nkag mus rau BIOS
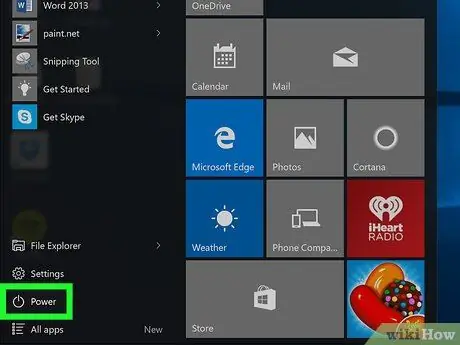
Kauj Ruam 1. Rov pib kho lub computer
Mus rau Pib

nyem lub hwj huam khawm
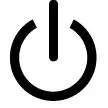
ces nyem Rov pib dua.
- Yog tias lub khoos phis tawj raug kaw, nyem lub vijtsam xauv, tom qab ntawd nyem lub cim lub zog nyob hauv kaum sab xis thiab nyem rau Rov pib dua.
- Yog tias lub khoos phis tawj tawm, nyem lub pob "On".
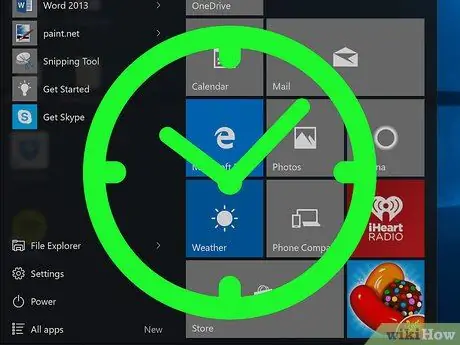
Kauj Ruam 2. Tos kom txog thaum lub computer pib tshuaj ntsuam pom
Thaum lub vijtsam pib pib tshwm, nyem lub pob teeb tsa lub computer.
Yog tias cov ntawv "Nias [khawm] kom nkag mus teeb" lossis qee yam zoo sib xws hauv qab ntawm lub vijtsam tshwm thiab tom qab ntawd ploj mus, nws txhais tau tias koj yuav tsum rov pib kho lub computer thiab sim dua
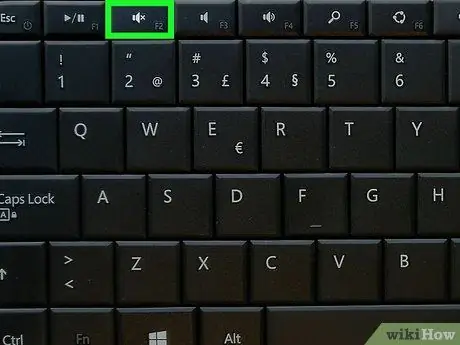
Kauj Ruam 3. Nias thiab tuav tus yuam sij Del los yog F2 kom nkag mus teeb.
Cov nyees khawm uas yuav tsum tau nias tuaj yeem sib txawv. Yog tias yog, nyem qhov yuam sij uas tau hais los ntawm lub khoos phis tawj.
- Txhawm rau nkag mus rau BIOS, koj feem ntau yuav tsum siv tus yuam sij "F" nyob rau sab saum toj ntawm lub computer keyboard.
- Nyob ntawm koj lub khoos phis tawj, koj yuav tsum nias thiab tuav Fn qhov tseem ceeb thaum nias "F" teeb tsa yuam sij.
- Nyeem koj lub khoos phis tawj phau ntawv qhia lossis mus ntsib nplooj ntawv txhawb nqa hauv is taws nem kom paub tus lej BIOS rau koj lub khoos phis tawj.

Kauj Ruam 4. Tos kom txog thaum lub BIOS screen tau tshwm
Thaum koj nias lub pob teeb tsa kom raug, lub khoos phis tawj BIOS yuav thauj khoom. Tom ntej no, koj tuaj yeem pib nrhiav cov khoom cim xeeb uas koj xav kom xiam.
Ntu 2 ntawm 2: Disabling Memory Options
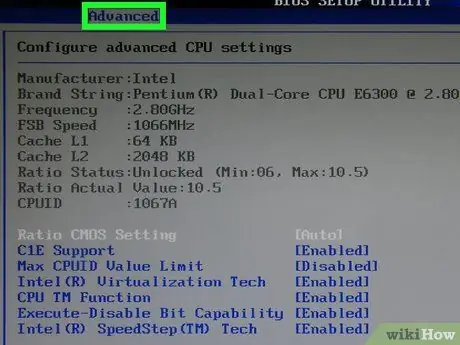
Kauj Ruam 1. Mus rau nplooj ntawv "Advanced"
xaiv Advanced nyob rau sab saum toj ntawm lub vijtsam siv cov → xub tuav, thiab tom qab ntawd nyem Enter. Qhov Advanced page hauv computer BIOS yuav qhib.
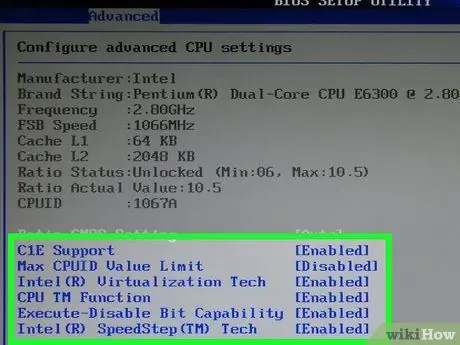
Kauj Ruam 2. Nrhiav qhov cim xeeb xaiv uas koj xav kom xiam
Qee qhov kev xaiv nco uas feem ntau muaj:
- Caching los yog Duab ntxoov ntxoo - Yog tias lub khoos phis tawj tab tom ntsib lub vijtsam xiav lossis teeb meem nco ntau, kaw BIOS caching hauv computer los daws qhov teeb meem.
- RAM - Yog tias koj teeb tsa RAM ntxiv uas tsis ua haujlwm, kaw lub cim xeeb ntawm BIOS yam tsis muaj lub cev tshem tawm ntawm lub khoos phis tawj.
- Cov kev xaiv nco tau muab yuav sib txawv hauv txhua BIOS. Tej zaum koj muaj lub cim xeeb xaiv uas tsis muaj nyob hauv lwm lub khoos phis tawj, lossis hloov pauv.
- Yog tias lub cim xeeb xaiv uas koj xav tau tsis muaj, sim nrhiav nws ntawm lwm nplooj ntawv (piv txwv li hauv General).
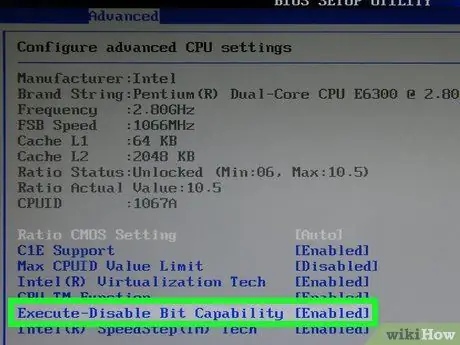
Kauj Ruam 3. Xaiv lub cim xeeb xaiv uas koj xav kom xiam
Siv cov xub ntawm cov keyboard kom txav lub thawv xaiv rau "Enabled" lossis qee yam zoo ib yam rau sab xis ntawm cov khoom nco kom xaiv nws.
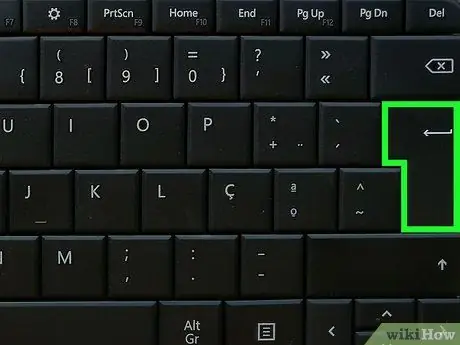
Kauj Ruam 4. Nias lub pob "Hloov"
Ua li ntawd yuav lov tes taw qhov kev xaiv nco xaiv. Qhov "Hloov" qhov tseem ceeb yuav sib txawv nyob ntawm koj lub khoos phis tawj BIOS, tab sis txhua BIOSes muab cov lus qhia hauv qab kaum sab xis qhia qhov twg cov keyboard yuav tsum nias kom ua tiav cov lus txib.
Piv txwv li, koj yuav tsum nias Enter kom hloov cov ntawv "Enabled" mus rau "Disabled"
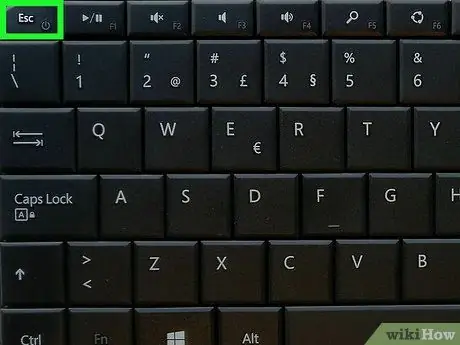
Kauj Ruam 5. Nias Esc
Los ntawm kev ua li ntawd, koj npaj tau tawm ntawm BIOS.
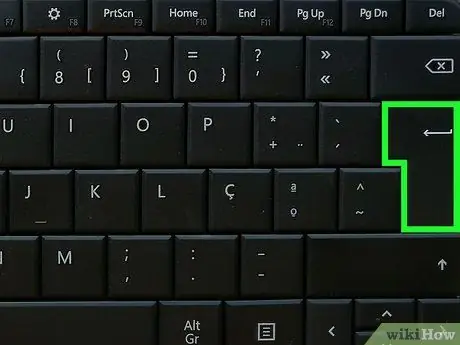
Kauj Ruam 6. Nias Sau thaum nug
Cov kev hloov pauv yuav raug cawm thiab koj yuav tawm ntawm BIOS. Qhov kev xaiv nco tau raug xiam.







