Qhov wikiHow qhia koj li cas qhib daim npav SIM hauv lub iPhone tshiab lossis siv yog li koj tuaj yeem siv nws los hu tam sim.
Kauj ruam
Ntu 1 ntawm 3: Siv Wi-nkaus lossis Kev Txuas Xov Tooj Ntawm Tes
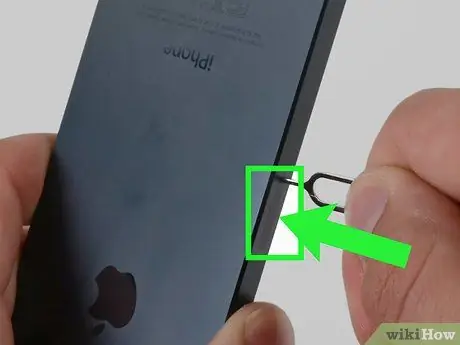
Kauj Ruam 1. Ntxig daim npav SIM rau hauv iPhone (yog tias xav tau)
Nyob ntawm qhov kev pabcuam koj siv thiab koj tau txais lub cuab yeej li cas, koj yuav tsum tau ntxig daim npav SIM tshiab rau hauv koj lub iPhone ua ntej koj tuaj yeem qhib nws. Yog tias koj yuav iPhone tshiab ncaj qha los ntawm lub xov tooj ntawm tes, lub cuab yeej feem ntau los nrog daim npav SIM hauv nws.
- Daim npav SIM yuav tsum tau qhib los ntawm tus nqa khoom iPhone. Yog tias koj sim siv daim npav SIM los ntawm lwm tus neeg nqa khoom ntawm lub xov tooj xauv, lub cuab yeej yuav tsis qhib.
- Yog tias koj yuav koj lub iPhone ntawm lub khw muag khoom xov tooj ntawm tes, tus nqa khoom yuav tau teeb tsa thiab qhib koj daim npav SIM.

Kauj ruam 2. Qhib iPhone
Qhov no tuaj yeem ua tiav los ntawm kev nias thiab tuav lub Xauv khawm ntawm iPhone kom txog thaum lub logo Apple dawb tshwm ntawm qhov screen.
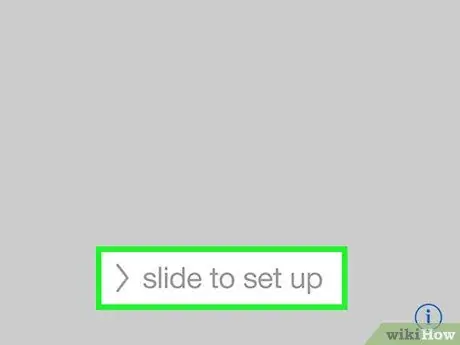
Kauj Ruam 3. Pib teeb tsa iPhone
Koj tuaj yeem ua qhov no los ntawm nias lub Tsev Tsev, tom qab ntawd xaiv cov lus thiab thaj av.
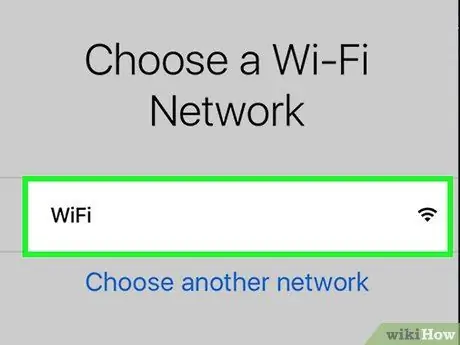
Kauj ruam 4. Coj mus rhaub rau kev xaiv txuas
Koj tuaj yeem txuas rau Wi-nkaus network uas koj twb paub tus lej nkag, lossis qhib iPhone los ntawm phiaj xwm xov tooj ntawm tes los ntawm kev tuav Siv Cellular Kev Sib Txuas.
- Thaum xaiv Wi-nkaus network, koj yuav tsum nkag mus rau tus password network.
- Koj tuaj yeem siv nyiaj ntau yog tias koj siv cov phiaj xwm phiaj xwm los qhib nws.
- Yog tias tsuas muaj kev xaiv Txuas rau iTunes, txuas iPhone rau iTunes ntawm lub khoos phis tawj kom qhib nws ntawm iTunes.
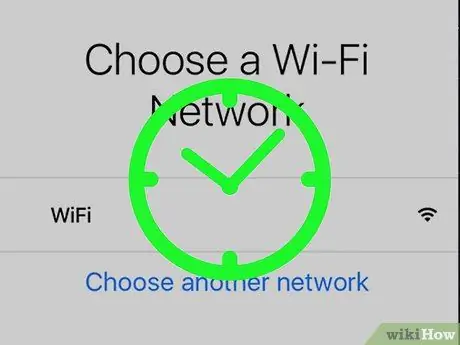
Kauj Ruam 5. Tos kom txog thaum lub iPhone tau qhib
Tom qab txuas rau hauv internet network, lub xov tooj yuav sim qhib nws tus kheej. Cov txheej txheem qhib tsuas yog siv ob peb feeb.
Tej zaum koj yuav tsum tau nkag mus rau koj tus Apple ID email chaw nyob (email) thiab tus password ua ntej qhib
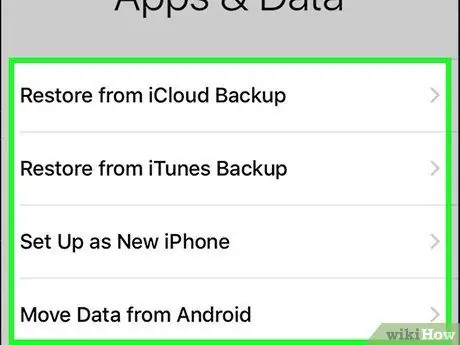
Kauj Ruam 6. Ua kom tiav iPhone teeb tsa
Koj yuav raug nug kom xaiv thaub qab yog tias koj xav rov qab iPhone (lossis teeb tsa lub cuab yeej ua iPhone tshiab). Sib nrug ntawm qhov ntawd, koj tseem yuav tsum tau nkag mus rau koj li Apple ID, thiab teeb tsa ntau yam lwm yam kev nyiam. Yog tias Lub Xauv npo tshwm, lub xov tooj tau qhib thiab npaj siv.
Ntu 2 ntawm 3: Siv iTunes
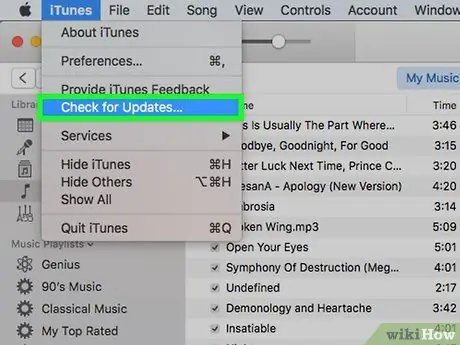
Kauj ruam 1. Nco ntsoov tias koj tab tom siv qhov tseeb version ntawm iTunes
Koj tuaj yeem ua qhov no los ntawm txhaj rau tab Pab nyob rau saum kaum sab laug, thiab xaiv Txheeb rau Kev Hloov Kho Tshiab, tom qab ntawd tos thaum iTunes tshawb rau qhov hloov tshiab. Nyem Rub tawm iTunes thaum thov.
- Tom qab hloov kho iTunes, rov pib kho koj lub khoos phis tawj rau kev hloov pauv kom muaj txiaj ntsig.
- Kuj tseem kos npe rau hauv koj li Apple ID nrog iTunes yog tias koj tseem tsis tau kos npe rau hauv. Koj tuaj yeem ua nws los ntawm txhaj Nyiaj nyob rau sab saud sab laug ntawm qhov screen, tom qab ntawd nyem Kos npe rau hauv thiab nkag mus rau koj tus Apple ID email chaw nyob thiab tus password.
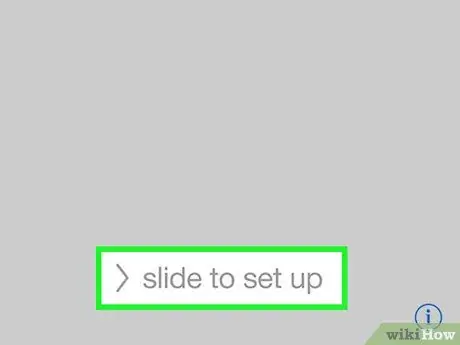
Kauj ruam 2. Qhib koj lub iPhone thiab pib teeb nws
Tom ntej no, koj yuav tsum xaiv hom lus thiab thaj av.
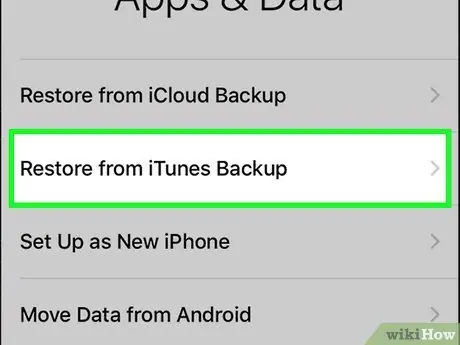
Kauj ruam 3. Coj mus rhaub Txuas rau iTunes
Nws nyob hauv qab cov kev sib txuas wireless uas muaj.
Yog Txuas rau iTunes tsis tshwm thiab dab tsi yog muaj yog Siv Cellular Kev Sib Txuas, coj mus rhaub qhov kev xaiv no kom qhib lub cuab yeej ntawm iPhone kev sib txuas ntawm tes tsis siv iTunes.
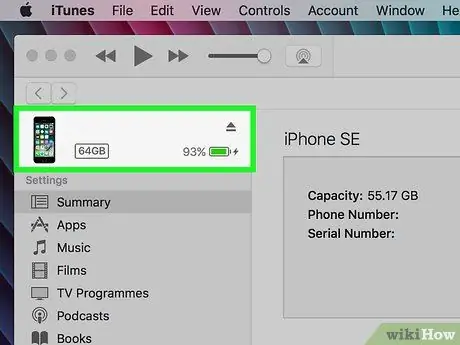
Kauj ruam 4. Txuas iPhone rau lub khoos phis tawj siv lub xov tooj them
Txuas lub USB kawg (qhov loj dua) rau hauv qhov chaw nres nkoj ntawm lub khoos phis tawj, thiab ntsaws qhov kawg me me ntawm lub xov tooj rau hauv lub iPhone them chaw nres nkoj.
Yog tias iTunes tseem tsis tau qhib, nws tuaj yeem ua haujlwm nyob ntawm koj li iTunes sync nqis. Yog tias nws tseem tsis tau qhib, koj yuav tsum qhib nws
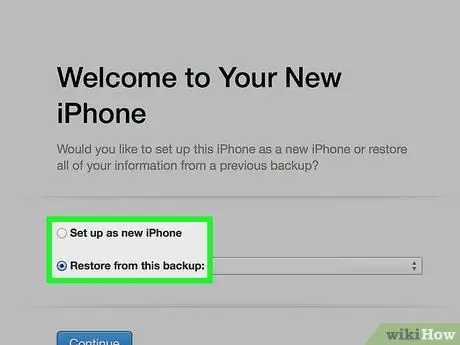
Kauj Ruam 5. Xaiv Teeb li iPhone tshiab lossis Restore los ntawm qhov thaub qab no
Txiav txim siab tus txheej txheem uas haum rau koj cov kev xav tau. Qhov no tsis cuam tshuam rau cov txheej txheem ua kom.
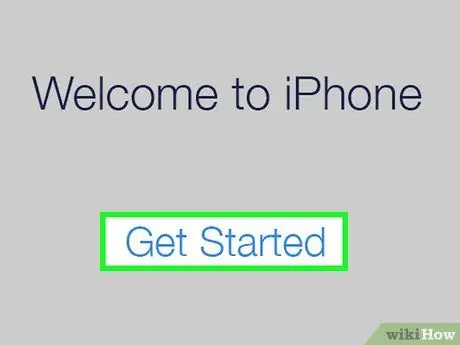
Kauj Ruam 6. Nyem Pib Pib thaum hais kom sai, tom qab ntawd nyem Sync
Qhov no yuav sync iPhone nrog lub tsev qiv ntawv iTunes, yog li koj lub iPhone yuav qhib.
Txhawm rau cov txheej txheem no ua haujlwm, koj yuav tsum muaj kev sib txuas hauv is taws nem
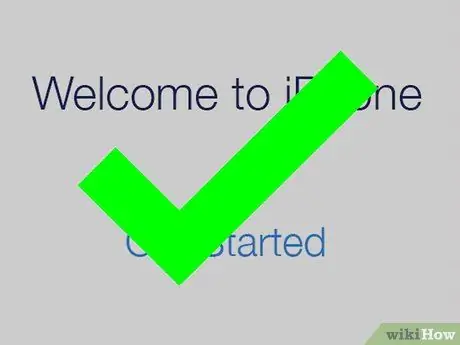
Kauj Ruam 7. Ua tiav iPhone teeb tsa
Txhawm rau ua qhov no, koj yuav tsum nkag mus rau koj li Apple ID, tsim tus lej nkag, thiab teeb lwm yam kev nyiam. Tom qab Xauv npo tshwm, nws txhais tau tias koj lub xov tooj tau qhib thiab npaj siv.
Ntu 3 ntawm 3: Kev daws teeb meem
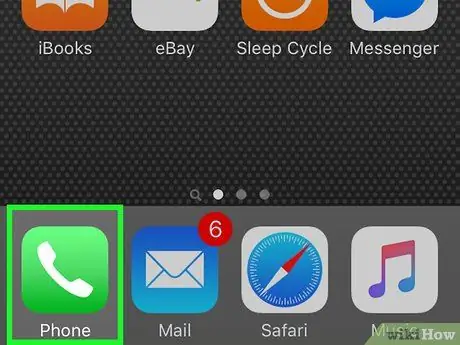
Kauj Ruam 1. Tiv tauj tus tswv iPhone yav dhau los
Yog tias koj yuav lub xov tooj siv, nws tuaj yeem tso saib Apple ID nkag mus tshuaj ntsuam ua ntej koj tuaj yeem qhib nws. Nov yog Qhov Xauv Ua Haujlwm tsim los kom lub iPhone tsis tuaj yeem qhib yog tias nws raug nyiag. Yog tias koj tau ntsib qhov no, thov tus tswv yav dhau los tshem lub iPhone los ntawm nws tus lej lossis thov kom nws kos npe rau hauv iPhone. Tsis muaj lwm txoj hauv kev los daws qhov no.
Yog tias tus tswv yav dhau los tuaj yeem hu tau, thov kom nws mus rau icloud.com/settings siv nws Apple ID thiab tshem tawm iPhone ntawm nws "Kuv Cov Khoom Siv" cov npe. Ua li no, iPhone yuav qhib ua haujlwm li koj tus kheej

Kauj Ruam 2. Rov pib dua iPhone thaum cov lus uas hais tias "SIM tsis raug" tshwm sim
Qhov no tuaj yeem daws qhov teeb meem, txawm hais tias muaj lwm qhov ua tau rau qhov teeb meem no:
- Sim tig rau Hom Dav Hlau, tom qab ntawv nws tawm dua.
- Xyuas kom koj muaj lub operating system tshiab kawg ntawm tus xov tooj.
- Sim tshem thiab rov pib dua daim npav SIM.
- Xyuas kom tseeb tias iPhone tau qhib yog tias koj siv daim npav SIM los ntawm cov neeg nqa khoom sib txawv dua li cov neeg nqa khoom siv los ntawm lub cuab yeej ua ntej. Piv txwv li, yog tias koj yuav iPhone uas siv daim npav SIM los ntawm Telkomsel, tab sis koj sim siv daim npav los ntawm Indosat, koj yuav tsum xub siv Telkomsel cov kev pabcuam los qhib lub iPhone.
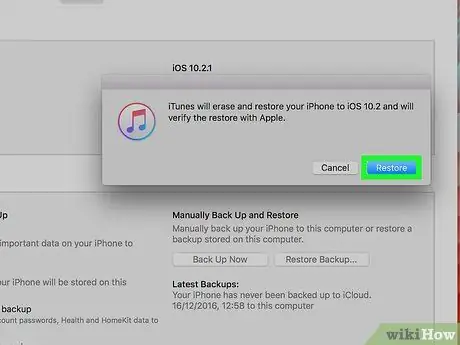
Kauj ruam 3. Rov qab lub xov tooj mus rau yav dhau los thaub qab nrog iTunes
Yog tias koj lub iPhone tseem tsis qhib tom qab sim ntau txoj hauv kev, koj tuaj yeem tuaj yeem kho nws los ntawm kev rov kho lub cuab yeej:
- Txuas iPhone rau lub computer, tom qab ntawd tso iTunes.
- Xaiv iPhone nyob rau sab saum toj ntawm lub qhov rais, tom qab ntawd xaiv "Restore iPhone".
- Tos kom iPhone rov zoo, tom qab ntawd pib txheej txheem teeb tsa thiab sim qhib nws. Cov txheej txheem rov zoo yuav siv sijhawm me ntsis.
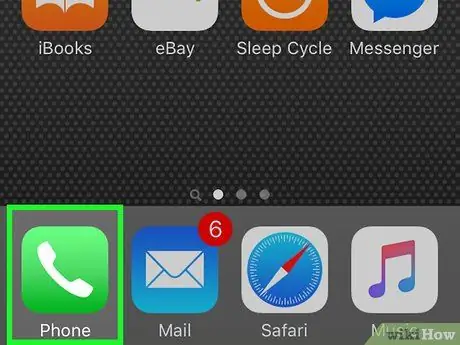
Kauj Ruam 4. Tiv tauj koj lub xov tooj ntawm tes
Yog tias koj lub cuab yeej tseem tsis qhib tom qab koj rov ua haujlwm, tej zaum lub xov tooj ntawm tes uas koj siv tuaj yeem kho qhov teeb meem no. Lawv tuaj yeem qhib iPhone hauv xov tooj lossis ncaj qha ntawm lawv cov chaw muag khoom.







