Qhov wikiHow no qhia koj yuav teeb tsa thiab teeb lub tshuab luam ntawv hauv koj lub khoos phis tawj thaum koj tsis muaj software teeb tsa software. Feem ntau koj tuaj yeem siv USB cable uas tuaj nrog pob ntawv luam ntawv. Txawm li cas los xij, koj yuav xav rub tawm qhov program ncaj qha los ntawm lub khw tsim khoom lub vev xaib yog tias lub tshuab koj siv yog tus qauv qub.
Kauj ruam
Txoj Kev 1 ntawm 3: Siv USB Cable ntawm Windows Computer

Kauj Ruam 1. Ua kom ntseeg tau tias lub tshuab luam ntawv nyob ze rau lub khoos phis tawj
Cov khoom lag luam feem ntau tuaj nrog lub USB-rau-Lub tshuab luam ntawv luv luv uas tso cai rau koj txuas lub tshuab rau lub khoos phis tawj rau kev sib txuas lus ncaj qha lossis txuas ntawm cov khoom siv. Txhawm rau txuas lub cable, lub tshuab luam ntawv thiab khoos phis tawj yuav tsum nyob ze ib leeg.

Kauj Ruam 2. Txuas lub tshuab luam ntawv USB cable rau lub khoos phis tawj
Cov hlua tuaj yeem txuas rau hauv ib qho ntawm USB chaw nres nkoj nyob ntawm ib sab ntawm lub khoos phis tawj (laptop) lossis sab nraub qaum lossis pem hauv ntej ntawm CPU lub npov (desktop).
- Koj kuj tseem yuav xav txuas lub xov tooj tsis txuas USB kawg ntawm lub tshuab luam ntawv.
- Yog tias lub tshuab luam ntawv tsis tuaj nrog USB cable, koj yuav tsum tau yuav ib lub cable uas haum rau lub tshuab ua ntej mus rau kauj ruam tom ntej. Saib rau tus lej xov tooj ntawm lub tshuab, tom qab ntawd nkag mus rau tus lej ua raws cov kab lus "USB cable" hauv kev tshawb fawb hauv internet. Yog tias tsis muaj USB cable rau lub tshuab luam ntawv, koj yuav tsum tau teeb tsa qhov program los ntawm tus kheej.

Kauj Ruam 3. Qhib lub tshuab luam ntawv
Nias lub hwj huam khawm ("On")
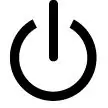
kom pib lub cav. Nco ntsoov tias koj tos txog li ib feeb lossis ntau dua ua ntej txav mus rau kauj ruam tom ntej.
- Feem ntau, kev teeb tsa lub tshuab luam ntawv yuav pib los ntawm kev qhib lub computer tom qab txuas nws mus rau lub khoos phis tawj ntawm USB cable. Hauv qhov xwm txheej no, ua raws cov lus qhia ntawm lub vijtsam kom txog thaum lub tshuab luam ntawv tau teeb tsa tiav.
- Yog tias txheej txheem teeb tsa tsis pib tom qab lub tshuab txuas nrog lub khoos phis tawj, txuas ntxiv ua raws txoj hauv kev no.

Kauj Ruam 4. Qhib “Start” menu

Nyem lub logo Windows nyob rau hauv kaum-sab laug ntawm qhov screen. Tom qab ntawd, "Start" menu yuav qhib.

Kauj Ruam 5. Hom tshuab luam ntawv & tshuab luam ntawv rau hauv “Pib” ntawv qhia zaub mov
Cov "Tshuab Luam Ntawv & Tshuab Luam Ntawv" ntu ntawm lub khoos phis tawj yuav tshawb tom qab.

Kauj Ruam 6. Nyem Printers & scanners
Nws yog nyob rau sab saum toj ntawm lub qhov rais "Pib".

Kauj Ruam 7. Nyem Ntxiv lub tshuab luam ntawv lossis lub tshuab luam ntawv
Nws nyob rau sab saum toj ntawm lub tshuab luam ntawv & Tshuab Luam Ntawv qhov rai.

Kauj Ruam 8. Nyem lub npe tshuab luam ntawv
Lub tshuab lub npe nyob hauv lub qhov rai " Ntxiv lub tshuab luam ntawv lossis lub tshuab luam ntawv " Thaum nyem, lub qhov rai teeb tsa lub tshuab luam ntawv yuav tshwm.
Yog tias lub tshuab lub npe tsis tshwm, nyem qhov txuas " Lub tshuab luam ntawv uas kuv xav tsis tau teev ", Tom qab ntawd xaiv qhov kev tshawb nrhiav thiab ua raws cov lus qhia uas pom ntawm lub vijtsam. Tej zaum koj yuav tsum rub lub tshuab luam ntawv program ua ntej ua ntej.

Kauj Ruam 9. Ua raws cov txheej txheem teeb tsa pom ntawm qhov screen
Txhua lub tshuab luam ntawv muaj txheej txheem teeb tsa sib txawv me ntsis. Tom qab kev teeb tsa tiav, lub tshuab tuaj yeem siv nrog lub khoos phis tawj.
Txoj Kev 2 ntawm 3: Siv USB Cable ntawm Mac Computer

Kauj Ruam 1. Ua kom ntseeg tau tias lub tshuab luam ntawv uas koj siv tau sib xws nrog koj lub khoos phis tawj Mac
Tsis yog txhua lub tshuab luam ntawv tuaj yeem siv ntawm Mac operating system. Ua ntej siv sijhawm teev sijhawm teeb tsa lub tshuab ntawm koj lub khoos phis tawj, saib online rau lub tshuab luam ntawv lub npe thiab tus lej qauv kom pom tias nws puas haum rau koj lub operating system.

Kauj Ruam 2. Xyuas kom lub tshuab nyob ze ntawm lub computer
Cov khoom lag luam feem ntau tuaj nrog lub USB-rau-Lub tshuab luam ntawv luv luv uas tso cai rau koj txuas lub tshuab rau lub khoos phis tawj rau kev sib txuas lus ncaj qha lossis txuas ntawm cov khoom siv. Txhawm rau txuas lub cable, lub tshuab luam ntawv thiab khoos phis tawj yuav tsum nyob ze ib leeg.

Kauj Ruam 3. Nco ntsoov tias koj muaj USB adapter yog xav tau
Feem ntau cov khoos phis tawj Mac tsis muaj qhov chaw nres nkoj USB li niaj zaus. Hloov chaw, lub khoos phis tawj muaj lub USB-C chaw nres nkoj me dua. Hauv qhov xwm txheej no, koj yuav tsum tau siv USB-rau-USB-C adapter los ntawm Apple los txuas lub USB cable rau koj lub khoos phis tawj Mac.

Kauj Ruam 4. Txuas lub tshuab luam ntawv USB cable rau lub khoos phis tawj
Lub xov tooj tuaj yeem txuas rau ib qho ntawm USB chaw nres nkoj nyob ntawm ib sab ntawm lub khoos phis tawj lossis sab nraum qab ntawm iMac (desktop) screen.
Yog tias koj xav tau lub adapter, ntsaws lub adapter rau hauv USB-C chaw nres nkoj ua ntej, tom qab ntawd txuas lub cable rau USB adapter

Kauj Ruam 5. Qhib lub tshuab luam ntawv
Nias lub hwj huam khawm lossis "On"
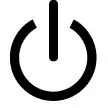
kom pib lub cav.

Kauj Ruam 6. Nyem Nruab thaum hais kom sai
Cov khoos phis tawj Mac yuav txheeb xyuas lub tshuab luam ntawv thiab txiav txim siab yog tias lub software xav tau hloov kho tshiab. Yog tias koj tsis tau teeb tsa lub tshuab luam ntawv ntawm koj lub khoos phis tawj ua ntej, koj yuav tau txais qhov hloov tshiab sai.

Kauj Ruam 7. Ua raws li cov lus qhia pom ntawm qhov screen
Nyem rau ntawm lub tshuab teeb tsa cov txheej txheem txhawm rau txhim kho cov haujlwm tshiab thiab cov tsav tsheb ntawm koj lub khoos phis tawj Mac. Tom qab txheej txheem tiav, koj tuaj yeem siv lub tshuab luam ntawv.
Txoj Kev 3 ntawm 3: Rub Tawm Software

Kauj Ruam 1. Nyeem lub tshuab luam ntawv phau ntawv qhia
Phau ntawv no tuaj yeem qhia ntu nrog cov lus qhia tshwj xeeb rau koj lub tshuab qauv ntawm yam yuav tsum tau ua los txhawm rau txhim kho lub tshuab yam tsis muaj teeb tsa kev teeb tsa. Hauv qhov no, ua raws cov lus qhia txhawm rau nrhiav thiab rub tawm lub tshuab software/program.

Kauj Ruam 2. Mus ntsib lub chaw tsim khoom tshuab luam ntawv lub vev xaib
Piv txwv li, rau HP tshuab luam ntawv, mus ntsib https://www.hp.com/. Qee qhov lwm qhov chaw tsim khoom lag luam nrov npe/chaw tsim khoom lub vev xaib yog:
- Canon -
- Epson - https://epson.com/ Cov
- Tij Laug -

Kauj Ruam 3. Nyem rau Printers tab
Txhua lub khw tsim khoom lub vev xaib muaj qhov sib txawv zoo li koj tuaj yeem xav nrhiav qhov kev xaiv no nyob rau sab saum toj ntawm nplooj ntawv.
Yog tias muaj kab ntawv tshawb fawb nyob rau sab saum toj ntawm lub vev xaib, ntaus lub tshuab lub npe lub npe thiab hla cov kauj ruam tom ntej

Kauj Ruam 4. Nrhiav tus qauv luam ntawv
Tshawb nrhiav tus qauv tso tawm lossis ntaus lub tshuab luam ntawv lub npe lub npe rau hauv kab ntawv tshawb xyuas yog tias ua tau.

Kauj Ruam 5. Nrhiav qhov "Software" rub tawm txuas
Tej zaum koj yuav tsum tau rov sau lub npe cav/tus lej hauv kab tshawb nrhiav txhawm rau tshawb nrhiav qhov program/software xav tau.
Qee lub vev xaib tso saib qhov txuas " Rub tawm Software "Raws li cov ntawv me me nyob hauv qab ntawm nplooj ntawv.

Kauj Ruam 6. Nyem qhov rub tawm txuas rau lub tshuab luam ntawv program
Tom qab ntawd, qhov program yuav rub tawm tam sim ntawd rau hauv computer.

Kauj Ruam 7. Tos rau qhov program kom rub tawm tiav
Cov txheej txheem no tuaj yeem siv ob peb feeb mus rau ob peb feeb.
Yog tias tau nug, xub xaiv qhov chaw kom txuag tau rub tawm

Kauj Ruam 8. Extract ZIP nplaub tshev ntawm lub software yog tias koj siv lub khoos phis tawj Windows
Ob npaug rau nyem rau daim nplaub tshev, ob npaug rau nyem rau cov ntawv teeb tsa, nyem " OK "Thaum hais kom sai, xaiv qhov chaw nyob, thiab nyem" Extract Ntawm no… "Kom rho tawm cov ntawv tais ceev tseg.
- Cov neeg siv Mac tuaj yeem nyem ob npaug rau nyem rau daim nplaub tshev qhib nws.
- Yog tias qhov program tau rub tawm hauv ib qho rho tawm (tsis tau khaws cia) cov ntawv teeb tsa, hla cov kauj ruam no.

Kauj Ruam 9. Muab ob npaug rau nyem qhov software teeb tsa ua ntaub ntawv thov
Ntawm lub khoos phis tawj Windows, xub qhib cov ntawv rho tawm thiab ob npaug nias rau EXE cov ntaub ntawv khaws cia hauv nws. Cov neeg siv Mac tuaj yeem nyem ob npaug rau nyem rau ntawm cov ntaub ntawv teeb tsa (feem ntau yog DMG cov ntaub ntawv) los khiav nws.
Yog tias koj siv Mac khoos phis tawj nrog macOS Sierra kev ua haujlwm, koj yuav xav tau txheeb xyuas qhov haujlwm ua ntej ua ntej

Kauj Ruam 10. Ua raws cov lus qhia pom ntawm qhov screen
Cov ntsiab lus nthuav tawm tom qab ob-nias qhov program's install file yuav sib txawv nyob ntawm koj lub operating system thiab tshuab luam ntawv. Tab sis feem ntau, tsuas yog ua raws cov lus qhia ntawm lub vijtsam kom txog thaum txheej txheem teeb tsa tiav.

Kauj Ruam 11. Sim txuas lub tshuab luam ntawv mus rau lub khoos phis tawj
Yog tias lub tshuab tau nruab nrog USB cable, txuas lub tshuab mus rau lub khoos phis tawj ntawm lub cable kom pom tias lub khoos phis tawj tuaj yeem lees paub lub tshuab. Yog tias lub tshuab tuaj yeem txuas nrog ntawm WiFi nkaus xwb, xyuas kom lub tshuab thiab khoos phis tawj txuas nrog lub network internet. Tam sim no koj tuaj yeem nkag mus rau lub tshuab luam ntawv los ntawm lub khoos phis tawj.
Lub tswv yim
- Lub tshuab tsim khoom yuav txaus siab xa nkoj hloov daim npav tsav tsheb rau tus nqi. Txheeb xyuas nplooj ntawv txhawb nqa kom paub ntau ntxiv.
- Koj kuj tseem tuaj yeem tshawb nrhiav lub tshuab luam ntawv ntawm lub vev xaib thib peb yog tias lub tshuab yog tus qauv qub rau kev txhawb nqa. Txawm li cas los xij, ceev faj thaum rub cov ntsiab lus los ntawm cov chaw thib peb.







