Qhov wikiHow qhia koj yuav ua li cas txuas lub tshuab luam ntawv wired lossis wireless mus rau Windows lossis Mac computer. Thaum txuas nrog, koj tuaj yeem faib lub tshuab luam ntawv ntawm koj lub tsev network kom lwm lub khoos phis tawj hauv tsev tuaj yeem siv lub tshuab luam ntawv txawm tias lawv lub khoos phis tawj tsis txuas ncaj qha.
Kauj ruam
Txoj Kev 1 ntawm 6: Txuas Lub Tshuab Luam Ntawv Wired ntawm Windows Computer

Kauj Ruam 1. Teeb lub tshuab luam ntawv kom ze rau lub khoos phis tawj
Xyuas kom lawv nyob ze txaus rau cov xaim hluav taws xob mus cuag lub computer yam tsis ncab.

Kauj Ruam 2. Qhib lub tshuab luam ntawv
Nias lub hwj huam khawm ntawm lub tshuab luam ntawv. Lub pob no feem ntau muaj lub cim
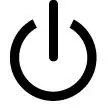
saum toj no lossis ib sab nws.
Koj yuav tsum txuas lub tshuab luam ntawv mus rau lub hwj chim

Kauj Ruam 3. Txuas lub tshuab luam ntawv mus rau lub khoos phis tawj siv USB cable
Xyuas kom lub computer qhib thiab xauv.
Hauv qee kis, lub khoos phis tawj yuav teeb tsa thiab teeb tsa lub tshuab luam ntawv kom raug thaum koj txuas nws mus rau koj lub khoos phis tawj kom koj tuaj yeem pib siv nws tam sim ntawd

Kauj Ruam 4. Qhib Pib

Nyem lub Windows logo nyob rau sab laug sab laug.

Kauj Ruam 5. Nyem Qhov Chaw

nyob rau sab qis-sab laug ntawm Start window.

Kauj Ruam 6. Nyem Devices
Qhov kev xaiv no yog nyob rau sab saum toj ntawm Chaw Qhov rai.

Kauj Ruam 7. Nyem rau Printers & scanners tab ntawm sab laug ntawm lub qhov rais

Kauj Ruam 8. Nyem rau Add a printer or scanner button
Nws nyob rau sab saum toj ntawm nplooj ntawv.

Kauj Ruam 9. Nyem lub npe ntawm koj lub tshuab luam ntawv, tom qab ntawd nyem Ntxiv ntaus ntawv
Lub tshuab luam ntawv lub npe feem ntau yog ua ke ntawm lub tshuab luam ntawv chaw tsim khoom (xws li "Canon"), lub tshuab luam ntawv lub npe lub npe, thiab tus lej qauv.
Yog tias lub tshuab luam ntawv tsis nyob ntawm no, nyem qhov txuas Lub tshuab luam ntawv uas kuv xav tsis tau teev uas yog nyob rau hauv lub pob Ntxiv lub tshuab luam ntawv lossis lub tshuab luam ntawv, tom qab ntawd ua raws cov lus qhia ntawm lub vijtsam.

Kauj Ruam 10. Ua raws li cov lus qhia
Nyob ntawm lub tshuab luam ntawv, tej zaum koj yuav tau hloov kho qhov chaw ua ntej lub tshuab luam ntawv tau npaj tiav. Thaum ua tiav, lub tshuab luam ntawv tau npaj siv.
- Thaum tau txais kev tshoov siab, ntxig daim CD uas tuaj nrog koj lub tshuab luam ntawv mus rau hauv daim disk ntawm koj lub computer.
- Yog tias koj siv lub tshuab luam ntawv siv uas tsis tuaj nrog CD, rub tawm software ntawm lub tshuab luam ntawv lub vev xaib.
Txoj Kev 2 ntawm 6: Txuas Lub Tshuab Luam Ntawv Wired ntawm Mac Computer

Kauj ruam 1. Hloov kho koj lub computer Mac
Ua ntej koj txuas lub tshuab luam ntawv mus rau lub khoos phis tawj Mac, nco ntsoov tias txhua qhov tsav tsheb tshiab thiab thaj ua rau thaj tau teeb tsa hauv lub khoos phis tawj.

Kauj Ruam 2. Teeb lub tshuab luam ntawv kom ze rau lub khoos phis tawj
Xyuas kom lawv nyob ze txaus rau cov xaim hluav taws xob mus cuag lub computer yam tsis ncab.

Kauj Ruam 3. Qhib lub tshuab luam ntawv
Nias lub hwj huam khawm ntawm lub tshuab luam ntawv. Lub pob no feem ntau muaj lub cim
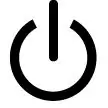
saum toj no lossis ib sab nws.
Koj yuav tsum txuas lub tshuab luam ntawv mus rau lub hwj chim

Kauj Ruam 4. Txuas lub tshuab luam ntawv mus rau lub khoos phis tawj siv USB cable
Lub USB cable yuav tsum tau txuas rau hauv USB chaw nres nkoj ntawm lub computer.
- Yog tias koj lub khoos phis tawj Mac tsis muaj USB chaw nres nkoj ib txwm, yuav lub USB-C-rau-USB adapter rau lub khoos phis tawj ntawd.
- Thaum ua qhov no, lub computer yuav tsum tau qhib thiab koj tau nkag rau hauv.

Kauj Ruam 5. Nyem rau Install khawm, tom qab ntawv ua raws cov lus qhia
Tsuav nws tau sib xws nrog koj lub khoos phis tawj Mac, lub tshuab luam ntawv feem ntau yuav raug teeb tsa hauv koj lub computer tam sim ntawd. Txawm li cas los xij, koj yuav tsum nyem lub pob Rub tawm & Nruab nyob rau hauv lub qhov rai uas zoo li ua kom tiav kev teeb tsa. Thaum cov txheej txheem tiav, lub tshuab luam ntawv tau npaj siv rau hauv koj lub khoos phis tawj Mac.
Txoj Kev 3 ntawm 6: Txuas Lub Tshuab Luam Ntawv Wireless ntawm lub Windows Computer

Kauj Ruam 1. Txheeb xyuas lub network txuas uas lub tshuab luam ntawv muaj
Yog tias lub tshuab luam ntawv txuas nrog Bluetooth hloov chaw Wi-nkaus, txheej txheem teeb tsa lub tshuab luam ntawv txuas rau lub network yuav txawv me ntsis.
Qee lub tshuab luam ntawv Wi-Fi yuav tsum txuas ncaj qha rau lub wireless router ntawm Ethernet txhawm rau kom tau txais lub teeb liab internet

Kauj Ruam 2. Teeb lub khoos phis tawj rau thaj chaw uas nws tuaj yeem tau txais lub teeb liab wireless
Lub tshuab luam ntawv yuav tsum muaj peev xwm sib txuas lus nrog lub wireless router yog li koj yuav tsum tsis txhob tso nws nyob deb ntawm lub router.

Kauj Ruam 3. Qhib lub tshuab luam ntawv
Nias lub hwj huam khawm ntawm lub tshuab luam ntawv. Lub pob no feem ntau muaj lub cim
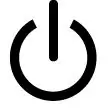
saum toj no lossis ib sab nws.
- Koj yuav tsum txuas lub tshuab luam ntawv mus rau lub hwj chim.
- Yog tias xav tau, koj yuav tsum txuas lub tshuab luam ntawv Ethernet cable rau hauv router.

Kauj Ruam 4. Txheeb phau ntawv uas tuaj nrog lub tshuab luam ntawv rau cov lus qhia ntawm teeb tsa lub network
Yog tias phau ntawv tsis muaj, nrhiav cov lus qhia ntawm koj lub tshuab luam ntawv lub vev xaib.
- Qee lub tshuab luam ntawv yuav tsum tau txuas ncaj qha rau Mac lossis Windows khoos phis tawj kom koj siv lawv lub wireless. Qee qhov lwm lub tshuab luam ntawv tso cai rau koj ua kom tiav cov txheej txheem teeb tsa wireless ntawm lub tshuab luam ntawv nws tus kheej.
- Yog tias lub tshuab luam ntawv txhawb nqa cov tes hauj lwm sib txuas, feem ntau koj yuav tsum tau siv cov ntawv qhia zaub mov cuam tshuam ntawm lub tshuab luam ntawv txhawm rau tshawb nrhiav cov wireless network. Yog tias lub tshuab luam ntawv twb txuas nrog lawm, sau koj tus lej zais wireless.

Kauj Ruam 5. Npaj lub tshuab luam ntawv kom nws tuaj yeem txuas rau lub network
Yuav ua li cas nws:
- Wi-nkaus - Siv lub tshuab luam ntawv tshuaj ntsuam txhawm rau nrhiav nplooj ntawv teeb tsa Wi-nkaus, tom qab ntawd nkag mus rau lo lus zais network. Koj yuav tsum siv tib lub network uas lub khoos phis tawj txuas nrog.
- Bluetooth - Nias lub khawm "Pair" uas feem ntau muaj lub cim Bluetooth, uas yog nkhaus "B" saum toj no lossis ib sab ntawm lub pob.

Kauj Ruam 6. Qhib Pib

Nyem lub Windows logo nyob rau sab laug sab laug.

Kauj Ruam 7. Nyem Chaw

nyob rau hauv kaum sab laug-sab laug ntawm Start window.

Kauj Ruam 8. Nyem Devices
Qhov kev xaiv no yog nyob rau sab saum toj ntawm Chaw Qhov rai.

Kauj Ruam 9. Nyem Printers & scanners los yog Bluetooth & lwm yam khoom siv.
Cov ntawv no nyob ntawm sab laug ntawm lub qhov rais. Thaum koj txuas lub tshuab luam ntawv Wi-nkaus, xaiv Tshuab luam ntawv & tshuab luam ntawv. Yog tias koj siv lub tshuab luam ntawv Bluetooth, xaiv Bluetooth & lwm yam khoom siv.

Kauj Ruam 10. Nyem Ntxiv lub tshuab luam ntawv lossis lub tshuab luam ntawv los yog Ntxiv Bluetooth lossis lwm yam khoom siv.
Qhov kev xaiv no yog nyob rau sab saum toj ntawm nplooj ntawv, uas koj yuav tsum tau xaiv raws li lub tshuab luam ntawv koj siv, Wi-nkaus lossis Bluetooth tshuab luam ntawv.
- Thaum txuas lub tshuab luam ntawv Wi-Fi, koj lub tshuab luam ntawv lub npe yuav raug teev nyob rau ntawm nplooj ntawv. Yog tias nws tau teev nyob ntawd, lub tshuab luam ntawv txuas nrog.
- Tej zaum koj yuav tsum nyem lub pob Bluetooth ua ntej kom qhib Bluetooth ntawm lub khoos phis tawj.

Kauj Ruam 11. Txuas lub tshuab luam ntawv mus rau lub khoos phis tawj
Nyem lub tshuab luam ntawv lub npe nyob rau hauv lub qhov rais Ntxiv, thiab thaum koj txuas lub tshuab luam ntawv Bluetooth, nyem Txuas tom qab xaiv lub tshuab luam ntawv. Thaum koj ua li ntawd, lub tshuab luam ntawv yuav txuas rau lub khoos phis tawj Windows.
Tej zaum koj yuav tsum tau nyem "Pair" khawm ntawm lub tshuab luam ntawv dua thaum txuas rau Bluetooth
Txoj Kev 4 ntawm 6: Txuas Lub Tshuab Luam Ntawv Wireless ntawm Mac Computer

Kauj Ruam 1. Txheeb xyuas lub network txuas uas lub tshuab luam ntawv muaj
Yog tias lub tshuab luam ntawv txuas nrog Bluetooth hloov chaw Wi-nkaus, txheej txheem teeb tsa lub tshuab luam ntawv txuas rau lub network yuav txawv me ntsis.
Qee lub tshuab luam ntawv Wi-Fi yuav tsum txuas ncaj qha rau lub wireless router ntawm Ethernet txhawm rau kom tau txais lub teeb liab internet

Kauj Ruam 2. Muab lub khoos phis tawj tso rau hauv ib cheeb tsam uas tuaj yeem tau txais lub teeb liab wireless
Lub tshuab luam ntawv yuav tsum muaj peev xwm sib txuas lus nrog lub wireless router. Yog li ntawd, tsis txhob muab nws tso rau hauv qhov chaw uas nyob deb dhau ntawm lub router.

Kauj Ruam 3. Qhib lub tshuab luam ntawv
Nias lub hwj huam khawm ntawm lub tshuab luam ntawv. Lub pob no feem ntau muaj lub cim
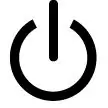
saum toj no lossis ib sab nws.
- Koj yuav tsum txuas lub tshuab luam ntawv mus rau lub hwj chim.
- Yog tias xav tau, koj yuav tsum txuas lub tshuab luam ntawv Ethernet cable rau hauv router.

Kauj Ruam 4. Txheeb phau ntawv uas tuaj nrog lub tshuab luam ntawv kom koj tuaj yeem txuas nws mus rau lub network
Yog tias phau ntawv tsis muaj, nrhiav cov lus qhia ntawm koj lub tshuab luam ntawv lub vev xaib.
- Qee lub tshuab luam ntawv yuav tsum tau txuas ncaj qha rau Mac lossis Windows khoos phis tawj kom koj siv lawv cov wireless. Qee qhov lwm lub tshuab luam ntawv tso cai rau koj ua kom tiav cov txheej txheem teeb tsa wireless ntawm lub tshuab luam ntawv nws tus kheej.
- Yog tias lub tshuab luam ntawv txhawb nqa cov tes hauj lwm sib txuas, feem ntau koj yuav tsum siv lub tshuab luam ntawv lub tshuab raj sib txuas los tshawb nrhiav cov wireless network. Yog tias lub tshuab luam ntawv twb txuas nrog lawm, nkag mus rau koj tus lej wireless network password.

Kauj Ruam 5. Npaj lub tshuab luam ntawv kom nws tuaj yeem txuas rau lub network
Yuav ua li cas nws:
- Wi-nkaus - Siv lub tshuab luam ntawv tshuaj ntsuam mus rau nplooj ntawv teeb tsa Wi-nkaus, tom qab ntawd nkag mus rau lo lus zais network. Koj yuav tsum siv tib lub network uas lub khoos phis tawj txuas nrog.
- Bluetooth - Nias lub khawm "Pair" uas feem ntau muaj lub cim Bluetooth, uas yog nkhaus "B" saum toj no lossis ib sab ntawm lub pob.

Kauj Ruam 6. Qhib Apple cov ntawv qhia zaub mov

uas yog nyob rau kaum kaum sab saud.

Kauj Ruam 7. Nyem rau System Preferences
Qhov kev xaiv no yog nyob rau sab saum toj ntawm Apple cov ntawv qhia zaub mov.

Kauj Ruam 8. Nyem Printers & Scanners
Nws yog lub tshuab luam ntawv zoo li lub cim hauv Qhov System Preferences window.
Koj tuaj yeem txuas Wi-nkaus thiab Bluetooth tshuab luam ntawv los ntawm hauv cov ntawv qhia zaub mov no

Kauj Ruam 9. Nyem rau + hauv qab sab laug
Yog tias lub tshuab luam ntawv txuas nrog ntawm lub network, nws lub npe yuav tshwm nyob rau ntawm lub pane ntawm sab laug ntawm lub qhov rais

Kauj Ruam 10. Nyem lub npe ntawm koj lub tshuab luam ntawv
Lub npe yuav tshwm nyob rau hauv cov ntawv qhia zaub mov nco-down. Thaum koj nyem rau nws, lub tshuab luam ntawv yuav pib teeb tsa. Thaum ua tiav, lub tshuab luam ntawv lub npe yuav tshwm rau ntawm lub pane ntawm sab laug ntawm lub qhov rais. Qhov no qhia tau tias lub tshuab luam ntawv tau ua tiav txuas nrog lub khoos phis tawj Mac.
- Yog tias lub tshuab luam ntawv lub npe tsis tshwm, xyuas tias koj nyob hauv tib lub network zoo ib yam li lub tshuab luam ntawv.
- Tej zaum koj yuav tsum tau nyem "Pair" khawm ntawm lub tshuab luam ntawv dua thaum txuas ntawm Bluetooth.
Txoj Kev 5 ntawm 6: Sib Koom Tshuab Luam Ntawv rau Network ntawm Windows Computer

Kauj Ruam 1. Nruab lub tshuab luam ntawv hauv lub computer koj xav qhia nrog
Qhov no tuaj yeem ua tiav los ntawm kev txuas xov tooj lossis wireless.

Kauj Ruam 2. Mus Pib

Nyem lub Windows logo nyob rau sab laug sab laug.

Kauj Ruam 3. Nyem Qhov Chaw

nyob rau hauv kaum sab laug-sab laug ntawm Start window.

Kauj Ruam 4. Nyem Network & Internet

Qhov kev xaiv no yog nyob hauv Qhov rai Qhov Chaw.

Kauj Ruam 5. Nyem qhov Status tab tam sim no nyob rau sab saum toj sab laug ntawm lub qhov rais

Kauj Ruam 6. Nyem Qhia kev xaiv
Qhov kev xaiv no yog hauv qab "Hloov koj lub network teeb tsa" nqe lus nyob rau saum toj ntawm nplooj ntawv.

Kauj Ruam 7. Qhib Qhov Kev Xaiv Tus Kheej
Nyem

tus nyob sab xis Ntiag tug.

Kauj Ruam 8. Txheeb lub voj voog uas hais tias "Qhib cov ntaub ntawv thiab tshuab luam ntawv sib qhia"
Qhov kev xaiv no nyob hauv qab "Cov ntaub ntawv thiab tshuab luam ntawv sib faib" nqe lus.

Kauj Ruam 9. Txuas mus rau lub tshuab luam ntawv sib faib los ntawm lwm lub khoos phis tawj Windows ntawm lub network
Lub khoos phis tawj siv los sib qhia lub tshuab luam ntawv yuav tsum tau qhib.
Hla mus rau theem tom ntej yog tias koj xav txuas lub tshuab luam ntawv los ntawm Mac khoos phis tawj

Kauj Ruam 10. Txuas mus rau lub tshuab luam ntawv sib qhia los ntawm lwm lub khoos phis tawj Mac ntawm lub network
Lub khoos phis tawj siv los sib qhia lub tshuab luam ntawv yuav tsum tau qhib. Txhawm rau txuas nws:
- Nyem ntawv qhia zaub mov Kua, ces xaiv Nyiam System.
- xaiv Luam & Luam theej duab.
- Nyem + uas yog nyob hauv qab ntawm daim ntawv teev cov tshuab luam ntawv.
- Nyem tab Qhov rai nyob rau sab saum toj ntawm lub qhov rai tshiab.
- xaiv lub npe tshuab luam ntawv los ntawm cov npe.
Txoj Kev 6 ntawm 6: Sib Koom Tshuab Luam Ntawv rau Network ntawm Mac Computer

Kauj Ruam 1. Nruab lub tshuab luam ntawv ntawm Mac computer uas koj xav qhia tawm
Koj tuaj yeem ua qhov no los ntawm kev siv xov tooj lossis wireless txuas.

Kauj ruam 2. Nyem rau Apple cov ntawv qhia zaub mov

Nws lub cim nyob rau sab saud sab laug.

Kauj Ruam 3. Nyem System Preferences
Nws nyob rau sab saum toj ntawm cov ntawv qhia zaub mov nco-down.

Kauj Ruam 4. Nyem Sib Koom
Nws yog lub cim-zoo li lub cim nyob hauv Qhov System Preferences window.

Kauj Ruam 5. Kos rau lub thawv "Luam Ntawv Sib Koom"
Lub thawv "Luam Ntawv Sib Koom" yuav raug tshuaj xyuas, qhia tias lub tshuab luam ntawv sib koom tam sim no muaj.
Yog tias lub thawv no raug tshuaj xyuas, koj lub khoos phis tawj Mac tau sib koom lub tshuab luam ntawv

Kauj Ruam 6. Txheeb lub npov ze ntawm lub tshuab luam ntawv koj xav qhia tawm
Lub tshuab luam ntawv sib koom uas tam sim no txuas nrog yuav raug xaiv.

Kauj Ruam 7. Txuas mus rau lub tshuab luam ntawv sib qhia los ntawm lwm lub khoos phis tawj Mac ntawm lub network
Lub khoos phis tawj siv los sib qhia lub tshuab luam ntawv yuav tsum tau qhib. Txhawm rau txuas nws:
- Nyem ntawv qhia zaub mov Kua, ces xaiv Nyiam System.
- xaiv Luam & Luam theej duab.
- Nyem + uas yog nyob hauv qab ntawm daim ntawv teev cov tshuab luam ntawv.
- Nyem tab Qhov rai nyob rau sab saum toj ntawm lub qhov rai tshiab.
- xaiv lub npe tshuab luam ntawv los ntawm cov npe.

Kauj Ruam 8. Txuas mus rau lub tshuab luam ntawv sib qhia los ntawm lwm lub khoos phis tawj Windows ntawm lub network
Lub khoos phis tawj Mac siv los faib lub tshuab luam ntawv yuav tsum tau qhib. Txhawm rau txuas nws:
-
Mus ntsib
https://support.apple.com/kb/dl999?locale=en_US
- .
- Rub tawm thiab teeb tsa "Bonjour Print Services for Windows" program.
- Khiav "Bonjour Print Wizard" tom qab koj tau teeb tsa nws.
- Xaiv lub tshuab luam ntawv sib koom uas koj xav txuas nrog.
- Yog hais kom sai, xaiv tus tsav tsheb raug los ntawm cov npe.
- Nyem Tiav.







