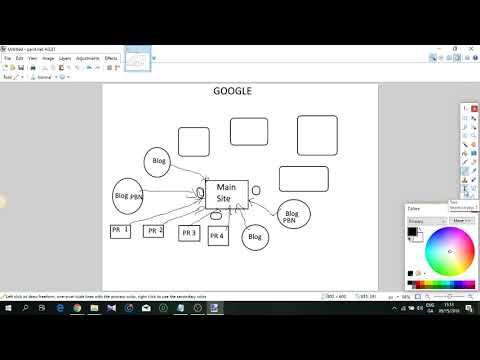Ntau lub tuam txhab siv Microsoft Excel los tshuaj xyuas cov tuam txhab lossis cov tuam txhab thoob ntiaj teb. Tam sim no Excel tau dhau los ua qhov haujlwm tsis raug hauv cov khoos phis tawj nrog Windows ua haujlwm. Yog li koj tuaj yeem siv txoj haujlwm no los tshuaj xyuas koj cov nqi. Muaj ntau tus qauv (luam tawm) los ntawm Microsoft thiab lwm qhov chaw uas koj tuaj yeem siv los taug qab cov nuj nqis. Txawm hais tias hauv qhov hloov tshiab kawg ntawm Excel, cov qauv no twb muaj nyob hauv qhov haujlwm lawm. Koj tseem tuaj yeem tsim koj tus kheej daim ntawv los tshuaj xyuas cov ntawv sau nyiaj hauv Excel. Kab lus no yuav tham txog ob txoj hauv kev.
Kauj ruam
Txoj Kev 1 ntawm 2: Siv Tus Qauv Excel

Kauj Ruam 1. Xaiv tus qauv Excel ua ntej
Qhov hloov tshiab kawg ntawm Excel muaj cov qauv rau tshuaj xyuas tus kheej cov nuj nqis thiab tus qauv rau kev ua haujlwm dav dav. Koj tuaj yeem nkag mus thiab siv tus qauv no los tshuaj xyuas cov nuj nqis hauv Excel.
- Hauv Excel 2003, xaiv "Tshiab" los ntawm "File" menu. Xaiv "Ntawm kuv lub khoos phis tawj" los ntawm "New Workbook" task pane los nqa lub "Templates" dialog box.
- Hauv Excel 2007, xaiv "Tshiab" los ntawm "Cov Ntaub Ntawv" ntawv qhia zaub mov kom qhib "Phau Ntawv Ua Haujlwm Tshiab". Xaiv qhov "Installed Templates" xaiv los ntawm "Templates" ntawv qhia zaub mov nyob rau sab laug. Xaiv "Tus Kheej Tus Kheej Ib Hlis" los ntawm "Txhim Kho Cov Qauv" hauv nruab nrab pane thiab nyem "Tsim."
- Hauv Excel 2010, nyem rau daim ntawv "Cov ntaub ntawv", tom qab ntawd xaiv "Tshiab" los ntawm "Cov Ntaub Ntawv" ntawv qhia zaub mov. Xaiv "Cov Qauv Qauv" los ntawm sab saum toj ntawm "Muaj Cov Qauv" vaj huam sib luag, tom qab ntawd xaiv "Cov Nyiaj Ib Hlis Ib Leeg Tus Kheej" los ntawm cov qauv piv txwv saib thiab nyem "Tsim".

Kauj Ruam 2. Xaiv tus qauv hauv online
Yog tias Microsoft Excel tus qauv siv nyiaj hauv tus kheej tsis tuaj yeem taug qab koj cov nuj nqis, sim siv cov qauv muaj nyob hauv is taws nem. Koj tuaj yeem rub tawm cov qauv los ntawm cov chaw thib peb, lossis siv Excel txuas nrog Microsoft Office Online.
- Hauv Excel 2003, koj tuaj yeem xaiv tus qauv tsim nyog los ntawm Microsoft Office Online lub tsev qiv ntawv ntawm https://office.microsoft.com/en-us/templates/. (Ntawm no, koj tseem tuaj yeem pom cov qauv rau yav dhau los ntawm Excel.)
- Hauv Excel 2007, xaiv "Nyiaj Txiag" los ntawm Microsoft Office Online ntu ntawm "New Workbook" dialog box. Koj yuav tsum muaj kev sib txuas is taws nem txhawm rau txuas rau hauv online Chaw Ua Haujlwm template tsev qiv ntawv.
- Hauv Excel 2010, xaiv "Cov Nyiaj Txiag" los ntawm Office.com ntu ntawm Cov Ntawv Teev Npe Muaj. Koj yuav tsum muaj kev sib txuas is taws nem txhawm rau txuas rau hauv online Chaw ua haujlwm template tsev qiv ntawv.

Kauj Ruam 3. Sau cov ntaub ntawv rau hauv cov cell tsim nyog
Cov ntaub ntawv nkag mus yog nyob ntawm daim ntawv ua haujlwm siv.

Kauj Ruam 4. Khaws koj daim ntawv ua haujlwm
Koj tuaj yeem siv lub npe ntawm daim ntawv ua haujlwm muab los ntawm tus qauv lossis sau lub npe raws li xav tau. Lossis, koj tuaj yeem yooj yim sau lub npe thiab xyoo ntawm kev tsim cov ntawv ua haujlwm.
Txoj Kev 2 ntawm 2: Tsim Koj Tus Kheej Daim Ntawv los Saib Xyuas Kev Siv Nyiaj

Kauj Ruam 1. Qhib Excel

Kauj Ruam 2. Sau lub npe rau daim ntawv ua haujlwm hauv cell A1
Siv lub npe meej, xws li "Tus Kheej Tus Kheej", "Kev Txheeb Xyuas Kev Siv Tus Kheej", lossis qee yam zoo sib xws. (Tsis txhob siv cov lus hais thaum sau npe. Ntawm no, cov lus hais los siv los qhia qhov piv txwv).

Kauj Ruam 3. Sau kab 2 kab lus kab lus
Nov yog qee lub npe thiab ntu uas koj tuaj yeem siv, "Hnub", "Them Rau", "Memo", "Kev Siv Nyiaj", "Cov Nyiaj Tau Los" (lossis "Tau Txais", lossis "Tso Nyiaj") thiab "Tshuav Nyiaj". Nkag mus rau cov npe no rau hauv cov hlwb A2 txog G2, thiab kho kab dav kom txhua kab ntawv pom.
Tom qab teeb tsa kab ntawv kab taub hau thiab kab taub hau, siv qhov "Freeze Panes" qhov tshwj xeeb kom cov kab ntawv kab ntawv nyob saum toj kawg nkaus thaum koj nqes nplooj ntawv. Qhov Freeze Panes xaiv nyob ntawm "Saib" cov ntawv qhia rau Excel 2003 thiab tom qab, thiab hauv "Window" "pab pawg" ntawm "View" menu ribbon rau Excel 2007 thiab 2010

Kauj Ruam 4. Sau thawj qhov kev siv nyiaj hauv kab cell 3

Kauj Ruam 5. Sau tus lej sib npaug hauv cell G3
Qhov nyiaj tshuav yuav txiav txim siab los ntawm qhov sib txawv ntawm cov nyiaj tau los thiab cov nuj nqis vim qhov no yog thawj qhov nyiaj tshuav nkag. Txoj kev nws tau teeb tsa yog nyob ntawm koj lub siab xav pom cov peev nyiaj los ntawm cov nuj nqis sab lossis cov nyiaj ntsuab uas koj muaj.
- Yog tias koj xav tau daim ntawv ua haujlwm tshwj xeeb los qhia kev siv nyiaj, koj tus lej sib npaug yog = E3-F3, qhov twg E3 yog lub xov tooj ntawm tes uas muaj cov nuj nqis sib luag, thiab F3 yog cov nyiaj tau los ntawm tes. Txoj kev no, yog tias koj cov nuj nqis ntau dua li koj cov nyiaj tau los, koj cov nuj nqis tag nrho yuav muaj tus lej zoo, ua rau koj nkag siab yooj yim dua.
- Yog tias koj xav tau daim ntawv ua haujlwm tshwj xeeb los qhia cov nyiaj koj muaj, tus lej sib npaug yog = F3-E3. Yog li, daim ntawv ua haujlwm yuav tso tawm cov nyiaj ntsuab zoo yog tias cov nyiaj hauv tes ntau dua li cov nuj nqis, thiab qhov tsis zoo yog tias cov nuj nqis ntau dua li cov nyiaj tau los.

Kauj Ruam 6. Nkag mus rau tus nqi nkag thib ob hauv kab cell 4

Kauj Ruam 7. Sau tus lej sib npaug hauv cell G4
Txij li qhov sib npaug ntawm qhov thib ob thiab cov npe nkag tom ntej yuav sau qhov nyiaj tshuav tam sim no, koj yuav tsum ntxiv qhov sib txawv tshwm sim ntawm cov nuj nqis thiab cov nyiaj tau los rau qhov sib npaug hauv kev nkag ua ntej.
- Yog tias koj xav kom daim ntawv ua haujlwm tso nyiaj tshwj xeeb, tus lej sib npaug yog = G3+(E4-F4), piv txwv li G3 yog lub xov tooj ntawm tes uas muaj cov nyiaj tshuav yav dhau los, E4 yog lub xov tooj ntawm tes uas muaj nuj nqis, thiab F4 yog lub xov tooj ntawm tes uas muaj cov nyiaj tau los.
- Yog tias koj xav kom daim ntawv ua haujlwm tso nyiaj ntau ntawm tes, cov lej sib npaug yog = G3+(F4-E4).
- Cov hauv paus hauv cov mis uas qhia qhov sib txawv ntawm cov nqi thiab cov nyiaj tau los tsis yog qhov xav tau tiag tiag. Peb tau sau nws kom lub tswv yim ntawm cov mis ua kom meej dua.
- Yog tias koj tuaj yeem tso tus nqi sib npaug ntawm tes dawb paug kom txog thaum txhua qhov nkag nkag tiav, thov siv IF lo lus rau hauv cov mis kom thaum koj nkag mus rau hnub tim, cov nyiaj tshuav ntawm tes tsis pom tus nqi. Cov mis rau txoj hauv kev no rau qhov nkag thib ob yog = IF (A4 = "", "", G3+(E4-F4)) yog tias koj xav kom daim ntawv ua haujlwm saib xyuas lub nra, thiab = IF (A4 = "", "", G3+(F4-E4)) yog tias koj xav tau daim ntawv ua haujlwm los saib xyuas cov nyiaj ntws ntawm tes. (Cov khoom nyob ib puag ncig cov nuj nqis thiab cov nyiaj tau los yuav raug tso tawm, tab sis cov txheej txheem sab nrauv yuav tsis suav nrog.)

Kauj Ruam 8. Luam cov qauv sib npaug rau lwm lub xovtooj ntawm kab G (Tshuav seem)
Txoj cai-nias ntawm tes G3 thiab xaiv "Luam" los ntawm cov ntawv qhia zaub mov. Tom qab ntawd, nqes mus rau lub xov tooj hauv qab nws. Txoj cai-nias ntawm lub xov tooj uas tau xaiv, thiab xaiv "Muab tshuaj" los ntawm cov ntawv qhia zaub mov kom muab cov mis rau hauv cov cell xaiv. (Hauv Excel 2010, xaiv qhov "Paste" lossis "Paste Formulas" xaiv hauv cov ntawv qhia zaub mov.) Cov qauv yuav hloov kho cov xov tooj ntawm tes tau txiav txim siab los qhia tus nqi, cov nyiaj tau los, thiab hnub tim xa (yog siv) ntawm kab tam sim no thiab qhov sib npaug siv ntawm kab saum toj no kab tam sim no.

Kauj Ruam 9. Txuag daim ntawv ua haujlwm
Muab koj daim ntawv teev npe kom meej, piv txwv li "Tus Nqi Saib Xyuas.xls" lossis "Tus Kheej Budget.xls". Koj tuaj yeem sau lub npe thiab xyoo ntawm cov ntawv, zoo ib yam li txoj hauv kev los tsim daim ntawv ua haujlwm nrog. (Ib zaug ntxiv, koj tsis tas yuav siv cov lus hais raws li peb tau sau lawv tsuas yog qhia meej cov piv txwv lub npe. Koj tsis tas yuav ntaus hom txuas ntxiv raws li Excel yuav sau nws cia.)
Excel 2003 thiab cov ntawv ua ntej khaws cov ntawv ua haujlwm hauv ".xls" hom, thaum Excel 2007 thiab 2010 khaws cov ntawv ua haujlwm hauv XML-raws li hom tshiab ".xlsx". Txawm li cas los xij, Excel kawg kuj tseem muaj kev xaiv los khaws cov ntaub ntawv hauv ".xls" hom ntawv. Yog tias koj muaj ntau lub khoos phis tawj thiab npaj tseg daim ntawv no rau txhua ntawm lawv, siv hom qub yog tias koj lub khoos phis tawj muaj Excel 2003 lossis ua ntej. Siv hom ntawv tshiab tshaj yog tias tag nrho koj lub khoos phis tawj muaj tsawg kawg Excel 2007
Lub tswv yim
- Siv "AutoComplete" hauv cov nuj nqis thiab cov nyiaj tau los kom cov ntawv sau tau raug.
- Koj tuaj yeem siv daim ntawv tuab, ntawv xim, lossis xov tooj ntawm tes kom paub qhov txawv ntawm qhov tsis tau them nyiaj, them nyiaj, thiab tus nqi yav tom ntej.
- Txhawm rau tiv thaiv cov qauv lossis kab ntawv kab lus los ntawm kev hloov pauv, nws yog lub tswv yim zoo los tiv thaiv cov cell los ntawm kev hloov pauv. Xaiv cov cell uas koj xav hloov (hnub tim, pawg neeg them nyiaj, cov nuj nqis, cov nyiaj tau los, thiab cov ntawv sau tseg), thiab qhib cov cell ntawd, tom qab ntawv thov kev tiv thaiv rau tag nrho cov ntawv ua haujlwm.