Qhov wikiHow no qhia koj li cas los tsim lub tshiab, npliag nplaub tshev ntawm Windows thiab Mac khoos phis tawj.
Kauj ruam
Txoj Kev 1 ntawm 2: Rau Windows Computer
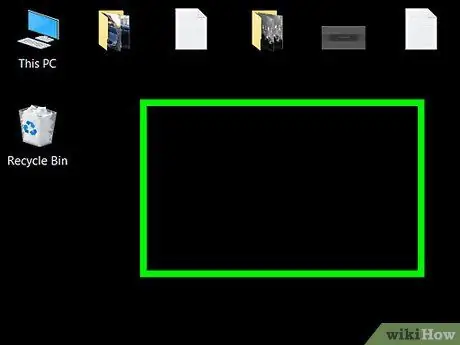
Kauj Ruam 1. Mus rau phau ntawv teev npe lossis chaw nyob uas koj xav tsim daim nplaub tshev
Piv txwv ntawm qhov chaw yooj yim tshaj plaws uas koj tuaj yeem xaiv yog lub desktop ntawm koj lub computer. Txawm li cas los xij, koj tseem tuaj yeem tsim cov ntawv tais ceev tseg nyob txhua qhov chaw hauv koj lub computer.
-
Koj tuaj yeem qhib Windows Explorer los ntawm txhaj rau "Start" menu.

Windowsstart thiab ntaus "file explorer", tom qab ntawd nyem qhov kev xaiv " Cov ntaub ntawv Explorer ”

File_Explorer_Icon ntawm cov txiaj ntsig pom nyob rau sab saum toj ntawm "Start" ntawv qhia zaub mov. Los ntawm qhov ntawd, koj tuaj yeem xaiv ib daim nplaub tshev twg los qhib nyob rau sab laug ntawm lub vijtsam.
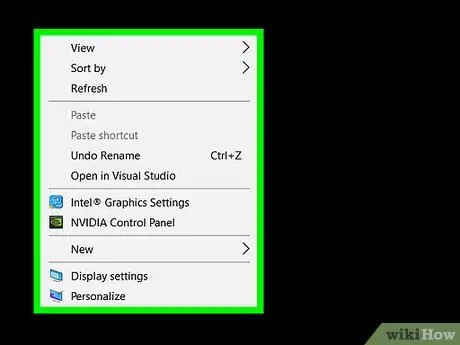
Kauj Ruam 2. Txoj cai-nias qhov chaw khoob hauv daim nplaub tshev lossis chaw nyob
Thaum nyem, cov ntawv qhia zaub mov nco-down yuav tshwm. Nco ntsoov tias koj tsis yog-nyem rau ntawm cov ntawv lossis nplaub tshev vim tias cov ntawv qhia zaub mov nco uas tshwm sim tsis yog cov ntawv qhia zaub mov zoo los tsim cov ntawv tshiab.
- Yog tias koj mus rau daim nplaub tshev uas twb muaj lawm (piv txwv li "Cov Ntaub Ntawv" nplaub tshev), koj tuaj yeem nyem rau "tab" Tsev "Nyob rau sab saud sab laug ntawm" File Explorer "qhov rai, tom qab ntawd nyem" Cov Ntawv Tshiab "Ntawm qhov toolbar tso tawm.
- Yog tias koj siv lub khoos phis tawj nruab nrog lub trackpad tsis yog nas, nyem lub trackpad siv ob tus ntiv tes tsis yog tus nas txoj cai-nyem tshuab.
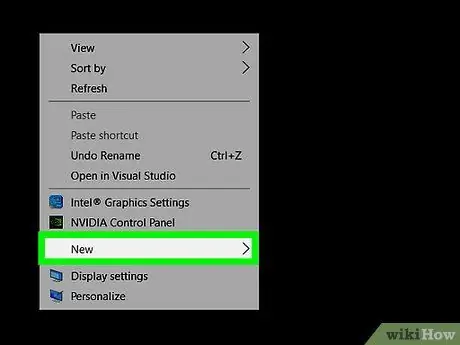
Kauj Ruam 3. Xaiv Tshiab
Nws nyob hauv qab ntawm cov ntawv qhia zaub mov nco tseg thiab yuav tso tawm lwm cov ntawv qhia tawm.
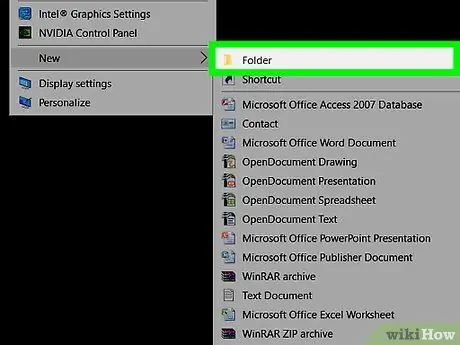
Kauj Ruam 4. Nyem Folders
Nws nyob rau sab saum toj ntawm cov ntawv qhia zaub mov pop-out.
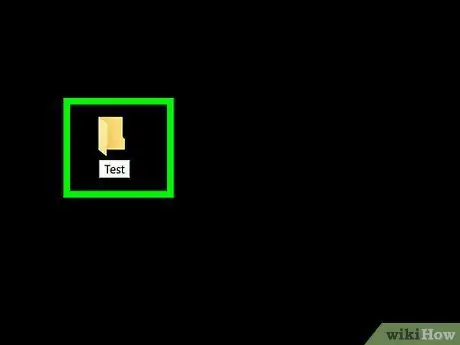
Kauj Ruam 5. Ntaus lub npe rau daim nplaub tshev tshiab thiab nyem Enter
Tom qab ntawd, daim nplaub tshev nrog lub npe xaiv yuav raug tsim.
- Cov npe npe tsis tuaj yeem muaj cov cim tshwj xeeb lossis lwm cov cim.
- Yog tias koj tsis ntaus lub npe, daim nplaub tshev tshiab uas tsim los yuav raug sau ua "New Folder".
Txoj Kev 2 ntawm 2: Rau Mac Computer
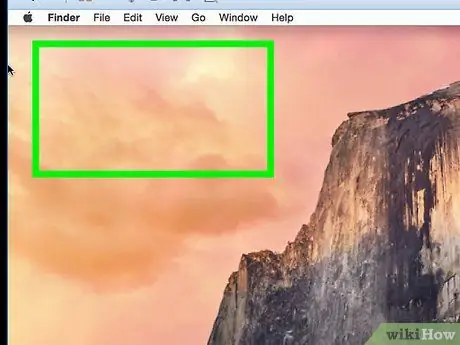
Kauj Ruam 1. Mus rau phau ntawv teev npe lossis chaw nyob uas koj xav tsim daim nplaub tshev
Lub desktop ntawm Mac computer feem ntau yog qhov chaw yooj yim tshaj plaws los tsim daim nplaub tshev tshiab. Txawm li cas los xij, koj tseem tuaj yeem tsim cov ntawv tais ceev tseg (yuav luag) hauv ib phau ntawv teev npe ntawm koj lub khoos phis tawj.
Koj tuaj yeem qhib Finder app, uas yog cim nrog lub ntsej muag xiav lub ntsej muag nyob hauv qab ntawm lub vijtsam, thiab tom qab ntawd mus rau txhua qhov chaw los tsim cov ntawv tshiab (piv txwv li daim nplaub tshev " Cov ntaub ntawv ”).
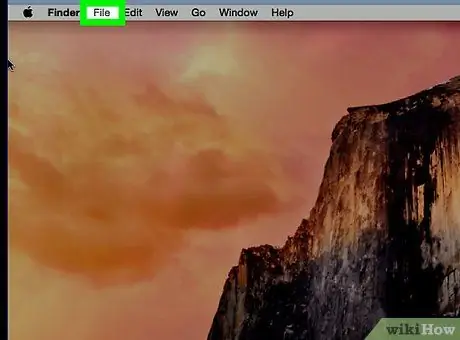
Kauj Ruam 2. Nyem Cov Ntaub Ntawv
Nws yog nyob rau sab saud sab laug ntawm koj lub computer screen.
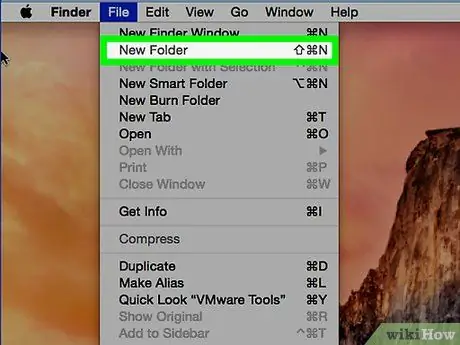
Kauj Ruam 3. Nyem New Folder
Tom qab ntawd, daim nplaub tshev tshiab yuav raug tsim hauv koj qhov chaw tam sim no lossis cov npe.
Koj tseem tuaj yeem nyem sab xis ntawm qhov chaw khoob nrog koj tus nas lossis nyem rau ntawm koj lub khoos phis tawj trackpad nrog ob tus ntiv tes. Nco ntsoov tias koj tsis yog-nyem rau ntawm cov ntawv lossis nplaub tshev vim tias cov ntawv qhia zaub mov nco uas yuav tshwm sim tsis yog cov ntawv qhia zaub mov raug rau tsim cov ntawv tshiab
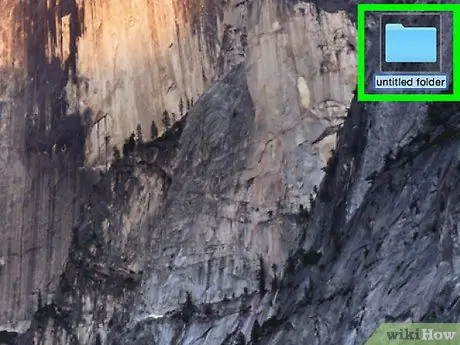
Kauj Ruam 4. Ntaus lub npe ntawv thiab nias tus yuam sij Rov qab
Tom qab ntawd, daim nplaub tshev tshiab nrog lub npe xaiv yuav raug tsim.







