SafeSearch lossis tshawb fawb muaj txiaj ntsig yog qhov tshwj xeeb ntawm Google uas lim cov ntsiab lus tsis tsim nyog lossis qhia meej ntawm cov txiaj ntsig tshawb fawb. Thaum nws tuaj yeem siv los ua niam txiv kev tswj hwm, cov yam ntxwv no ib txwm tsis ua haujlwm raug thiab qee zaum lim tawm "qhov qub" cov txiaj ntsig tshawb fawb. Hmoov zoo, koj tuaj yeem xiam qhov no ntawm koj lub cuab yeej Android yooj yim. Kev ua kom sib sib zog nqus tau ua tiav hauv feeb, tsis hais txog lub platform koj tab tom siv.
Kauj ruam
Txoj Kev 1 ntawm 4: Siv Google Search App
Cov app no tau teeb tsa ua ntej ntawm cov khoom siv hauv Android niaj hnub no. Google Tshawb kuj tseem tuaj yeem rub tawm rau Apple thiab Windows cov cuab yeej (cov lus qhia teeb tsa yuav txawv me ntsis rau ob lub tshuab ua haujlwm no). Tej zaum koj yuav tsis pom nws ntawm nplooj ntawv app/npe yog tias nws tau xiam lawm.
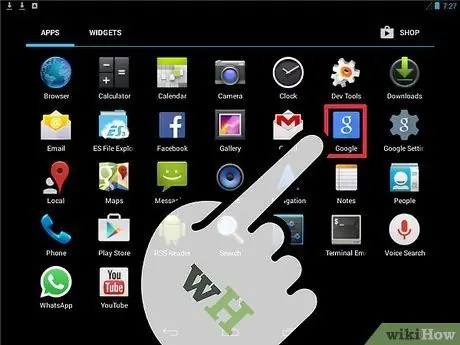
Kauj Ruam 1. Khiav daim ntawv thov
Mus rau nplooj ntawv/app tub rau khoom thiab nqes los ntawm cov npe kom txog thaum koj pom lub cim "Google". Lub cim no zoo li lub xwmfab xiav nrog lub me me dawb "g" ntawm nws. Qhib daim ntawv thov.
Tsis txhob yuam kev lub cim no rau Google+ app icon uas zoo sib xws, tab sis liab
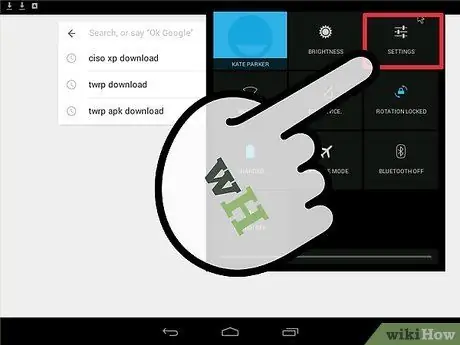
Kauj Ruam 2. Qhib "Chaw" ntawv qhia zaub mov
Los so hauv qab lub ntsiab app app. Coj mus rhaub lub cim peb-dot nyob rau sab xis-sab xis ntawm nplooj ntawv. Xaiv "Chaw" los ntawm cov ntawv qhia zaub mov.
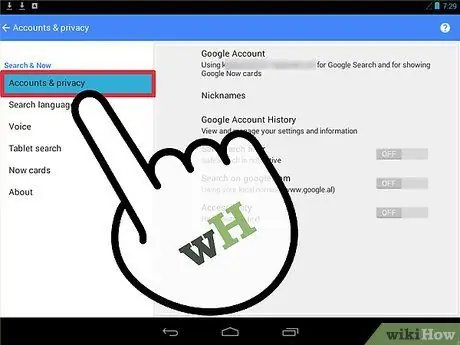
Kauj Ruam 3. Xaiv "Accounts & Privacy" los ntawm cov npe
Muaj ntau qhov kev xaiv qhia nyob rau nplooj ntawv tom ntej. Kov qhov kev xaiv no cim nrog lub cim xauv me me.
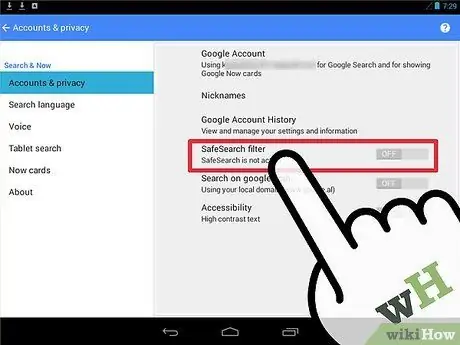
Kauj Ruam 4. Tua tawm lub “SafeSearch” lim
Los so kom pom cov kev xaiv uas sau tias "SafeSearch lim". Feem ntau muaj zuam ib sab ntawm qhov kev xaiv.
- Yog tias lub thawv raug tshuaj xyuas, koj cov txiaj ntsig kev tshawb fawb yuav tsum dhau los ntawm cov txheej txheem lim. Kov lub npov kom rho tawm thiab lov tes taw SafeSearch feature. Koj tsis tas yuav kov nws yog lub npov khoob.
- Thaum xiam oob qhab, koj yuav tsum pom cov ntawv "SafeSearch tsis ua haujlwm" nyob hauv ntu "SafeSearch lim" ntu.
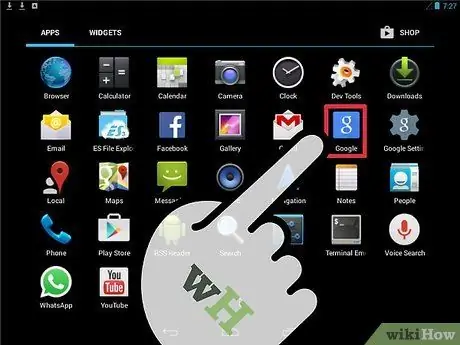
Kauj Ruam 5. Siv Google Search app li qub
Koj tsis tas yuav ua cov kauj ruam tshwj xeeb los khaws cov teeb tsa ntawm nplooj ntawv. Siv lub khawm rov qab ntawm lub cuab yeej nkag mus rau lub app cov ntawv qhia zaub mov tseem ceeb, tom qab ntawv ntaus nkag mus rau hauv kab ntawv nyob rau sab saum toj ntawm lub vijtsam thiab nyem lub iav iav icon. Tam sim no, cov txiaj ntsig tshawb fawb yuav tsis raug lim.
Yog tias lub suab lees paub lub ntsej muag ntawm koj lub cuab yeej tau qhib, koj tseem tuaj yeem hais "OK Google" nrov nrov, tom qab ntawd hais txog qhov nkag nkag
Txoj Kev 2 ntawm 4: Siv Xov Tooj lossis Tablet Browser
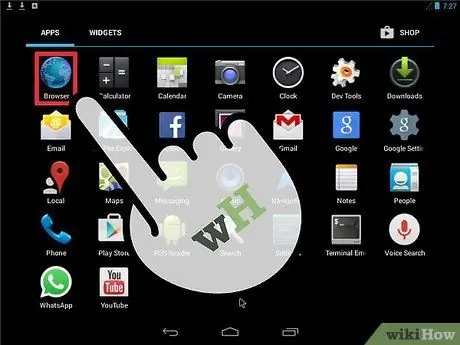
Kauj Ruam 1. Qhib lub web browser uas koj xav siv
Xauj nplooj ntawv/app tub rau khoom ntawm lub cuab yeej, tom qab ntawd nrhiav thiab qhib daim ntawv thov web browser.
Cov cuab yeej Android feem ntau tuaj nrog lub browser Chrome built-in. Txawm li cas los xij, koj tuaj yeem siv txhua lub browser rau txoj hauv kev no
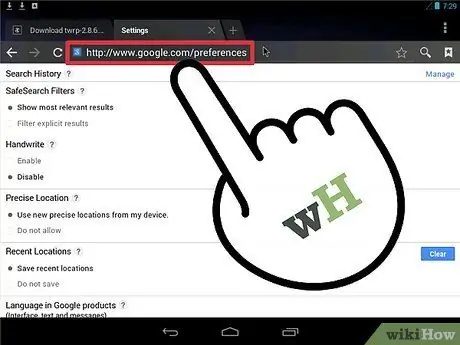
Kauj Ruam 2. Nkag mus rau Google Preferences page
Thaum qhov browser qhib, kov qhov chaw nyob bar thiab ntaus " www.google.com/preferences" Nias "Nkag mus" txhawm rau rub nplooj ntawv.
Koj tseem tuaj yeem ntaus "Nyiam" rau hauv www.google.com thiab xaiv thawj qhov kev tshawb fawb
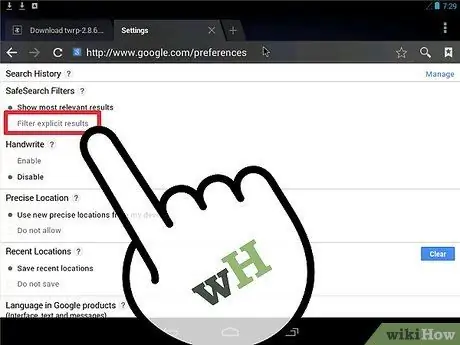
Kauj Ruam 3. Txheeb xyuas qhov "Lim Cov Ntsiab Lus Pom Zoo" lub thawv
Koj tuaj yeem pom ntu ntu ntawm nplooj ntawv tom ntej nrog cov lus "SafeSearch lim". Kos rau lub thawv uas tsim nyog hauv ntu no.
- Chij "Qhia cov txiaj ntsig tseem ceeb tshaj plaws" rau deactivate SafeSearch feature.
- Kos rau "Lim cov txiaj ntsig tau qhia meej" xaiv rau qhib SafeSearch feature.
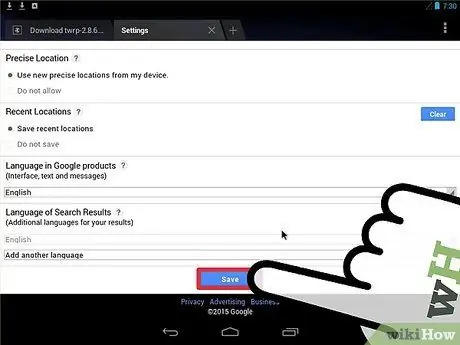
Kauj Ruam 4. Txuag kev hloov pauv
Nco ntsoov tias koj tsis kaw nplooj ntawv no ua ntej nqes mus thiab nyem lub pob "Txuag" xiav. Txwv tsis pub, kev nyiam nrhiav yuav tsis hloov pauv thiab khaws tseg.
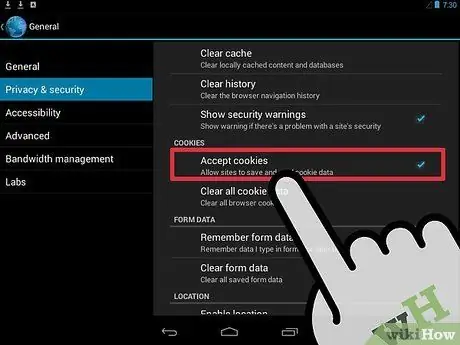
Kauj Ruam 5. Nco ntsoov tias koj qhib browser ncuav qab zib
Cov ncuav qab zib yog cov ntaub ntawv uas pab tus browser nco qab cov ntaub ntawv ntawm koj (piv txwv li tshawb nrhiav chaw). Yog tias tsis tau qhib, qhov browser yuav tsis txuag qhov chaw SafeSearch.
Yog tias koj siv Chrome, tshawb nrhiav thiab nyeem kab ntawv yuav ua li cas pab kom ncuav qab zib rau tag nrho cov kauj ruam

Kauj Ruam 6. Ua qhov kev tshawb nrhiav raws li ib txwm muaj
Tam sim no koj tuaj yeem mus ntsib www.google.com hauv koj tus browser thiab nkag mus tshawb nrhiav. Cov ntsiab lus piav qhia yuav tsis raug lim tawm ntawm cov txiaj ntsig tshawb fawb.
Txoj Kev 3 ntawm 4: Siv Google Chaw App
Google Chaw app feem ntau tau teeb tsa ua lub hauv paus app ntawm feem ntau Android khoom siv. Txawm li cas los xij, daim ntawv thov no yuav tsis tshwm yog tias koj tau xiam nws ua ntej.
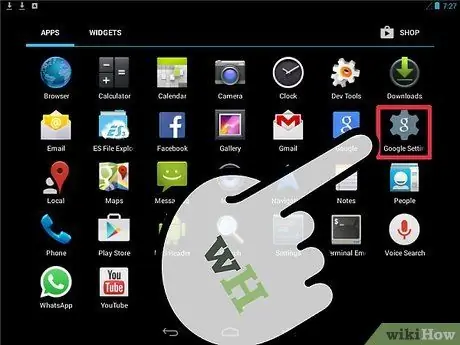
Kauj Ruam 1. Khiav Google Chaw
Qhib lub app tub rau khoom thiab nqes los ntawm cov npe kom txog thaum koj pom "Google Chaw" icon. Lub cim no zoo li lub iav grey nrog me me dawb "g" ntawm nws. Kov lub cim kom qhib daim ntawv thov.
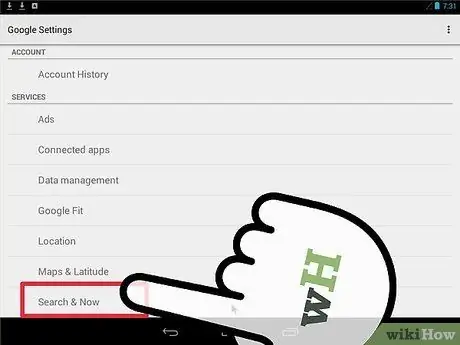
Kauj ruam 2. Xaiv "Tshawb & Tam Sim No"
Qhov kev xaiv no yog hauv qab ntawm nplooj ntawv "Google Chaw".
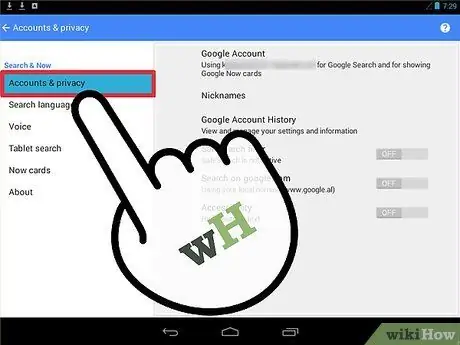
Kauj Ruam 3. Xaiv "Accounts & Privacy"
Qhov kev xaiv no tau cim nrog lub cim xauv me me. Cov ntawv "Accounts & Privacy" yuav qhib thiab tso tawm txhua qhov kev xaiv hais txog tus kheej ntiag tug.
Nco ntsoov tias txij ntawm qhov no mus, koj yuav ua raws tib txoj hauv kev raws li txoj hauv kev siv Google Tshawb nrhiav app saum toj no
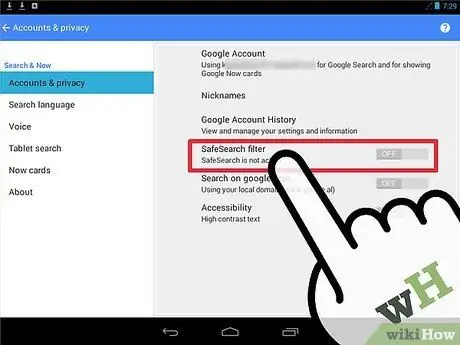
Kauj Ruam 4. Tua qhov SafeSearch feature
Scroll cia kom txog thaum koj pom qhov "SafeSearch Filter" xaiv nrog lub npov nyob ib sab ntawm nws. Raws li tau piav qhia hauv txoj kev dhau los:
- Yog tias lub thawv raug txheeb xyuas, cov txiaj ntsig tshawb fawb yuav raug lim. Kov lub npov kom tsis kos thiab xiam qhov SafeSearch feature. Koj tsis tas yuav kov lub npov yog tias tsis muaj zuam.
- Thaum SafeSearch raug xiam oob qhab, koj yuav pom cov lus "SafeSearch tsis ua haujlwm" nyob hauv qab "SafeSearch lim" cov ntawv.
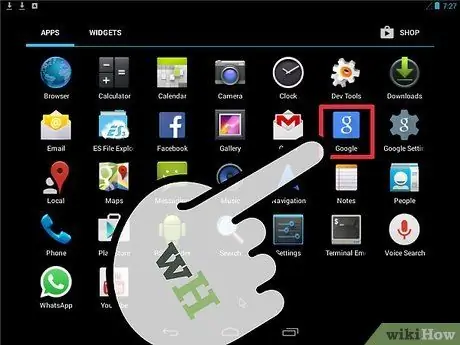
Kauj Ruam 5. Ua qhov kev tshawb nrhiav raws li ib txwm muaj
Tam sim no koj tuaj yeem siv koj lub cuab yeej khawm rov qab kom tawm Google Chaw app. Siv Google Tshawb nrhiav daim ntawv thov txhawm rau tshawb nrhiav cov ntsiab lus. Cov txiaj ntsig tshawb fawb yuav tsis raug lim ntxiv lawm.
Txoj Kev 4 ntawm 4: Siv Android TV
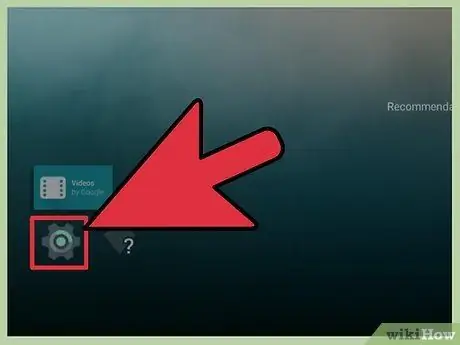
Kauj Ruam 1. Xaiv "Chaw" los ntawm nplooj ntawv tseem ceeb ntawm Android TV
Qhib Android TV thiab nkag mus rau nplooj ntawv tseem ceeb. Los so qhov screen kom txog thaum koj pom qhov "Chaw" xaiv. Xaiv qhov kev xaiv.
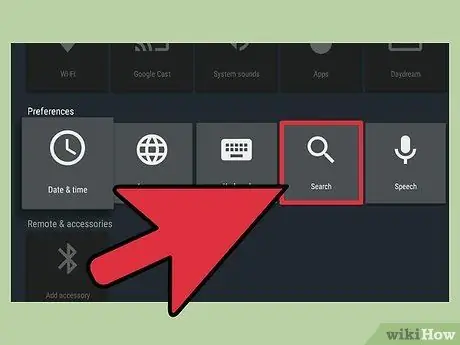
Kauj Ruam 2. Mus ntsib “SafeSearch” ntawv qhia zaub mov
Hauv nplooj ntawv tom ntej, koj tuaj yeem pom qhov "Tshawb Nrhiav> SafeSearch Lim" xaiv hauv ntu "Nyiam"
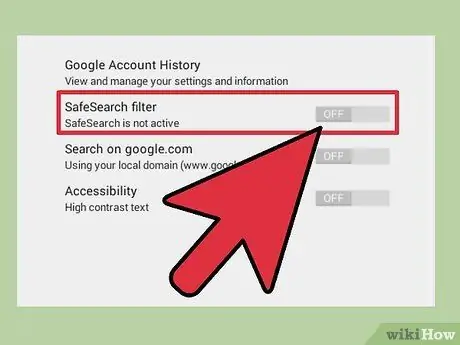
Kauj Ruam 3. Tua qhov SafeSearch feature
Koj tuaj yeem pom cov kev xaiv kom qhib SafeSearch feature lossis lossis rau.
Kev xaiv " Tawm "Kev ua haujlwm tsis ua haujlwm SafeSearch feature. Koj qhov kev tshawb fawb yuav tsis raug lim.
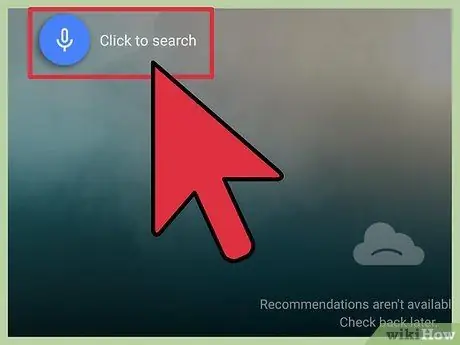
Kauj Ruam 4. Ua qhov kev tshawb nrhiav raws li ib txwm muaj
Tam sim no, tawm ntawm cov ntawv qhia zaub mov thiab rov qab mus rau nplooj ntawv tseem ceeb ntawm daim ntawv thov. Tshawb nrhiav txhua yam koj xav tau nrog Google Tshawb nrhiav xaiv hauv Android TV. Cov txiaj ntsig tshawb fawb yuav tsis raug lim ntxiv lawm.
Lub tswv yim
- Yog tias koj siv lub khoos phis tawj lossis ntsiav tshuaj (thiab tsis yog lub xov tooj), koj tuaj yeem "xauv" SafeSearch feature yog li nws tsis tuaj yeem qhib lossis qhib yam tsis muaj koj li Google account nkag mus. Cov yam ntxwv no muaj txiaj ntsig zoo rau cov khoom siv uas menyuam yaus siv. Txhawm rau siv lub xauv, nrhiav qhov "Xauv" xaiv nyob ib sab ntawm SafeSearch xaiv hauv Google Chaw app. Tom qab ntawd, koj yuav tsum nkag mus rau koj tus lej Google account username thiab password.
- Hom nyab xeeb lossis "Hom Kev Nyab Xeeb" yog qhov zoo sib xws uas Google tau ua hauv Youtube. Cov yam ntxwv no lim cov txiaj ntsig tshawb fawb hauv YouTube (tsis yog lwm lub tshuab tshawb fawb) thiab thaiv cov vis dis aus uas muaj cov ntsiab lus tsis meej. Nyem rau qhov no txhawm rau nyeem phau ntawv qhia los ntawm Google yuav ua li cas qhib lossis lov tes taw hom.







