Yog tias koj txuas lub USB tsav (USB tsav) lossis SD daim npav (daim npav nco nrog Hom Ntawv Zoo) thiab pom tias koj cov ntaub ntawv ploj thiab hloov nrog luv, koj lub USB tsav feem ntau yuav kis tus kab mob. Hmoov zoo, koj cov ntaub ntawv tseem tseem nyob ntawm USB tsav, tab sis zais. Koj tuaj yeem rov qab cov ntaub ntawv thiab ntxuav kab mob los ntawm koj lub tsav thiab lub khoos phis tawj nrog ob peb lo lus txib thiab cuab yeej pub dawb.
Kauj ruam
Ntu 1 ntawm 2: Kho Tus Tsav Tsheb
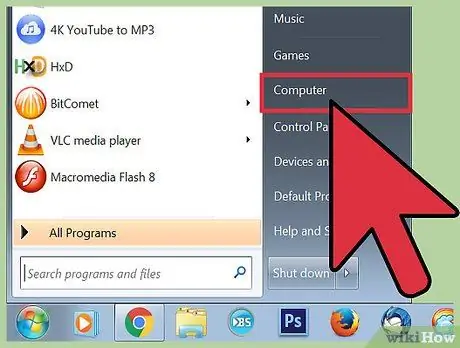
Kauj Ruam 1. Txuas tus kab mob USB tsav mus rau koj lub computer
Thaum cov ntaub ntawv ntawm koj lub USB tsav hloov mus rau qhov luv, nws yeej tseem nyob ntawd, tab sis zais. Cov txheej txheem no yuav ua rau cov ntaub ntawv rov tshwm sim.
Tsis txhob khiav qhov luv ntawm USB tsav vim nws tuaj yeem ua rau kis mob sib kis
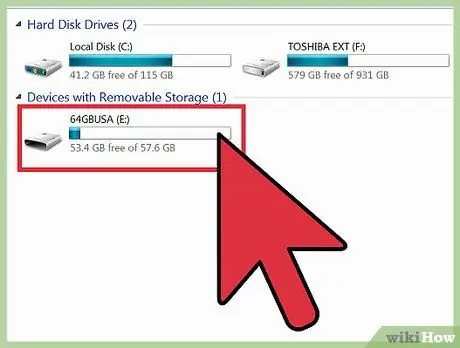
Kauj Ruam 2. Txheeb xyuas tsab ntawv tsav ntawm USB tsav
Koj yuav tsum paub tsab ntawv tsav tsheb ntawm USB tsav lossis daim npav nco uas tau kis los ntawm tus kab mob. Txoj kev nrawm tshaj plaws kom paub yog qhib lub "Computer"/"This PC" window. Daim ntawv tsav tsheb ntawm USB tsav yuav raug teev nyob ib sab ntawm daim ntawv tsav tsheb.
- Nias Win+E kom qhib lub qhov rais ntawm txhua lub Windows.
- Nyem khawm khawm ntawm "taskbar" (taskbar) qhib lub qhov rai.
- Nyem "Khoos phis tawj" ntawm "Pib" ntawv qhia zaub mov yog tias koj siv Windows 7 lossis Vista.
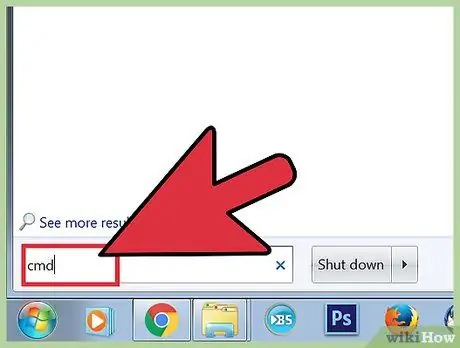
Kauj Ruam 3. Qhib “Command Prompt” (hais kom ua qhov rai)
Koj yuav ua qhov kev kho siv ob peb lus txib ntawm "Command Prompt". Yuav ua li cas qhib "Command Prompt" txawv nyob ntawm qhov version ntawm Windows koj siv:
- Txhua qhov hloov tshiab - Nias Win+R thiab ntaus "cmd" los pib "Command Prompt".
- Windows 8 thiab tom qab-Right-click ntawm Windows qhov tseem ceeb thiab xaiv "Command Prompt".
- Windows 7 thiab ua ntej - Qhib "Start" menu thiab xaiv "Command Prompt."
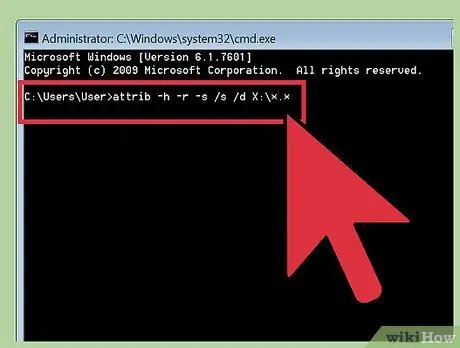
Kauj Ruam 4. Hom
attrib -h -r -s /s /d X: \*.* thiab nias Nkag mus.
Hloov X nrog tsab ntawv ntawm koj lub USB tsav. Piv txwv li, yog tias koj tus USB tsav tsab ntawv yog E, ntaus tus cim -h -r -s /s /d E: \*.* Thiab nias Enter.
- Qhov no yuav nqa cov ntawv, thiab tshem tawm txhua qhov "nyeem nkaus xwb" tus cwj pwm thiab luv.
- Txoj kev no yuav siv qee lub sijhawm los ua tiav nyob ntawm seb cov ntaub ntawv ntau npaum li cas hauv USB tsav.
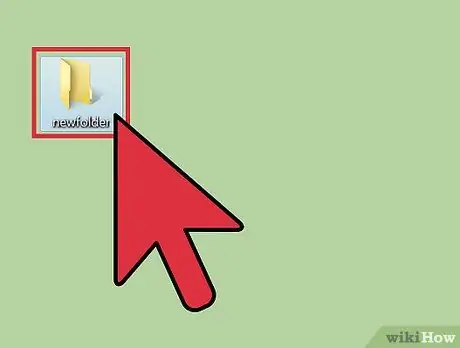
Kauj Ruam 5. Qhib lub npe tsis muaj npe uas tshwm ntawm koj lub USB tsav
Cov ntawv tais ceev tseg no yuav muaj tag nrho cov ntaub ntawv yav dhau los zais los ntawm tus kab mob.
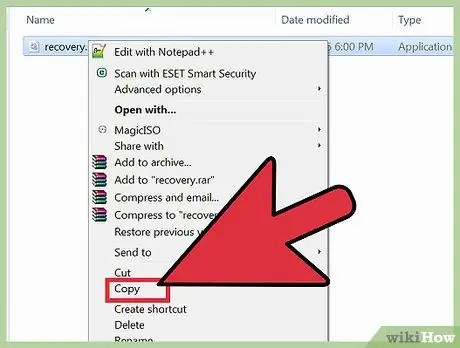
Kauj Ruam 6. Luam tag nrho cov ntaub ntawv rov qab mus rau qhov chaw nyab xeeb ntawm koj lub computer
Qhov chaw no tsuas yog ib ntus kom txog thaum koj ua tiav kev ntxuav lub tshuab. Koj tuaj yeem tsim daim nplaub tshev ntawm lub desktop khaws cov ntaub ntawv ib ntus. Luag cov ntaub ntawv los ntawm USB tsav mus rau daim nplaub tshev uas koj xav tau.
Txhawm rau luam cov ntaub ntawv loj yuav siv sijhawm ntev
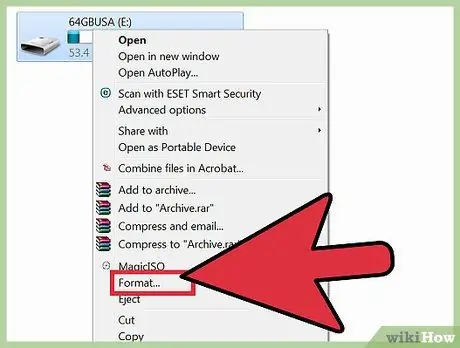
Kauj Ruam 7. Txoj nyem rau ntawm koj lub drive hauv "Computer"/"This PC" thiab xaiv "Format
" Qhov no yuav qhib qhov "format" window.
"Txheej txheem" txheej txheem (txheej txheem ntawm kev rov ua haujlwm qub thiab kev muaj peev xwm) yuav ntxuav lub tshuab kom tiav, yog li nco ntsoov tias koj tau theej tag nrho cov ntaub ntawv
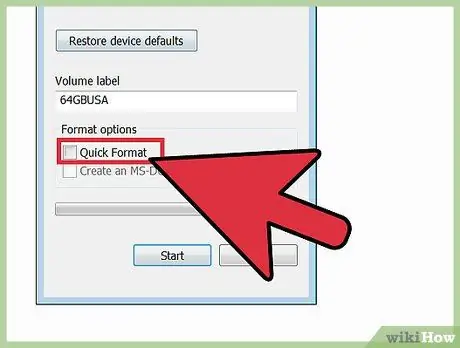
Kauj Ruam 8. Uncheck "Quick Format" thiab nyem "Start"
" Unchecking ib sab ntawm "Quick Format" yuav luam theej duab thiab ntxuav lub USB tsav rau kev kis mob. Cov txheej txheem "hom" yuav siv sijhawm me ntsis.
Ntu 2 ntawm 2: Txheeb Xyuas Lub Computer
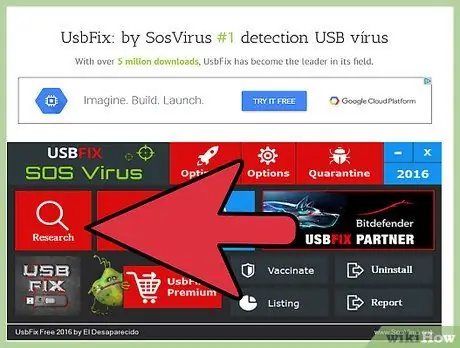
Kauj Ruam 1. Rub tawm thiab siv UsbFix
Nov yog qhov haujlwm pub dawb uas tuaj yeem luam theej duab thiab ntxuav ntau yam kab mob USB. Koj tuaj yeem rub tawm qhov program no los ntawm fosshub.com/UsbFix.html.
- Nyem rau "Tshawb nrhiav" khawm tom qab siv UsbFix. UsbFix yuav pib luam theej duab koj lub USB tsav.
- Nyem rau qhov "Clean" khawm thaum lub scan tiav. Qhov no yuav kho txhua tus kab mob uas UsbFix pom.
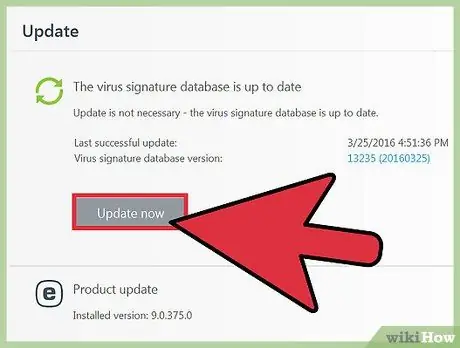
Kauj Ruam 2. Ua kom ntseeg tau tias koj qhov program tiv thaiv kab mob tau hloov kho tshiab
Yog tias tus tsav tau kis tus kab mob thaum nws txuas nrog koj lub khoos phis tawj, nws zoo li koj lub khoos phis tawj tseem yuav kis tau tus kab mob. Thawj kauj ruam los tawm tsam kev kis tus kab mob yog kom paub tseeb tias koj lub khoos phis tawj tau ua haujlwm tiv thaiv kab mob tshiab kawg. Koj tuaj yeem tshawb xyuas qhov hloov tshiab los ntawm txoj cai-txhaj rau lub cim tiv thaiv kab mob thiab xaiv "Txheeb rau Kev Hloov Kho tshiab."
- Tam sim ntawd nruab yog tias koj lub khoos phis tawj tsis raug teeb tsa los tiv thaiv tus kab mob. Muaj ntau qhov paub zoo tiv thaiv kab mob xws li Avast !, Bit Defender, thiab Windows Defender.
- Yog tias USB tsav tau kis mob tom qab txuas mus rau lwm lub khoos phis tawj, koj yuav tsum ceeb toom rau tus tswv ntawm lub khoos phis tawj ntawd tias koj kis tau tus kab mob.
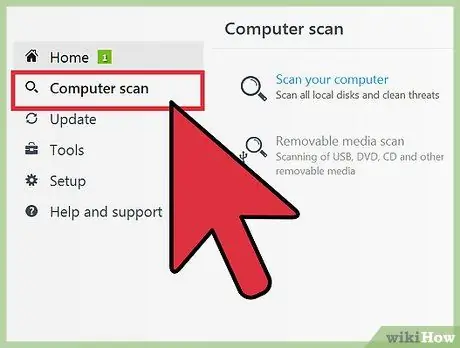
Kauj Ruam 3. Khiav lub scanner nrog rau qhov program tiv thaiv kab mob uas koj tab tom siv
Tom qab hloov kho lossis teeb tsa qhov program tiv thaiv kab mob, khiav lub scan ntawm koj lub computer. Qhov no yog qhov tseem ceeb heev, tshwj xeeb tshaj yog tias koj tsis tshua muaj kev tshuaj xyuas.
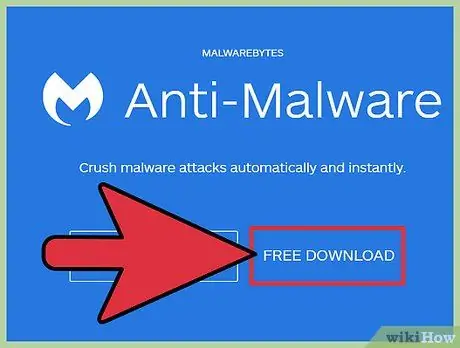
Kauj Ruam 4. Rub tawm thiab teeb tsa Malwarebytes Anti-Malware
Qhov pub dawb ntawm txoj haujlwm no tuaj yeem nrhiav thiab ntxuav cov kab mob sib kis. Koj tuaj yeem rub tawm qhov program no dawb los ntawm malwarebytes.org.
Xaiv "daim ntawv tso cai dawb" thaum txheej txheem teeb tsa
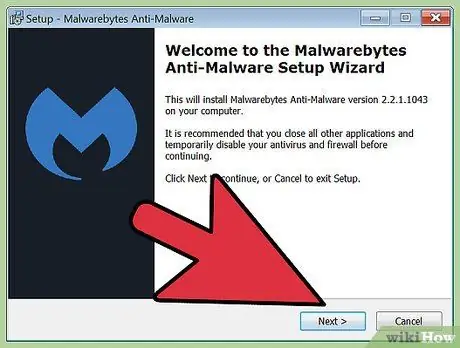
Kauj Ruam 5. Khiav Anti-Malware thiab teeb tsa cov hloov tshiab uas muaj
Koj yuav raug nug kom tshuaj xyuas qhov hloov tshiab thaum Anti-Malware pib thawj zaug. Rub tawm thiab teeb tsa txhua qhov hloov tshiab muaj ua ntej pib luam theej duab.
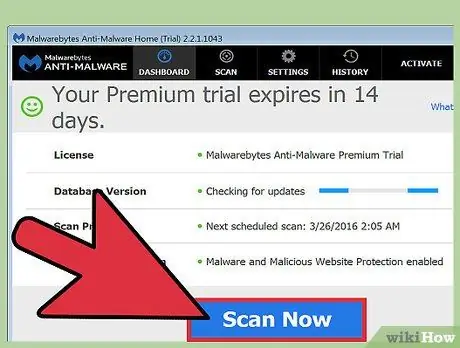
Kauj Ruam 6. Pib luam theej duab nrog Anti-Malware
Kev kuaj yuav siv sijhawm li 20-30 feeb.
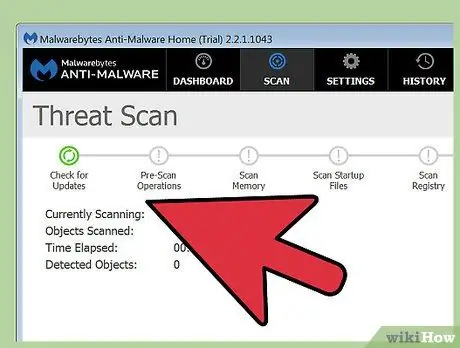
Kauj Ruam 7. Nyem rau "Quarantine All" tom qab kev tshuaj xyuas tiav
Qhov no yuav ntxuav txhua cov ntaub ntawv muaj kab mob pom thaum lub sijhawm tshuaj xyuas.







