Qhov wikiHow qhia koj yuav siv lub tshuab luam ntawv lossis tshuab luam ntawv nrog AirPrint feature ntawm iPad.
Kauj ruam
Ntu 1 ntawm 2: Txuas iPad rau AirPrint

Kauj Ruam 1. Nco ntsoov tias koj muaj lub tshuab luam ntawv nrog AirPrint feature
iPad yuav tsum tau txuas nrog lub tshuab luam ntawv AirPrint txhawm rau kom koj luam tawm cov ntsiab lus/ntawv. Txhawm rau paub seb koj lub tshuab luam ntawv puas yog AirPrint sib xws, mus rau https://support.apple.com/en-us/HT201311 los ntawm koj lub khoos phis tawj lub vev xaib thiab saib tus lej naj npawb ntawm lub tshuab luam ntawv koj siv.
- Koj tuaj yeem nias Ctrl+F (Windows) lossis Command+F (Mac) thiab ntaus hauv tus lej ntaus ntawv tus qauv kom nrawm dua cov txheej txheem tshawb nrhiav.
- Yog tias lub tshuab luam ntawv tsis tau teev nyob rau ntawm nplooj ntawv, saib rau "AirPrint sib xws" (lossis zoo sib xws) daim ntawv lo ntawm lub npov lossis cov ntaub ntawv ntaus ntawv.
- Yog tias koj paub tias lub tshuab luam ntawv tsis sib xws/txhawb nqa AirPrint tus yam ntxwv, koj siv tsis tau nws los luam cov ntaub ntawv los ntawm iPad.

Kauj Ruam 2. Qhib lub tshuab luam ntawv
Xyuas kom lub tshuab txuas nrog lub zog siv, tom qab ntawd nyem lub pob nyem lossis "Power"
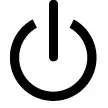
ntawm lub tshuab.
Hla cov kauj ruam no yog tias lub cav twb khiav lawm

Kauj Ruam 3. Txuas lub Bluetooth lossis cable ntawm lub tshuab luam ntawv
Txhawm rau txuas lub tshuab mus rau iPad ntawm AirPrint, lub tshuab luam ntawv yuav tsum tsis txuas nrog lub khoos phis tawj ntawm Bluetooth, lossis mus rau lub router ntawm ib qho ethernet cable.
- Koj tuaj yeem txiav lub tshuab los ntawm lub router los ntawm kev tshem lub ethernet cable los ntawm lub tshuab tom qab.
- Cov kauj ruam uas yuav tsum tau ua raws kom kaw Bluetooth ntawm lub tshuab luam ntawv yuav txawv rau txhua tus qauv. Yog li ntawd, txheeb xyuas lub tshuab luam ntawv phau ntawv lossis cov ntaub ntawv online rau cov lus qhia tshwj xeeb ntawm kev ua kom tsis muaj Bluetooth yog tias lub tshuab luam ntawv txuas nrog lub khoos phis tawj ntawm Bluetooth.

Kauj Ruam 4. Txuas lub tshuab mus rau WiFi yog tias tsim nyog
Yog tias lub cuab yeej tseem tsis tau txuas nrog WiFi network, siv lub tshuab raj tshuab raj los xaiv qhov txuas WiFi muaj zog.
Cov kauj ruam no yuav nyob ntawm tus qauv ntaus ntawv. Yog li ntawd, txheeb xyuas phau ntawv lossis cov ntaub ntawv online ntawm lub cuab yeej rau cov kauj ruam tshwj xeeb hais txog yuav ua li cas txuas lub tshuab mus rau WiFi network

Kauj Ruam 5. Qhib lub iPad cov ntawv qhia zaub mov

("Chaw").
Kov cov ntawv qhia zaub mov teeb tsa ("Chaw") uas zoo li lub thawv grey nrog lub zog.

Kauj Ruam 6. Kov Wi-nkaus
Nws nyob rau sab saud sab laug ntawm qhov screen. Tom qab ntawd, lub iPad WiFi cov ntawv qhia zaub mov yuav qhib.

Kauj Ruam 7. Xyuas kom lub iPad txuas nrog tib lub network WiFi zoo li lub network uas lub tshuab luam ntawv siv
iPad yuav tsum txuas nrog tib lub wireless network uas AirPrint tshuab luam ntawv nkag mus.
Yog tias tsis tau txuas nrog tib lub network, kov lub tshuab luam ntawv lub npe network, sau tus password yog tias tau hais kom sai, thiab kov " Koom nrog ”.

Kauj Ruam 8. Sawv ze ntawm lub tshuab luam ntawv AirPrint
Rau qhov pom tau zoo, koj yuav tsum tsis pub dhau ob peb metres ntawm lub tshuab luam ntawv. Txawm li cas los xij, koj feem ntau tuaj yeem nkag mus rau lub tshuab luam ntawv thaum siv koj lub iPad hauv chav sib txawv.
Ntu 2 ntawm 2: Luam Ntawv Siv AirPrint

Kauj Ruam 1. Qhib lub app koj xav siv
Kov lub cim ntawm daim ntawv thov uas muaj cov ntsiab lus/daim ntawv koj xav luam tawm.
-
Piv txwv li, yog tias koj xav luam ib daim duab, kov daim ntawv thov icon Duab ”

Macphotosapp - Tsis yog txhua daim ntawv thov txhawb nqa lub tshuab luam ntawv, tab sis feem ntau ntawm cov iPad ua hauv apps ua.

Kauj Ruam 2. Qhib nplooj ntawv lossis cov ntawv koj xav luam
Piv txwv li, yog tias koj xav luam daim duab los ntawm Cov Duab app, kov daim duab uas koj xav luam.
Yog tias koj xav luam nplooj ntawv los ntawm lub vev xaib, kov " ⋯"Kom qhib cov ntawv qhia zaub mov ua ntej mus rau kauj ruam tom ntej.

Kauj Ruam 3. Kov lub cim "Qhia"

Lub cim no feem ntau nyob hauv ib ces kaum ntawm qhov screen. Koj tuaj yeem pom nws hauv URL bar lossis ntawv qhia zaub mov " ⋯"Yog tias siv browser. Thaum kov, cov ntawv qhia zaub mov yuav tshwm rau hauv qab ntawm qhov screen.

Kauj Ruam 4. Kov Luam
Lub tshuab luam ntawv no yog nyob hauv kab hauv qab ntawm cov ntawv qhia zaub mov pop-up. Tom qab ntawd, cov ntawv qhia zaub mov "Luam tawm" yuav tshwm.
Koj yuav xav tau los so kab ntawm cov cim app hauv cov ntawv qhia zaub mov nyob hauv qab ntawm qhov screen ntawm sab xis mus rau sab laug kom pom qhov kev xaiv " Luam ”.

Kauj Ruam 5. Kov Tshuab Luam Ntawv
Kab ntawv no yog nyob rau sab saum toj ntawm cov ntawv qhia zaub mov. Thaum kov, ib daim ntawv teev cov tshuab luam ntawv nrog AirPrint qhov tshwj xeeb uas nyob hauv thaj tsam ntawm lub cuab yeej yuav tshwm.

Kauj Ruam 6. Xaiv lub tshuab luam ntawv
Kov lub npe ntawm lub tshuab koj xav siv los luam cov ntawv/duab.
Yog tias koj tsis pom lub tshuab lub npe, nco ntsoov tias lub cuab yeej tau qhib, txuas nrog lub network WiFi, tsis txuas nrog Bluetooth, tsis txuas nrog lub router ntawm cable, thiab nyob hauv thaj tsam ntawm iPad

Kauj Ruam 7. Kov lub khawm Luam
Nws yog nyob rau sab xis-sab xis ntawm qhov screen. Tom qab ntawd, cov ntsiab lus lossis cov ntawv yuav luam tawm tam sim ntawd.
Koj tuaj yeem tau txais qhov kev xaiv xaiv xim lossis xim dub-thiab-dawb, nplooj ntawv npog, thiab lwm qhov chaw ua ntej kov " Luam ", Nyob ntawm lub tshuab luam ntawv siv.
Lub tswv yim
- Qee lub tshuab luam ntawv tsim khoom (piv txwv li HP) ua cov ntawv thov tshwj xeeb rau lub tshuab luam ntawv (piv txwv li HP Smart) uas tuaj yeem siv los txuas cov tshuab luam ntawv tsis siv AirPrint.
- Koj tuaj yeem tso tseg kev luam ntawv los ntawm kev xaiv "Chaw Luam Ntawv" xaiv los ntawm cov npe qhib kev thov thiab kov " Ncua Luam Ntawv "Hauv qab ntawm qhov screen.







