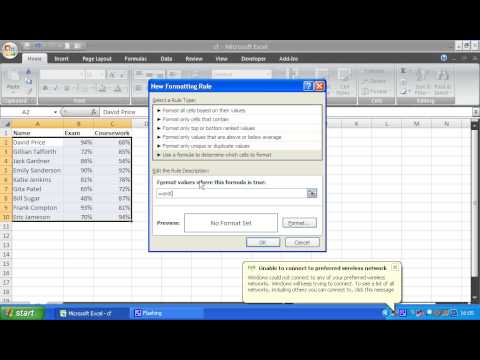Cov tsav tsheb daim npav wireless txuas tsis tau hloov kho yuav ua rau koj nyuaj rau koj txuas koj lub khoos phis tawj mus rau Is Taws Nem. Txhim kho daim npav tsav tsheb network yuav pab koj txuas koj lub khoos phis tawj mus rau lub wireless network. Txhawm rau rov txhim kho tus tsav tsheb daim npav wireless, koj yuav tsum rub tawm qhov hloov tshiab kawg ntawm tus tsav tsheb hla lub network txuas, thiab tshem tawm tus qub version ntawm tus tsav tsheb hauv Device Manager.
Kauj ruam
Txoj Kev 1 ntawm 3: Rub Tus Tsav Tsheb

Kauj Ruam 1. Txuas lub khoos phis tawj mus rau LAN network los ntawm kev txuas Ethernet cable los ntawm lub khoos phis tawj Ethernet chaw nres nkoj mus rau lub router yog tias koj nkag tsis tau internet hauv Wi-nkaus
Cov khoos phis tawj Mac tsis siv cov tsav tsheb rau daim npav wireless network. Yog tias koj Mac muaj teeb meem, ua raws ntau cov lus qhia hauv is taws nem txhawm rau kho nws

Kauj Ruam 2. Nias Yeej+S kom qhib qhov tshawb nrhiav
Nrhiav cov ntaub ntawv xov tooj wireless network los ntawm Tus Thawj Saib Xyuas Ntaus Ntawv txhawm rau nrhiav tus tsav tsheb uas tsim nyog.

Kauj Ruam 3. Nkag mus
devmgmt.msc
ntawm qhov tshawb nrhiav bar, tom qab ntawd nyem Nkag mus.
Qhov Device Manager window yuav tshwm ntawm qhov screen.

Kauj Ruam 4. Ntawm cov npe khoom siv, nyem rau Network Adapters
Txhua daim npav network uas twb muaj lawm hauv koj lub computer yuav tshwm. Saib rau kho vajtse uas muaj lo lus wireless ntawm nws daim ntawv lo.
Yog tias koj tsis tuaj yeem pom cov khoos phis tawm uas hais tias wireless, nyem rau txhua lub cuab yeej kho vajtse thiab xaiv Cov Khoom. Daim npav wireless network yuav nthuav tawm Wireless Card hauv Hom Hom

Kauj Ruam 5. Nyem rau Drivers tab

Kauj Ruam 6. Txheeb xyuas hom wireless card card thiab hom ntawv
Hom network card tau tshwm nyob rau sab saum toj ntawm Driver tab.
Piv txwv ntawm hom wireless network card suav nrog "Intel Centrino Advanced-N 6235."

Kauj Ruam 7
Ntawm no, koj tuaj yeem pom cov tsav tsheb rau koj lub cuab yeej.
Piv txwv li, yog tias koj daim npav siv wireless tau tsim los ntawm Intel, mus ntsib www.intel.com thiab nyem "Txhawb."

Kauj Ruam 8. Saib seb hom wireless card card koj nyuam qhuav pom los ntawm Tus Thawj Tswj Ntaus Ntawv
Tom qab ntawd, nyem rau kab ntawv txuas uas tau mus ntsib nplooj ntawv txhawb nqa khoom.

Kauj Ruam 9. Rub cov tsav tsheb rau koj lub Windows version
Tej zaum koj yuav tsum tau mus saib ntu Downloads, Software, lossis Drivers kom rub tus tsav tsheb.
- Cov tuam txhab tsim khoom kho vajtse feem ntau muab cov tsav tsheb hauv hom ntawv.exe, ua rau kev teeb tsa yooj yim dua rau koj.
- Txuag cov ntawv rub tawm hauv qhov chaw yooj yim-kom nco qab, xws li Downloads nplaub tshev lossis lub desktop.
Txoj Kev 2 ntawm 3: Tshem Tawm Cov Tsav Tsheb

Kauj Ruam 1. Rov qab mus rau Device Manager qhov rai thiab qhib Network Adapters daim ntawv teev npe los npaj tshem tus tsav tsheb

Kauj Ruam 2. Txoj cai-nias lub wireless network card hauv Network Adapters list
Tom qab ntawd, nyem Properties.

Kauj Ruam 3. Nyem rau Driver tab, tom qab ntawd nyem Uninstall. Koj yuav raug nug kom paub meej tus neeg tsav tsheb tshem tawm.

Kauj Ruam 4. Nyem OK kom paub meej tias tshem tawm
Tam sim no, daim npav wireless network yuav tsis tshwm nyob rau hauv Cov Npe Network Adapters.
Txoj Kev 3 ntawm 3: Txhim Kho Cov Tsav Tsheb Tshiab

Kauj ruam 1. Ob npaug nias rau EXE cov ntaub ntawv uas koj tau rub tawm
Qhov kev teeb tsa tsav tsheb yuav qhib.
Yog tias cov ntaub ntawv teeb tsa tseem yog ZIP cov ntaub ntawv, right-click ntawm cov ntawv thiab nyem Extract All. Xaiv lub nplaub tshev uas koj xav rho cov ntaub ntawv, tom qab ntawd nyem Extract. Ob-nias qhov rho tawm EXE cov ntaub ntawv los ntawm daim nplaub tshev uas koj xaiv

Kauj Ruam 2. Yog tias tus neeg tsav tsheb koj rub tawm tsis suav nrog kev teeb tsa kev teeb tsa, nyem rau Action menu nyob rau sab saum toj ntawm Device Manager qhov rai, tom qab ntawd nyem Scan rau Hardware Changes
Tus Thawj Tswj Ntaus Ntawv yuav pib nrhiav cov khoom siv uas tsis muaj tus tsav tsheb.
- Yog tias Windows pom tus tsav tsheb tshiab, nws yuav raug teeb tsa ncaj qha. Txhawm rau kom ntseeg tau tias kev teeb tsa tsav tsheb tau ua tiav, mus rau cov npe ntawm Network Adapters thiab nrhiav koj daim npav wireless network nkag.
- Yog tias Windows tsis tuaj yeem nrhiav tus tsav tsheb, koj yuav raug hais kom xaiv lub nplaub tshev uas tus neeg tsav tsheb khaws cia. Xaiv lub nplaub tshev uas koj rho tawm tus tsav tsheb ZIP cov ntaub ntawv, tom qab ntawd nyem OK lossis Nruab.

Kauj Ruam 3. Ua raws li cov lus qhia ntawm lub vijtsam txhawm rau nruab tus tsav tsheb
Phau ntawv qhia no yuav txawv nyob ntawm seb hom computer thiab daim npav wireless network, tab sis feem ntau koj yuav tsum pom zoo rau cov lus siv ua ntej koj tuaj yeem nyem lub pob Install.
Rov pib kho lub computer los ntawm txhaj OK lossis Restart Tam sim no thaum hais kom ua
Kauj Ruam 4. Tshem tawm LAN network los ntawm lub khoos phis tawj los sim daim npav wireless network
Cov kauj ruam no ua kom ntseeg tau tias koj tab tom sim lub network raug.

Kauj Ruam 5. Txuas lub khoos phis tawj mus rau lub wireless network thiab mus ntsib
Yog tias koj tus tsav tsheb dhau los muaj teeb meem, koj yuav muaj peev xwm nthwv dej ntawm Wi-nkaus dua tom qab txhim kho qhov tseeb daim npav wireless network daim npav.
- Yog tias koj tseem tsis tuaj yeem txuas koj lub khoos phis tawj rau lub wireless network, qhib Device Manager thiab nyem Scan rau kho vajtse tshiab.
- Yog tias koj lub khoos phis tawj tseem muaj teeb meem, zoo li cov tsav tsheb tsis yog lub hauv paus ntawm qhov teeb meem.
Lub tswv yim
- Tsis siv neeg Windows Hloov Kho tshiab tseem yuav hloov kho koj daim npav wireless network daim npav tsav tsheb.
- Feem ntau, teeb meem kev sib txuas hauv is taws nem tuaj yeem daws tau los ntawm kev tshem lub router lub hwj huam qaum thiab ntsaws nws rov qab, lossis rov pib dua lub router.
- Sim txav koj lub khoos phis tawj ze rau koj lub router lossis nkag mus rau wireless.