Qhov wikiHow qhia koj li cas rov pib kho Apple ID tus lej siv rau nkag mus rau cov kev pabcuam iCloud.
Kauj ruam
Txoj Kev 1 ntawm 2: Rov Pib Dua Tus Kheej Password
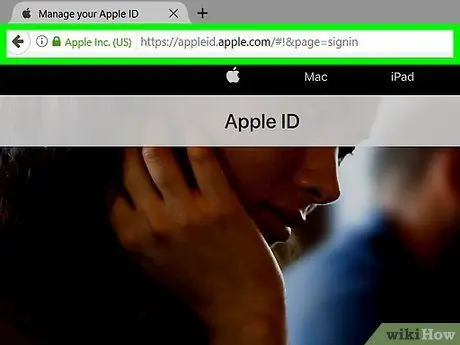
Kauj Ruam 1. Mus ntsib Apple ID lub vev xaib
Nyem qhov txuas txuas lossis ntaus appleid.apple.com rau hauv qhov chaw tshawb xyuas ntawm lub vev xaib uas twb tau txuas nrog internet.
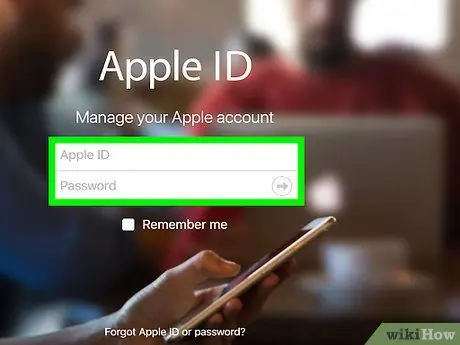
Kauj ruam 2. Nkag mus rau Apple ID qub thiab tus password
Ntaus ob qho nkag rau hauv cov npe tsim nyog.
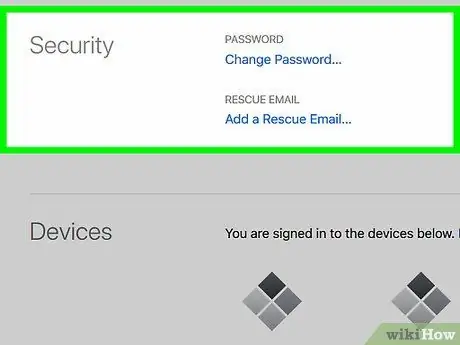
Kauj Ruam 3. Nyem lossis kov "➲"
Nws yog nyob rau sab xis ntawm kab lus "Password".
Yog tias koj muaj kev txheeb xyuas ob-kauj ruam qhib, kov lossis nyem lub pob "Tso cai" ntawm lwm lub cuab yeej, tom qab ntawd nkag mus rau tus lej rau tus lej hauv qhov chaw ntawm lub vijtsam
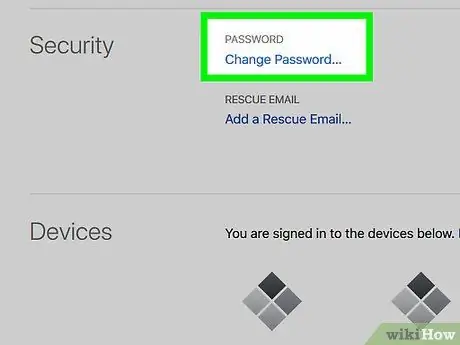
Kauj Ruam 4. Nyem lossis coj mus Hloov Tus password…
Nws nyob rau sab laug ntawm lub qhov rais hauv ntu "Kev Ruaj Ntseg".
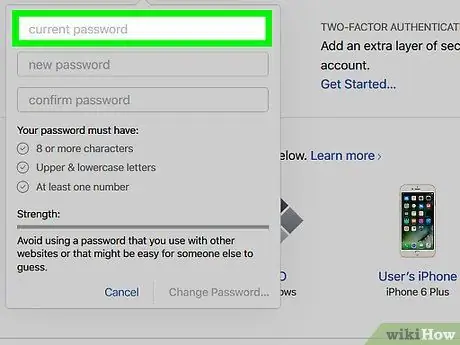
Kauj Ruam 5. Sau tus password qub
Ntaus tus password rau hauv kab lus saum toj no hauv kab lus sib tham.
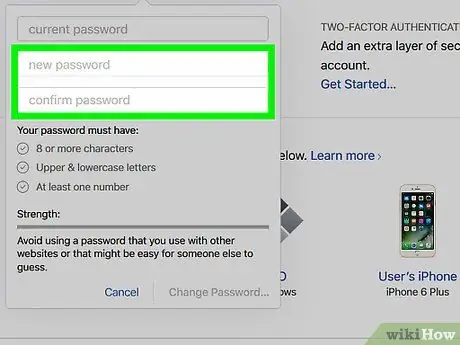
Kauj Ruam 6. Sau tus password tshiab
Ntaus tus password tshiab hauv qhov chaw tsim nyog, tom qab ntawv rov nkag tus lej nkag mus rau tom teb tom ntej.
- Lo lus zais yuav tsum muaj tsawg kawg 8 tus cim ntev (suav nrog cov lej, cov ntawv loj thiab cov tsiaj ntawv me), tsis muaj chaw nyob. Kev nkag tus password yuav tsum tsis muaj peb tus cim zoo sib xws ("ggg"), lossis zoo ib yam li Apple ID thiab tus lej zais uas tau siv xyoo tas los.
- Kos lub thawv " Txheeb tawm cov cuab yeej thiab cov vev xaib siv kuv Apple ID "Txhawm rau txhim kho kev nyab xeeb. Nrog rau qhov kev xaiv no, koj tuaj yeem nco qab cov chaw thiab cov cuab yeej uas xav tau hloov kho, thiab tau hais kom nkag mus rau tus lej tshiab thaum nkag mus rau tus ID.
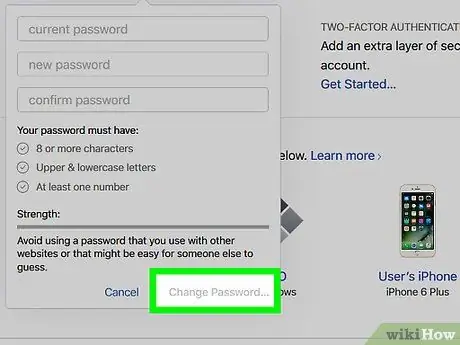
Kauj Ruam 7. Nyem lossis coj mus Hloov Tus password…
Nws nyob hauv kaum sab xis-sab xis ntawm lub npov lus. Tam sim no, koj yuav tsum tau kos npe rau hauv iCloud siv tus password tshiab.
Txoj Kev 2 ntawm 2: Rov Pib Dua Tus Password
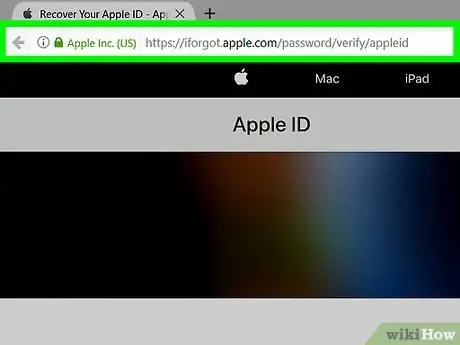
Kauj Ruam 1. Mus ntsib iforgot.apple.com
Siv qhov txuas txuas lossis ntaus iforgot.apple.com rau hauv lub vev xaib.
Koj tuaj yeem nkag mus rau lub xaib no los ntawm lub desktop lossis mobile web browser
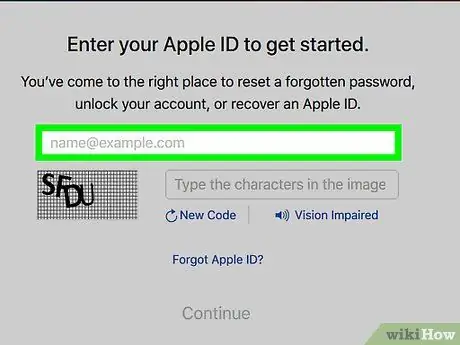
Kauj Ruam 2. Sau koj cov ntaub ntawv
Ntaus thawj lub npe, lub xeem, thiab email chaw nyob cuam tshuam nrog Apple ID.
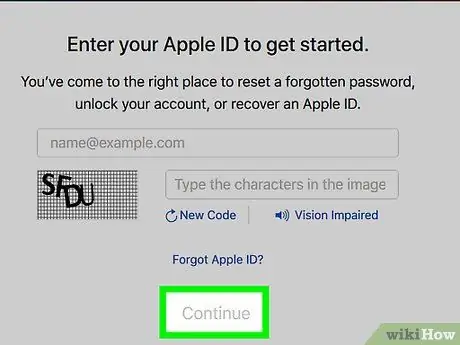
Kauj Ruam 3. Nyem lossis coj mus Ntxiv
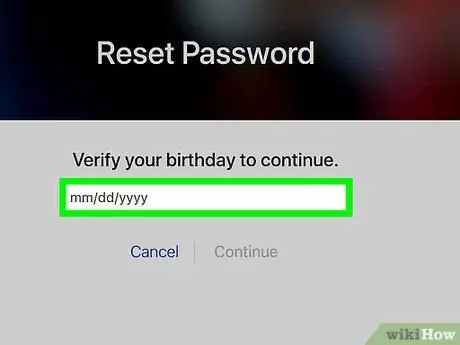
Kauj Ruam 4. Txheeb xyuas hnub yug
Sau koj lub hnub yug kom tau koj tus lej Apple ID password.
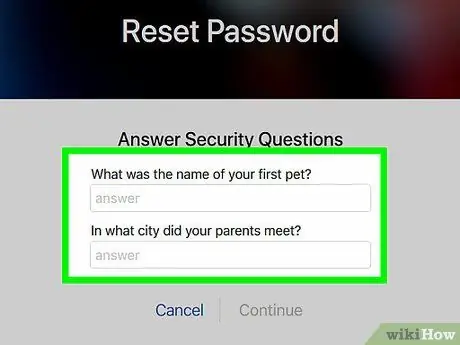
Kauj Ruam 5. Txheeb xyuas txoj hauv kev txheeb xyuas tus kheej
Koj tuaj yeem tau txais cov ntaub ntawv nkag los ntawm email, lossis teb ob lo lus nug txog kev nyab xeeb.
- Yog tias koj xav tau cov ntaub ntawv no los ntawm email, nws yuav raug xa mus rau koj li email chaw nyob tam sim no, ntxiv rau lwm qhov chaw nyob email cuam tshuam nrog koj Apple ID.
- Yog tias koj xav teb lo lus nug kev nyab xeeb, koj yuav raug nug kom teb ob nqe lus nug uas tau npaj ua ntej ntawm koj li Apple ID.
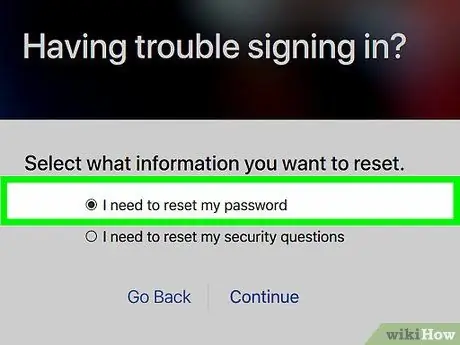
Kauj Ruam 6. Pib dua tus password
Yog tias koj xav teb lo lus nug txog kev nyab xeeb, koj yuav raug nug kom tsim tus lej tshiab rau tus ID.
Yog tias koj xav tau koj tus password los ntawm email, nyem qhov txuas rov pib dua tus lej suav nrog hauv email los ntawm Apple
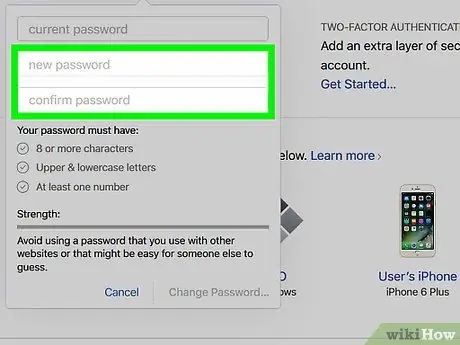
Kauj Ruam 7. Sau tus lej tshiab
Ntaus tus password rau hauv daim teb uas tsim nyog, thiab rov nkag tus lej nkag mus nkag rau tom teb tom ntej.
Lo lus zais yuav tsum muaj tsawg kawg 8 tus cim ntev (suav nrog cov lej, cov ntawv loj thiab cov tsiaj ntawv me), tsis muaj qhov chaw. Ib qho ntxiv, cov ntawv nkag yuav tsum tsis muaj tib peb tus cim hauv kab (“111”), lossis zoo ib yam li Apple ID lossis tus lej zais uas tau siv xyoo tas los
Lub tswv yim
- Kev hloov tus password iCloud yuav siv rau txhua qhov kev pabcuam Apple uas xav tau koj tus lej Apple ID.
- Yog tias koj tsis tuaj yeem nco qab lo lus nug kev nyab xeeb thiab nkag tsis tau koj tus email rov qab, koj yuav tsum tsim tus lej Apple ID tshiab.







