Qhov wikiHow qhia koj li cas xa hnub yug zoo siab rau phooj ywg hauv Facebook. Txawm hais tias tsis muaj daim ntawv thov los ntawm Facebook los ua daim npav tos txais ib txwm muaj, koj tuaj yeem siv Google Chrome txuas ntxiv hu ua Birthday Buddy los teem sijhawm tshaj tawm kev zoo siab yog li koj tsis nco ib tus phooj ywg lub hnub yug hauv Facebook. Koj tseem tuaj yeem xa cov hnub yug xav ncaj qha rau tus phooj ywg nplooj ntawv/profile.
Kauj ruam
Txoj Kev 1 ntawm 3: Siv Hnub Yug Buddy ntawm Google Chrome
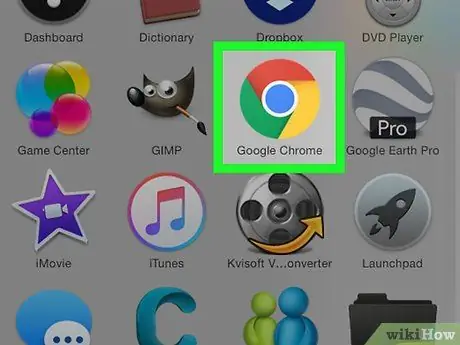
Kauj Ruam 1. Qhib Google Chrome
Qhov kev zov me nyuam tau cim los ntawm lub pob liab, ntsuab, daj, thiab xiav. Koj yuav tsum tau ua raws cov theem no ntawm lub khoos phis tawj vim mobile version ntawm Google Chrome tsis txhawb nqa txuas ntxiv/ntxiv-ons.
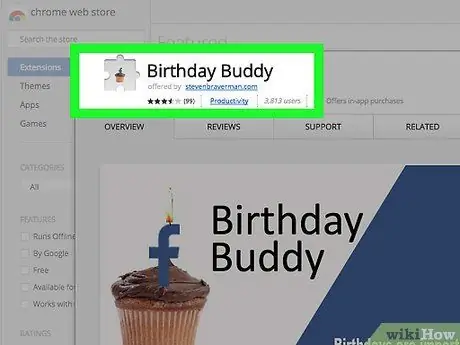
Kauj Ruam 2. Mus ntsib Hnub Yug Buddy nplooj ntawv txuas ntxiv
Daim ntawv thov no tso cai rau koj los tsim cov kab lus raws li kev xav hnub yug rau cov phooj ywg. Hnub yug Buddy yuav siv cov kab lus thiab xa mus rau tus phooj ywg qhov profile ntawm nws lub hnub yug.
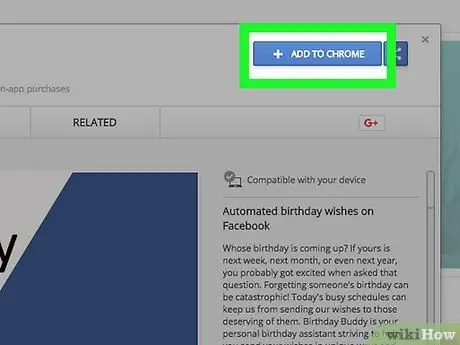
Kauj Ruam 3. Nyem rau ADD TO CHROME khawm
Nws yog lub pob xiav nyob rau sab xis-sab xis ntawm lub qhov rais txuas ntxiv.
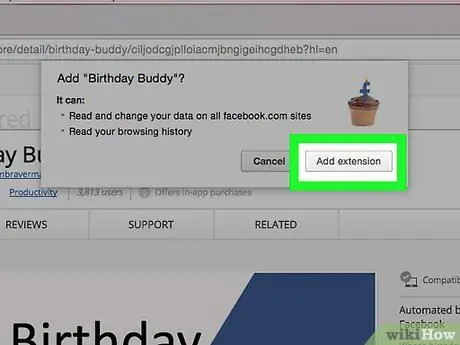
Kauj Ruam 4. Nyem Ntxiv qhov txuas ntxiv thaum nug
Nws nyob hauv lub qhov rai pop-up nyob rau sab saum toj ntawm nplooj ntawv. Tom qab ntawd, Hnub Yug Buddy txuas ntxiv yuav raug teeb tsa hauv Chrome.
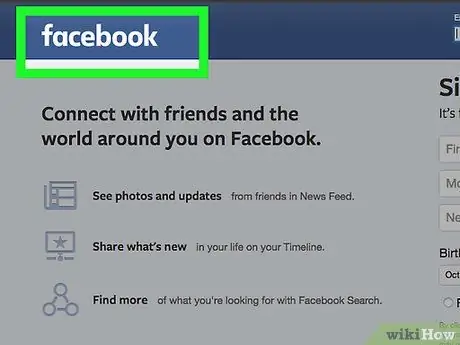
Kauj Ruam 5. Qhib Facebook
Mus ntsib Kev tshaj xov xwm Facebook yuav muab tso tawm yog tias koj tau nkag rau hauv koj tus as khauj.
Yog tias koj tsis nkag mus rau hauv koj tus as khauj, nkag mus rau koj tus email chaw nyob (lossis tus lej xov tooj cuam tshuam nrog koj tus lej nyiaj) thiab tus lej nkag mus tus lej nkag rau hauv kaum sab xis saum toj ntawm nplooj ntawv, tom qab ntawd nyem " ID nkag mus "(" Nkag mus ").
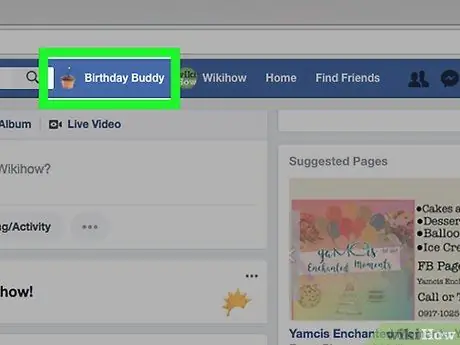
Kauj Ruam 6. Nyem Birthday Buddy
Nws nyob hauv kab ntawv xaiv nyob rau saum kaum sab laug ntawm nplooj ntawv. Thaum nyem, lub qhov rai pop-up yuav tshwm.
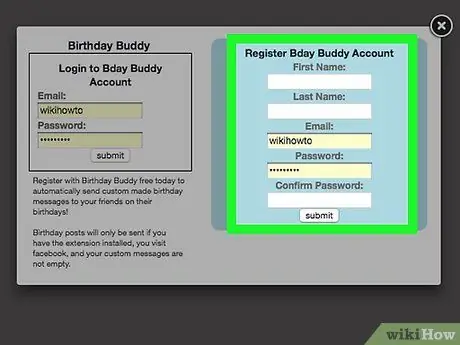
Kauj Ruam 7. Nkag mus rau cov ntaub ntawv tus account
Sau rau hauv cov lus hauv qab no:
- “ Lub Npe " - Sau koj lub npe.
- “ Lub Xeem " - Sau koj lub xeem.
- “ E-mail ” - Ntaus tus email chaw nyob uas koj xav siv rau Hnub Yug Buddy account.
- “ Lo lus zais ” - Ntaus tus password uas koj xav siv rau Hnub Yug Buddy account.
- “ Paub meej Password "-Rov sau tus password uas tau sau yav tas los.
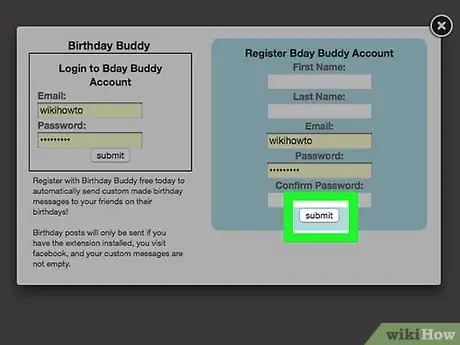
Kauj Ruam 8. Nyem Xa
Nws nyob hauv qab ntawm Hnub Yug Buddy qhov rai. Tom qab ntawd, tus account yuav raug tsim thiab koj yuav raug coj mus rau nplooj ntawv tsim cov lus.
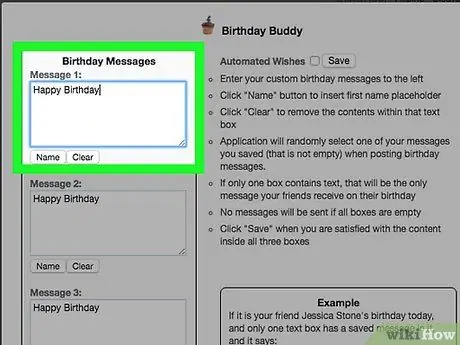
Kauj Ruam 9. Tsim kom muaj kev zoo siab txais tos
Ntawm sab laug ntawm Hnub Yug Buddy qhov rai, nyem rau kab ntawv, tom qab ntawd ntaus koj cov lus. Nco ntsoov koj nyem qhov " Lub Npe "Kom nkag mus rau tus phooj ywg lub npe yog tias koj xav suav nrog nws lub npe hauv xov xwm hnub yug.
- Piv txwv li, koj tuaj yeem sau "Zoo siab hnub yug, [nyem" Lub Npe "]!" Los tsim kev txais tos xws li "Zoo siab hnub yug, [phooj ywg lub npe]" hauv Hnub Yug Buddy window. Cov lus no yuav siv tus phooj ywg hnub yug lub npe thawj.
- Koj tuaj yeem ua (siab tshaj) peb cov lus hais.
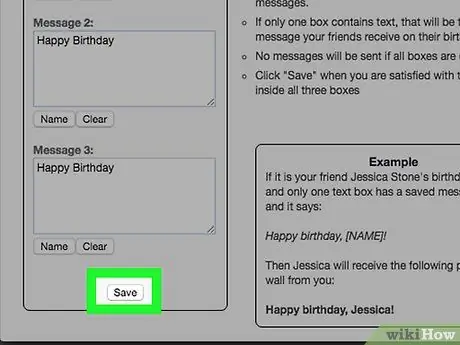
Kauj ruam 10. Nyem khawm Txuag
Nws nyob hauv kaum sab laug-sab laug ntawm lub qhov rais. Cov lus yuav raug xa mus rau phooj ywg hauv Facebook thaum lawv muaj hnub yug.
Txoj Kev 2 ntawm 3: Ntawm Mobile App
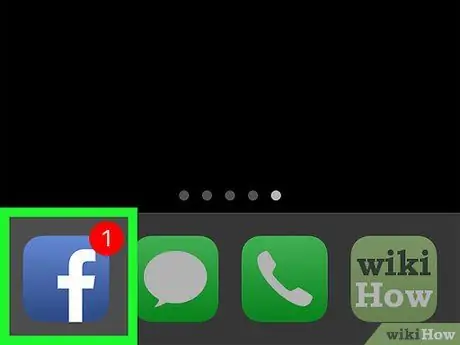
Kauj Ruam 1. Qhib Facebook
Coj mus rhaub Facebook app icon, uas zoo ib yam li dawb "f" ntawm qhov tsaus ntuj xiav. Tom qab ntawd, Facebook xov xwm pub yuav raug qhia yog tias koj twb tau nkag mus lawm.
Yog tias koj tsis nkag mus rau hauv koj tus as khauj, sau koj tus email chaw nyob (lossis tus lej xov tooj) thiab tus password, tom qab ntawd coj mus rhaub " ID nkag mus "(" Nkag mus ").
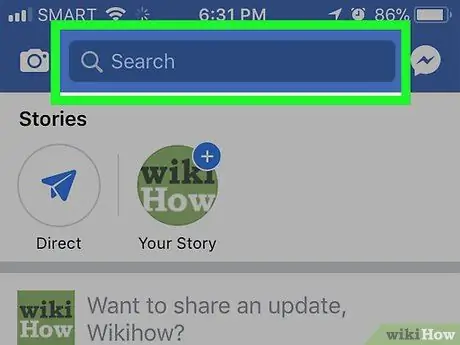
Kauj ruam 2. Kov qhov tshawb nrhiav bar
Qhov bar no nyob rau sab saum toj ntawm nplooj ntawv.
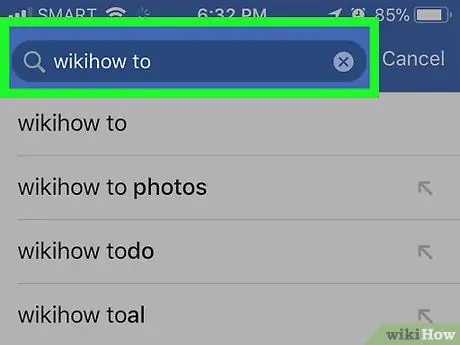
Kauj Ruam 3. Ntaus lub npe ntawm tus phooj ywg hnub yug
Tom qab ntawd, cov npe uas muaj lub npe tsim nyog yuav tshwm nyob hauv qab ntawm kab ntawv tshawb fawb.
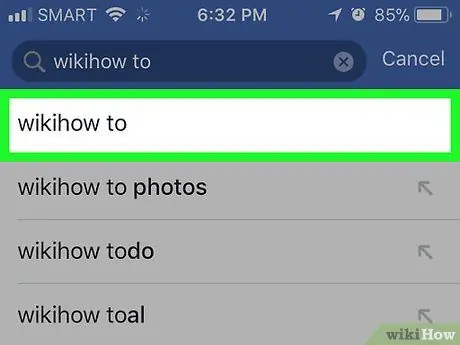
Kauj Ruam 4. Kov tus phooj ywg tsim nyog lub npe
Lub npe yuav tshwm nyob rau sab saum toj ntawm kab ntawv tshawb fawb. Thaum kov, koj yuav raug coj mus rau cov npe ntawm cov ntaub ntawv.
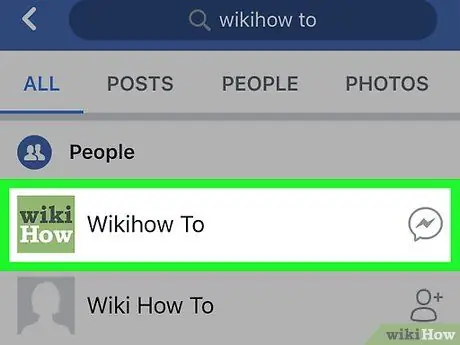
Kauj Ruam 5. Xaiv cov phooj ywg uas tsim nyog
Kov koj tus phooj ywg qhov profile kom qhib lawv nplooj ntawv profile.
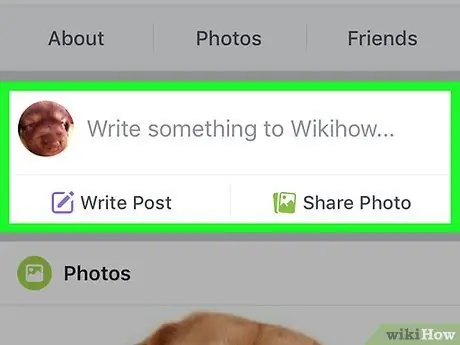
Kauj Ruam 6. Scroll down thiab coj mus rhaub rau "Sau Post" lub thawv ntawv
Lub npov no yog hauv qab kab ntawv xaiv hauv qab tus neeg siv daim duab profile. Tom qab ntawd, lub qhov rai xa tuaj yuav tshwm.
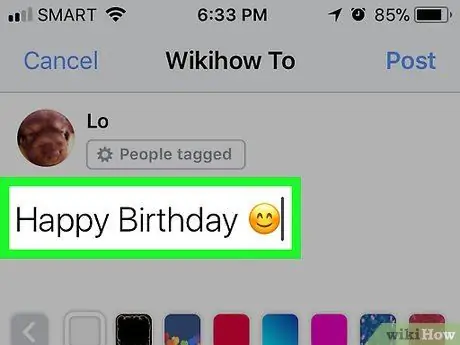
Kauj Ruam 7. Ntaus hnub yug zoo siab
Txhua yam koj yuav tsum ua yog nkag mus rau kab lus lossis lus koj xav kom koj cov phooj ywg nyeem.
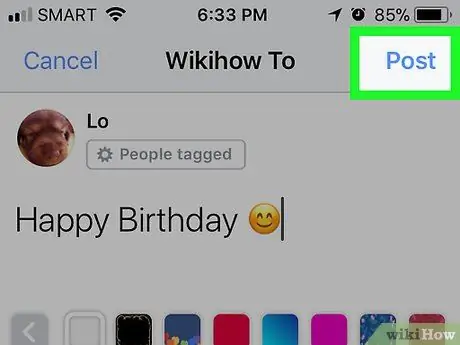
Kauj Ruam 8. Kov lub pob Post ("Xa")
Nws nyob rau sab xis-sab xis ntawm lub qhov rais.
Txoj Kev 3 ntawm 3: Ntawm Lub Vev Xaib Desktop
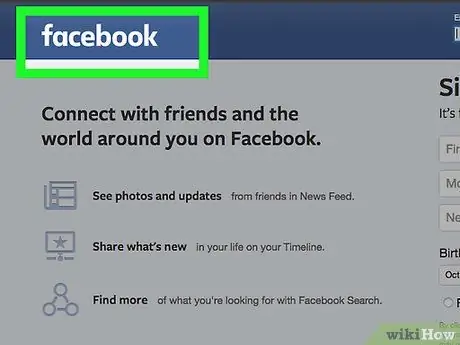
Kauj Ruam 1. Qhib Facebook
Mus ntsib Kev tshaj xov xwm Facebook yuav muab tso tawm yog tias koj tau nkag rau hauv koj tus as khauj.
Yog tias koj tsis nkag mus rau hauv koj tus as khauj, sau koj tus email chaw nyob (lossis tus lej xov tooj) thiab tus password, tom qab ntawd nyem " ID nkag mus "(" Nkag mus ")..
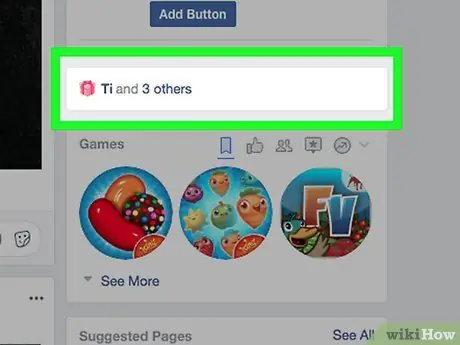
Kauj Ruam 2. Txheeb xyuas cov npe phooj ywg uas nws hnub yug hnub no
Los so kom txog thaum koj pom cov npe cov phooj ywg uas hnub yug yog hnub no nyob rau sab xis ntawm nplooj ntawv, tom qab ntawd tshawb rau tus phooj ywg uas koj xav xa hnub yug xav tau.
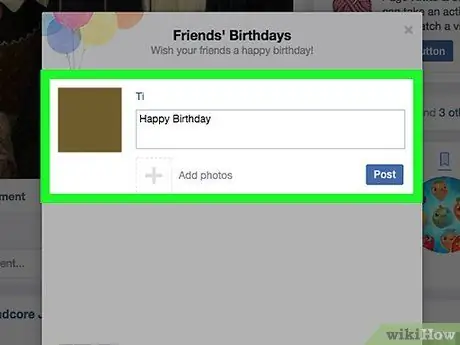
Kauj Ruam 3. Xaiv phooj ywg
Nyem lub npe ntawm tus phooj ywg uas nws hnub yug hnub no. Tom qab ntawd, lub qhov rai pop-up yuav tshwm.
Yog tias koj tus phooj ywg hnub yug yog hnub no, tab sis lawv lub npe tsis tshwm ntawm daim ntawv no, nyem rau kab ntawv tshawb fawb nyob rau sab saum toj ntawm lub vijtsam, ntaus lawv lub npe, nyem rau lawv daim duab profile, thiab nyem lub npov ntawv nyob rau sab saum toj ntawm lawv qhov profile nplooj ntawv
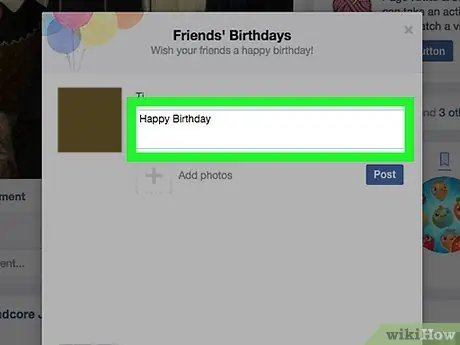
Kauj Ruam 4. Ntaus koj qhov kev zoo siab
Nyem rau kab ntawv sau "Sau rau [Npe] Lub Sijhawm …" ("Sau rau [lub npe phooj ywg] …"), tom qab ntawd ntaus cov lus koj xav xa mus rau tus neeg siv khoom profile.
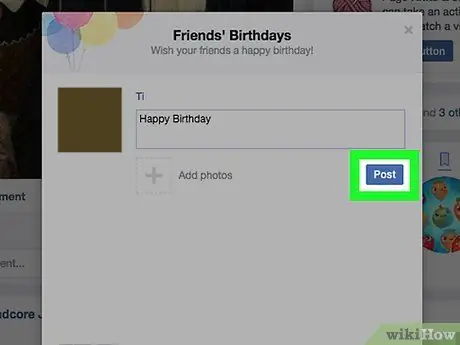
Kauj Ruam 5. Nyem rau Post khawm ("Xa")
Nws yog lub pob xiav nyob rau sab xis-sab xis ntawm lub qhov rai pop-up. Tom qab ntawd, hnub yug zoo siab yuav xa tuaj rau koj tus phooj ywg phab ntsa.







