Cov thawj coj tuaj yeem hloov kho lub khoos phis tawj, uas yuav cuam tshuam rau lwm tus siv. Nws tuaj yeem hloov chaw teeb tsa kev nyab xeeb, teeb tsa thiab tshem tawm cov haujlwm, nkag mus rau txhua cov ntaub ntawv ntawm lub khoos phis tawj, thiab hloov lwm tus neeg siv teeb tsa. Thawj zaug koj khiav Windows 10, koj yuav ua tus thawj tus neeg siv nyiaj, teeb tsa rau tus thawj tswj hwm qib. Txawm li cas los xij, muaj lwm cov nyiaj tsim los ntawm cov kab ke, uas yog Qhua thiab Tus Thawj Coj. Txhawm rau siv qhov Windows no tus thawj tswj hwm tus as khauj, koj yuav tsum ua kom nws. Qhov wikiHow qhia koj yuav nkag mus rau tus as -qhauj tus account hauv Windows 10.
Kauj ruam
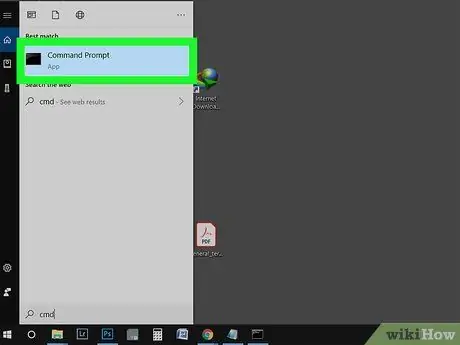
Kauj Ruam 1. Ntaus “cmd” hauv kab tshawb nrhiav hauv Start menu
Koj tseem tuaj yeem nias Yeej+S qhov tseem ceeb kom qhib kev tshawb nrhiav. Koj yuav tsum siv cov lus txib kom qhib tus as khauj no.
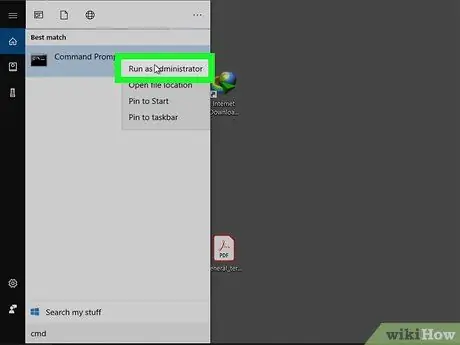
Kauj Ruam 2. Right-click qhov tshwm sim tshawb nrhiav, tom qab ntawd xaiv "Run as Administrator"
Nyem "Yog" hauv lub thawv tso tawm kom ua cov txheej txheem txuas ntxiv.
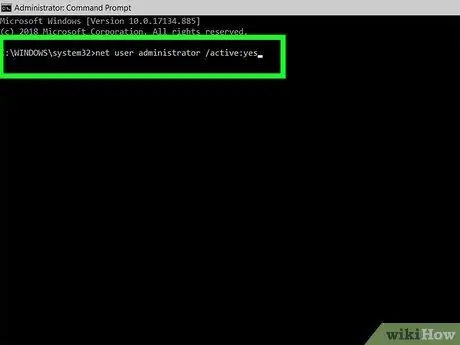
Kauj Ruam 3. Ntaus net user administrator /active: yog thiab nias Enter
Qhov no yuav coj cov ntawv lees paub tias koj nkag mus. Yog tias qhov ua yuam kev tshwm sim, nws txhais tau tias koj tau ntaus ntawv yuam kev lawm. Windows 10 tus thawj tswj hwm tus account tau qhib, tab sis tsis tiv thaiv tus password.
Ntaus tus neeg siv tus thawj tswj hwm * txhawm rau hloov tus password
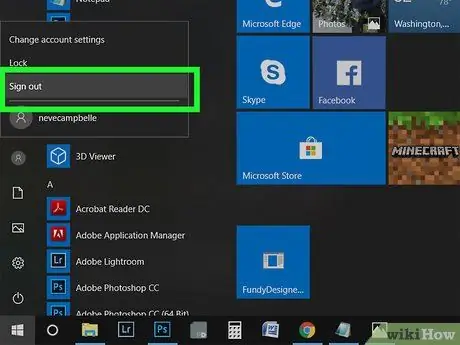
Kauj Ruam 4. Tawm ntawm qhov kev sib tham
Koj tuaj yeem xaiv qhov "Txheeb Tawm" hauv koj li duab profile hauv Start Menu.
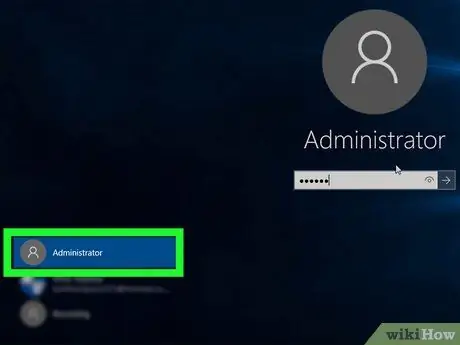
Kauj Ruam 5. Nyem rau Tus Thawj Coj Tus Thawj Coj tus account
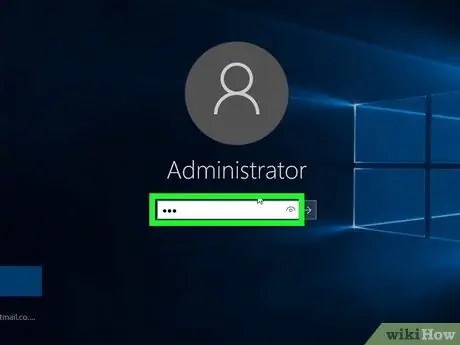
Kauj Ruam 6. Sau tus password rau tus as khauj no (yeem)
Yog tias koj tau hloov koj tus password los ntawm Command Prompt, koj yuav tsum nkag mus rau tus password ntawm no. Hla cov kauj ruam no yog tias tus password tsis tau hloov.







