Txawm hais tias Excel twb muaj ntau pua qhov kev ua haujlwm xws li SUM, VLOOKUP, LEFT, thiab ntxiv rau, cov kev ua haujlwm uas tsim muaj feem ntau tsis txaus los ua cov haujlwm nyuaj. Txawm li cas los xij, tsis txhob txhawj xeeb vim tias koj tsuas yog xav tsim lub luag haujlwm uas koj xav tau.
Kauj ruam
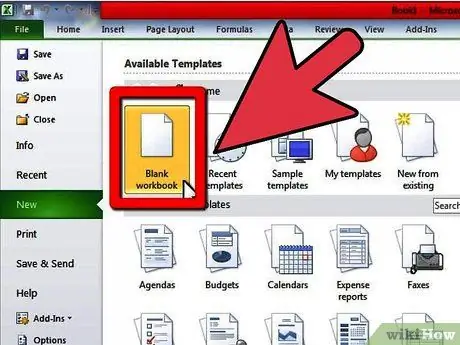
Kauj Ruam 1. Tsim phau ntawv ua haujlwm tshiab lossis qhib phau ntawv ua haujlwm uas koj xav ua nrog Tus Neeg Siv Cov Cai Ua Haujlwm (UDF)
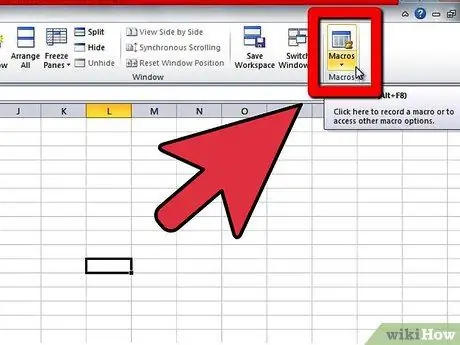
Kauj Ruam 2. Qhib Visual Basic Editor hauv Microsoft Excel ntawm Cov Cuab Yeej-> Macro-> Visual Basic Editor (lossis nyem qhov luv Alt+F11)
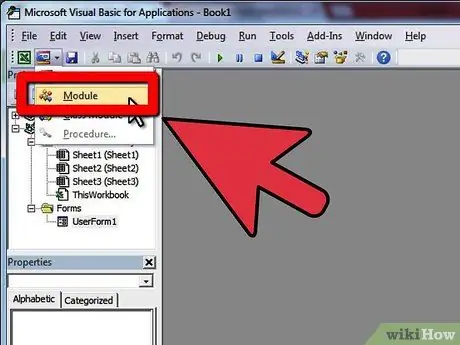
Kauj Ruam 3. Nyem rau Module khawm kom ntxiv ib qho qauv tshiab rau hauv koj daim ntawv
Koj tuaj yeem tsim UDF hauv phau ntawv ua haujlwm yam tsis tau ntxiv cov qauv tshiab, tab sis txoj haujlwm yuav tsis ua haujlwm hauv lwm daim ntawv ua haujlwm hauv tib phau ntawv.
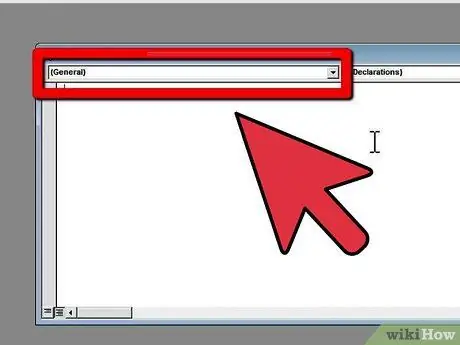
Kauj Ruam 4. Tsim "taub hau" lossis "qauv" ntawm koj txoj haujlwm
Cov txheej txheem ua haujlwm yuav tsum ua raws cov qauv hauv qab no:
pej xeem muaj nuj nqi "Lub Npe Lub Npe" (parameter1 Raws li type1, parameter2 Raws li type2) Raws li hom tshwm sim.
Cov qauv tuaj yeem muaj ntau txoj haujlwm ntau li ntau tau, thiab lawv hom tuaj yeem yog txhua hom ntaub ntawv yooj yim lossis hom Excel yam khoom hauv daim ntawv ntawm Range. Koj tuaj yeem xav txog qhov tsis yog "ua haujlwm" (tus tswv lag luam) uas lub luag haujlwm yuav ua. Piv txwv li, thaum koj sau SIN (45) los laij cov sine ntawm 45 degrees, tus lej 45 yuav raug suav ua qhov ntsuas. Tom qab ntawd, txoj haujlwm ua haujlwm yuav siv cov txiaj ntsig ntawd los ua cov lej thiab tso tawm cov txiaj ntsig.
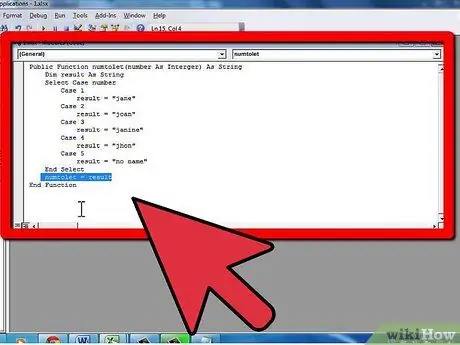
Kauj Ruam 5. Ntxiv txoj haujlwm kom paub tseeb tias koj: 1) siv tus nqi muab los ntawm qhov ntsuas; 2) dhau qhov txiaj ntsig mus rau lub npe ua haujlwm; thiab 3) kaw qhov ua haujlwm nrog kab lus "ua haujlwm kawg". Kev kawm rau hauv VBA lossis lwm yam lus siv sijhawm ntau thiab qhia ntxaws. Hmoov zoo, cov haujlwm no feem ntau muaj cov lej me me thiab tsis siv ntau yam ntawm cov lus programming. Nov yog qee cov ntsiab lus ntawm VBA cov lus uas tuaj yeem siv tau:
- Yog tias (yog) thaiv, uas tso cai rau koj ua ib feem ntawm cov cai nkaus xwb yog tias qhov xwm txheej tau ua tiav. Piv txwv li:
- . Koj tuaj yeem tawm lwm lo lus tseem ceeb nrog rau ntu ob ntawm cov cai vim nws yog nyob ntawm yeem.
- Ua (ua) thaiv, uas ua ib feem ntawm Lub Sijhawm lossis Txog Thaum code thaum lossis txog thaum qhov xwm txheej tau ntsib. Piv txwv li:
- . Kuj tseem ceeb kab thib ob uas "tshaj tawm" qhov sib txawv. Koj tuaj yeem ntxiv qhov hloov pauv rau koj cov cai rau siv tom qab. Variables ua raws li qhov tseem ceeb ib ntus hauv cov cai. Thaum kawg, xav txog kev tshaj tawm txoj haujlwm raws li BOOLEAN, uas yog hom ntaub ntawv uas tsuas yog tso cai TRUE lossis FALSE qhov tseem ceeb. Txoj hauv kev txiav txim siab tus lej tseem ceeb yog nyob deb ntawm qhov pom tau zoo, tab sis cov cai tau sau hauv txoj hauv kev uas nws yooj yim nyeem.
- Rau thaiv (rau), uas ua raws qee qhov cai. Piv txwv li:
- Tus nqi tsis tu ncua uas tau ntaus ncaj qha rau hauv cov lej ntawm tes. Hauv qhov no, cov ntawv (hlua) yuav tsum tau hais tawm.
- Piv txwv ntawm tes, piv txwv B6 los yog ntau yam zoo li A1: C3 yog (qhov ntsuas yuav tsum yog hom ntaub ntawv "Ntau yam")
-
Lwm txoj haujlwm uas tau ntim rau hauv koj txoj haujlwm (koj lub luag haujlwm tseem tuaj yeem muab ntim rau hauv lwm txoj haujlwm), piv txwv li: = Factorial (MAX (D6: D8))

Tsim Tus Neeg Siv Cov Cai Ua Haujlwm hauv Microsoft Excel Kauj Ruam 7 Kauj Ruam 7. Ua kom ntseeg tau tias cov txiaj ntsig raug
Siv nws ob peb zaug kom paub tseeb tias lub luag haujlwm muaj peev xwm lis ntau yam kev ntsuas ntsuas kom raug:
Lub tswv yim
- Thaum sau cov cai thaiv hauv kev tswj hwm xws li Yog, Rau, Ua, thiab lwm yam, kom ntseeg tau tias koj nkag mus (ntxig rau kab sab laug kab me ntsis sab hauv) txoj cai thaiv los ntawm nias lub spacebar ob peb zaug, lossis tab. Qhov no yuav ua kom txoj cai nkag siab yooj yim dua thiab ua yuam kev yuav yooj yim dua rau nrhiav. Ib qho ntxiv, qhov nce hauv kev ua haujlwm dhau los ua kom yooj yim dua.
- Yog tias koj tsis paub yuav sau tus lej li cas rau kev ua haujlwm, nyeem kab lus Yuav Sau Li Cas Macro yooj yim hauv Microsoft Excel.
- Qee zaum, kev ua haujlwm tsis xav tau txhua qhov ntsuas los xam qhov tshwm sim. Hauv qhov no, koj tuaj yeem siv Cov Lus Tseem Ceeb Ua Ntej ua ntej lub npe ntsuas hauv lub luag haujlwm ua haujlwm. Koj tuaj yeem siv IsMissing (parameter_name) ua haujlwm hauv koj cov cai txhawm rau txiav txim siab seb qhov ntsuas tau muab tus nqi lossis tsis yog.
- Siv cov npe tsis siv los ua haujlwm hauv Excel kom tsis muaj kev ua haujlwm raug sau thiab tshem tawm.
- Excel muaj ntau txoj hauv kev ua haujlwm thiab kev suav feem ntau tuaj yeem ua tiav siv cov kev ua haujlwm no, ib tus zuj zus lossis tag nrho ib zaug. Nco ntsoov koj saib cov npe ntawm cov haujlwm muaj ua ntej koj pib coding koj tus kheej. Kev ua tiav tuaj yeem ua tiav sai dua yog tias koj siv lub zog ua haujlwm.
Ceeb toom
- Txog kev nyab xeeb, ntau tus neeg ua haujlwm tsis zoo macros. Nco ntsoov tias koj ceeb toom rau koj cov neeg txais phau ntawv ua haujlwm tias phau ntawv xa khoom muaj macros, thiab cov macros no yuav tsis ua mob rau lawv lub khoos phis tawj.
- Lub luag haujlwm siv hauv kab lus no tsis yog txoj hauv kev zoo tshaj los daws qhov teeb meem cuam tshuam. Qhov piv txwv yog siv los piav qhia txog kev siv cov txheej txheem tswj cov lus.
- VBA, zoo li lwm yam lus, muaj ob peb lwm txoj kev tswj hwm dhau li Ua, Yog thiab Rau. Cov qauv sib tham ntawm no tsuas yog piav qhia dab tsi tuaj yeem ua tiav hauv txoj haujlwm qhov chaws. Muaj ntau cov lus qhia hauv is taws nem uas tuaj yeem siv los pab koj kawm VBA.
Pej Xeem Kev Ua Haujlwm Pej Xeem Tshwm Sim (Raws li tus lej Integer) Raws Li Txoj Cai
Yog tias tus nqi> = 5 Tom qab ntawd
Cov Ntsiab Lus Kawm Tau = "Txais"
Lwm tus
Cov Ntsiab Lus Kawm Tau = "Tsis Pom Zoo"
Xaus Yog
Xaus Kev Ua Haujlwm
Pom cov ntsiab lus hauv Yog Yog block thaiv:
Yog tias mob THEN code ELSE code END IF
Public Function BilPrima (value As Integer) Raws li Boolean
Dim thiab As Integer
kuv = 2
BilPrima = Tseeb
Ua
Yog tus nqi / kuv = Int (tus nqi / kuv) Tom qab ntawd
BilPrima = Tsis tseeb
Xaus Yog
kuv = i + 1
Loop Thaum Kuv <tus nqi Thiab NumberPrima = Tseeb
Xaus Kev Ua Haujlwm
Saib dua ntawm cov ntsiab lus:
Ua tus lej LOOP WHILE/UNTIL
Kev Ua Haujlwm Pej Xeem Factorial (tus nqi Raws Li Integer) Raws Li Ntev
Dim cov txiaj ntsig Raws li Ntev
Dim li As Integer
Yog tias tus nqi = 0 Tom qab ntawd
qhov tshwm sim = 1
ElseIf tus nqi = 1 Tom qab ntawd
qhov tshwm sim = 1
Lwm tus
qhov tshwm sim = 1
Rau kuv = 1 Tus nqi
result = tau * i
Tom ntej no
Xaus Yog
Factorial = qhov tshwm sim
Xaus Kev Ua Haujlwm
Saib dua ntawm cov ntsiab lus:
Rau qhov sib txawv = qis txwv mus rau qhov txwv qis tshaj ntawm cov lej NEXT
. Tsis tas li, nco ntsoov ntxiv ElseIf keeb kwm hauv kab lus Yog, uas tso cai rau koj ntxiv ntau txoj hauv kev rau txoj cai raug ua. Thaum kawg, txiav txim siab "txiaj ntsig" ua haujlwm thiab hloov pauv tau tshaj tawm tias Ntev. Hom ntaub ntawv Ntev tso cai ntau qhov txiaj ntsig ntau dua li Integer.
Hauv qab no tau qhia cov cai rau kev ua haujlwm uas hloov cov lej me me rau hauv cov lus.
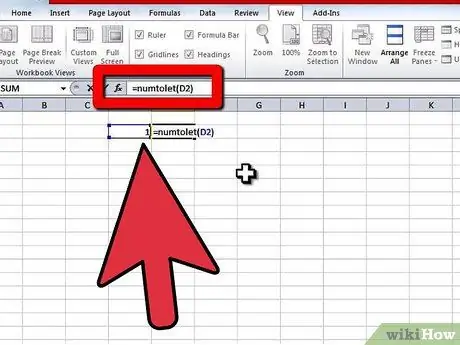
Kauj Ruam 6
Sau cov kab zauv qhib ("(") tom qab lub npe ua haujlwm, siv lub cim tsis nco qab cais cov kev txwv, thiab xaus nrog kaw cov kab zauv (")"). Piv txwv li:
= NumberToLetter (A4)
. Koj tseem tuaj yeem siv cov qauv hauv tsev los ntawm kev tshawb fawb rau lawv hauv pawg Tus neeg siv txhais hauv qhov Insert Formula option. Koj tsuas yog nyem lub pob Fx mus rau sab laug ntawm tus lej bar. Muaj peb hom kev ntsuas ntsuas hauv kev ua haujlwm:







