Coob leej neeg muab Amazon daim npav khoom plig ua khoom plig los ua kev zoo siab rau hnub so, hnub yug, thiab kawm tiav. Yog tias koj tau muab daim npav khoom plig tshuav rau hauv koj tus lej Amazon, koj yuav xav paub tias koj tshuav nyiaj npaum li cas. Txhawm rau nrhiav qhov nyiaj tshuav, koj tsuas yog xav qhib Amazon tus lej. Sib nrug ntawm qhov ntawd, koj tseem tuaj yeem tshawb xyuas koj daim npav khoom plig tshuav nyiaj li cas yam tsis tas yuav ntxiv rau koj tus as khauj ua ntej. Qhov no yog qhov tshwj xeeb tshaj yog tias koj tau txais daim npav khoom plig los ntawm lwm tus, tab sis tsis paub tus nqi ntawm qhov nyiaj tshuav.
Kauj ruam
Txoj Kev 1 ntawm 2: Txheeb Xyuas Daim Npav Nyiaj Txiag Tshuav ntawm Amazon Account
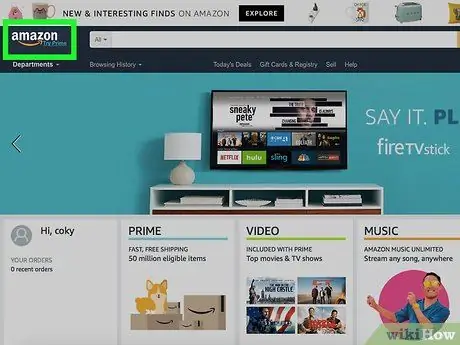
Kauj Ruam 1. Mus rau ntawm Amazon.com lub vev xaib
Qhib qhov browser, xws li Google Chrome lossis Firefox, ntawm koj lub computer, smartphone, lossis laptop. Nyem qhov URL teb (chaw nyob bar lossis daim teb uas koj tuaj yeem sau qhov chaw nyob lub vev xaib) nyob rau sab saum toj ntawm koj lub browser qhov rai. Ntaus “Amazon.com” rau hauv qhov chaw URL thiab nias qhov Enter.
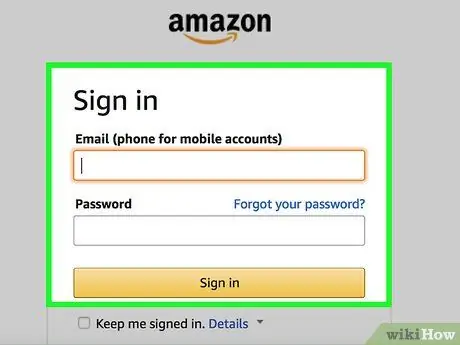
Kauj ruam 2. Nkag mus rau hauv koj tus lej Amazon
Nyem rau "Nyob Zoo, Nkag Mus Rau" khawm nyob rau sab xis saum toj ntawm nplooj ntawv Amazon. Tom qab ntawd, nyem rau "Nkag mus" khawm ntawm cov ntawv qhia zaub mov uas tshwm ntawm qhov screen. Qhov browser yuav qhib nplooj ntawv uas koj tuaj yeem nkag mus rau koj tus lej Amazon. Ntaus koj tus email chaw nyob lossis tus username thiab password. Yog tias koj tseem tsis muaj tus lej Amazon, nyem rau "Tsim koj tus lej Amazon" khawm.
Koj yuav tsum siv email chaw nyob los tsim Amazon email account. Yog tias koj tsis muaj email account tsis tau, koj yuav tsum tsim ib qho ua ntej
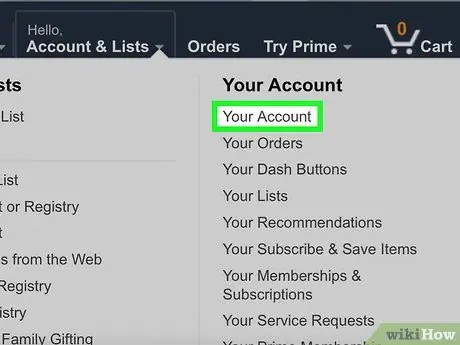
Kauj Ruam 3. Mus rau nplooj ntawv “Koj Tus Account”
Thaum koj tau kos npe rau hauv koj tus lej Amazon, koj lub browser tuaj yeem qhib koj tus lej nplooj ntawv tau txais. Yog tias tsis yog, nyem rau ntawm "Accounts & Lists" khawm nyob rau sab xis saum toj ntawm nplooj ntawv. Tom qab ntawd, nyem qhov txuas "Koj Tus Account" hauv cov ntawv qhia zaub mov uas tshwm ntawm qhov screen.
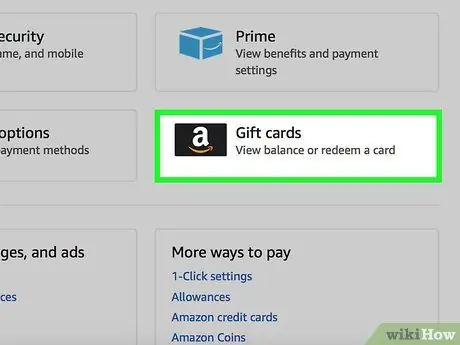
Kauj Ruam 4. Nyem rau “Cov npav khoom plig” qeb ntawm nplooj ntawv “Koj Tus Account”
Pawg no yog nyob rau hauv daim ntawv ntawm lub thawv dub nrog lub dawb "a". Koj tuaj yeem pom nws ntawm sab xis ntawm nplooj ntawv "Koj Tus Account". Nyem rau nws yuav qhib nplooj ntawv khoom plig.
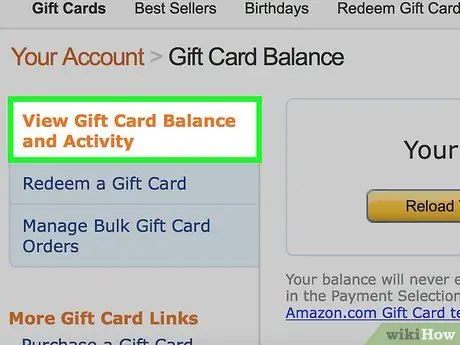
Kauj Ruam 5. Nyem rau “Saib Daim Npav Khoom Plig Tshuav thiab Yam Ntxim Saib Ntxim Ua” txuas
Qhov txuas no nyob ntawm sab laug ntawm nplooj ntawv thiab yog xiav. Nyem rau nws yuav nthuav tawm nplooj ntawv uas qhia txog daim npav khoom plig tshuav nyiaj li cas.
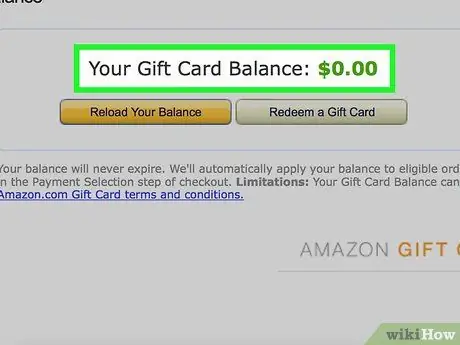
Kauj Ruam 6. Txheeb xyuas daim npav khoom plig tshuav nyiaj li cas
Tom qab koj nyem qhov "Saib Daim Npav Khoom Plig Tshwm Sim thiab Yam Ntxim Saib Ntxim Ua" txuas, nplooj ntawv uas muaj daim npav khoom plig tshuav yuav tshwm ntawm qhov screen. Koj yuav pom lub npov ntawm qhov screen qhia txog daim npav khoom plig sib npaug hauv cov ntawv ntsuab. Yog tias koj muaj ntau dua ib daim npav khoom plig tso rau hauv koj tus as khauj, qhov nyiaj tshuav tau qhia yog qhov sib npaug ntawm txhua daim npav khoom plig uas koj muaj.
Txoj Kev 2 ntawm 2: Txheeb Tshuav Ntawm Daim Npav Khoom Plig uas tsis tau tso rau hauv Tus as khauj
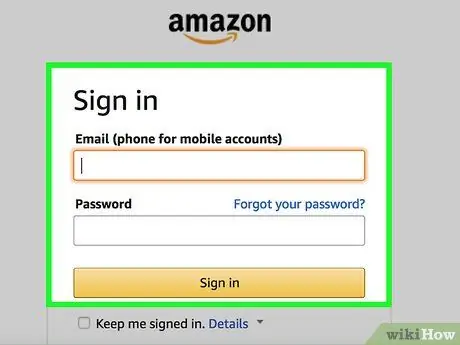
Kauj Ruam 1. Nkag mus rau hauv koj tus lej Amazon
Qhib qhov browser xav tau thiab mus rau Amazon.com lub vev xaib. Nyem rau "Nyob Zoo, Nkag Mus Hauv" khawm nyob rau sab xis saum toj ntawm lub vijtsam. Tom qab ntawd, nyem rau "Nkag mus rau" khawm ntawm cov ntawv qhia zaub mov uas tshwm ntawm qhov screen. Qhov browser yuav qhib nplooj ntawv uas koj tuaj yeem nkag mus rau koj tus lej Amazon. Ntaus koj tus email chaw nyob lossis tus username thiab password.
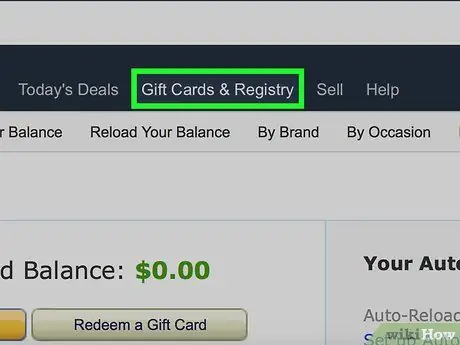
Kauj Ruam 2. Nyem rau kab ntawv "Khoom Plig"
Tom qab nkag mus rau hauv koj tus lej Amazon, qhov browser yuav rov qhib Amazon lub vev xaib. Nyem rau "Daim Npav Khoom Plig" txuas rau hauv qab ntawm kab ntawv tshawb fawb. Nyem rau ntawm nws yuav qhib nplooj ntawv "Khoom Plig Khoom Plig".
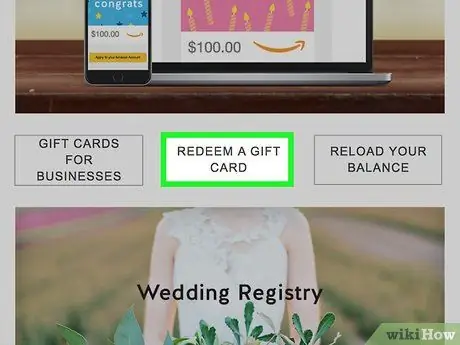
Kauj Ruam 3. Nyem qhov "Txhiv Ib Daim Npav Khoom Plig Amazon" txuas
Koj tuaj yeem pom qhov txuas no nyob rau sab saum toj ntawm nplooj ntawv. Nyem rau ntawm nws yuav qhib nplooj ntawv "Txhiv daim npav khoom plig". Koj tuaj yeem nkag mus rau daim npav daim npav khoom plig txhawm rau ntxiv qhov nyiaj tshuav rau koj tus as khauj.

Kauj Ruam 4. Rub daim nplaum rau sab nraum qab ntawm daim npav khoom plig
Yog tias koj muaj daim npav Amazon khoom plig tshiab, koj tuaj yeem pom cov xim txho npog cov cai nyob tom qab ntawm daim npav khoom plig. Siv cov nyiaj npib lossis cov rau tes los txhuam lub foob thiab nrhiav daim npav daim npav khoom plig.
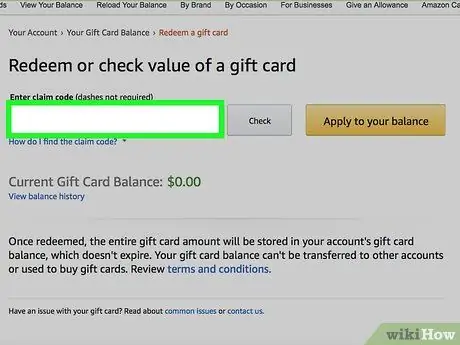
Kauj Ruam 5. Ntaus hauv daim npav daim npav khoom plig
Saib tom qab ntawm daim npav khoom plig rau tus lej uas muaj cov lej thiab cov ntawv. Ntaus tus lej raws li cov cim ntawm daim npav khoom plig, suav nrog cov tsiaj ntawv loj thiab cov cim me me.
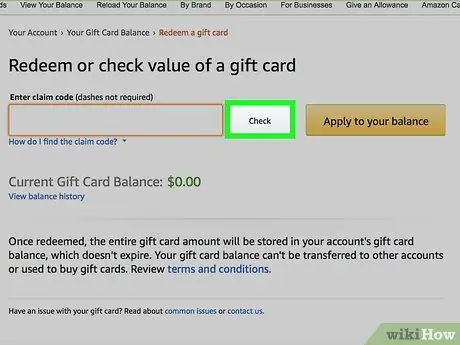
Kauj Ruam 6. Nyem rau lub pob “Kos”
Tom qab nkag mus rau daim npav daim npav khoom plig, koj tuaj yeem nyem qhov "Txheeb Xyuas" lossis "Thov rau koj qhov nyiaj tshuav" khawm. Yog tias koj xav nkag mus rau qhov nyiaj tshuav hauv tus as khauj, nyem rau "Thov rau koj qhov nyiaj tshuav" khawm. Yog tias koj tsuas yog xav paub qhov nyiaj tshuav ntawm daim npav khoom plig, nyem lub pob "Txheeb Xyuas".







