Qhov wikiHow qhia koj yuav hloov pauv koj li email Yahoo tus lej password li cas. Sib nrug ntawm qhov ntawd, kab lus no tseem yuav qhia koj kom rov qab tsis nco qab Yahoo tus lej password.
Kauj ruam
Txoj Kev 1 ntawm 4: Siv Yahoo Lub Vev Xaib
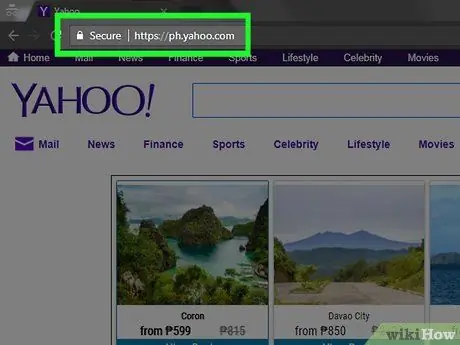
Kauj Ruam 1. Qhib Yahoo lub vev xaib
Yog tias koj twb tau kos npe rau hauv koj tus lej Yahoo, koj yuav pom koj li duab profile thiab thawj cov tsiaj ntawv ntawm koj lub npe nyob rau ntawm kaum sab xis saum toj ntawm nplooj ntawv.
- Yog tias koj tsis nkag mus rau hauv koj tus as khauj, nyem rau " Kos npe rau hauv "Nyob rau sab xis-sab xis ntawm nplooj ntawv, nkag mus rau koj li email chaw nyob tam sim no thiab tus password, tom qab ntawd nyem" Kos npe rau hauv ”.
- Yog tias koj tus muab kev pabcuam internet (ISP) siv Yahoo! raws li tus as khauj (piv txwv li AT&T, Frontier, Verizon, BT, Sky, Rogers, Spark, lossis MTS), koj yuav tsum tau hu rau lawv lub tuam txhab pabcuam cov neeg siv khoom rau cov lus qhia ntawm tus lej hloov pauv tus txheej txheem. Cov txheej txheem no txawv ntawm cov txheej txheem hloov pauv koj tus lej Yahoo. Ib qho ntxiv, txhua tus muab kev pabcuam hauv internet muaj txheej txheem sib txawv ntawm kev hloov pauv.
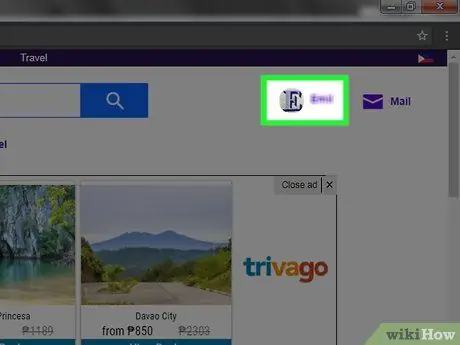
Kauj ruam 2. Nyem rau lub npe profile
Lub npe tshwm nyob rau sab xis sab xis ntawm qhov screen. Qhov kev xaiv no hloov qhov "Nkag Mus Hauv" khawm thaum koj tau nkag rau hauv koj tus as khauj.
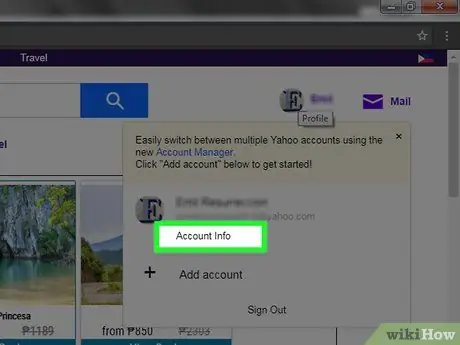
Kauj Ruam 3. Nyem Account Info
Qhov txuas no tsuas yog qis dua koj li email hauv Yahoo hauv lub qhov rai uas tshwm.
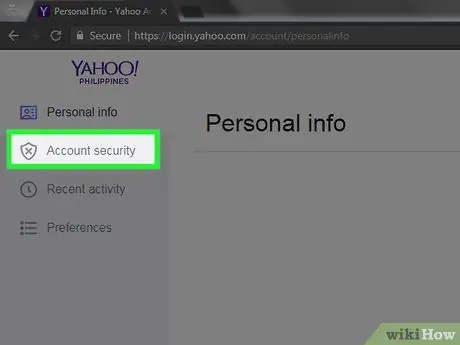
Kauj Ruam 4. Nyem rau Tus Account ruaj ntseg tab
Cov ntawv no yog nyob rau sab saum toj ntawm cov ntawv qhia zaub mov, nyob rau sab laug ntawm "Account Info" nplooj ntawv.
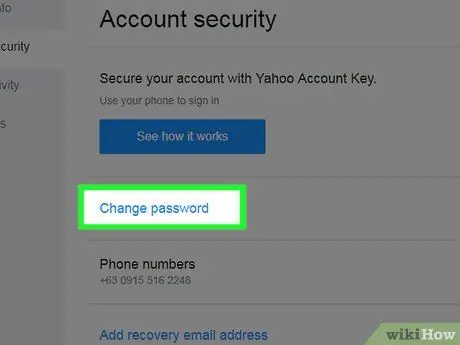
Kauj Ruam 5. Nyem Hloov tus password
Qhov txuas no yog nyob nruab nrab ntawm nplooj ntawv.
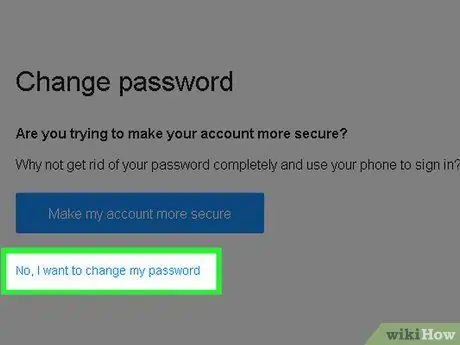
Kauj Ruam 6. Nyem Tsis, Kuv xav hloov kuv tus password
Qhov txuas no tau tshwm nyob hauv qab lub pob Ua rau kuv tus account ruaj ntseg dua ”.
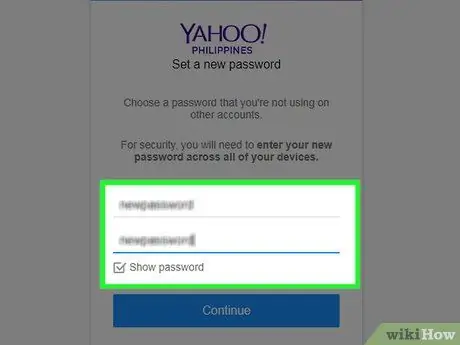
Kauj Ruam 7. Ntaus tus password tshiab ob zaug
Koj yuav tsum tau nkag mus rau koj tus password ib zaug hauv daim teb "Tus password tshiab", thiab tom qab ntawd nkag nws dua hauv "Txheeb xyuas tus password tshiab" teb ncaj qha hauv qab nws.
Koj tuaj yeem tshawb xyuas lub thawv "Qhia tus password" nyob hauv qab ntawm lub vijtsam kom pom tus password uas koj tau ntaus
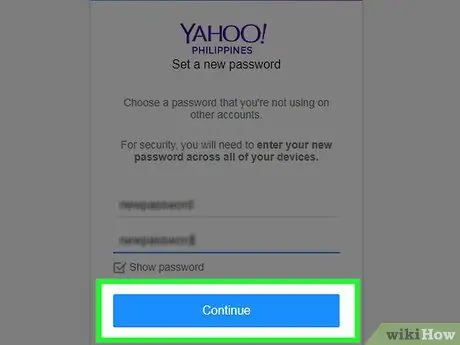
Kauj Ruam 8. Nyem Mus Ntxiv
Tom qab ntawd, koj tus lej Yahoo tus lej siv nyob rau txhua lub platform yuav raug hloov pauv.
Txhawm rau txheeb xyuas, tawm ntawm koj tus lej Yahoo thiab rov qab siv tus lej tshiab
Txoj Kev 2 ntawm 4: Siv Mobile Apps
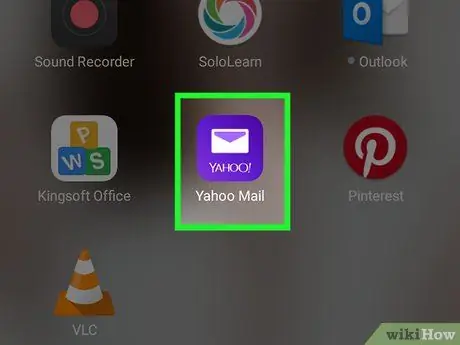
Kauj Ruam 1. Qhib Yahoo Mail
Daim ntawv thov no yog cim los ntawm lub cim ntshav nrog lub hnab ntawv nyob ntawm nws xub ntiag.
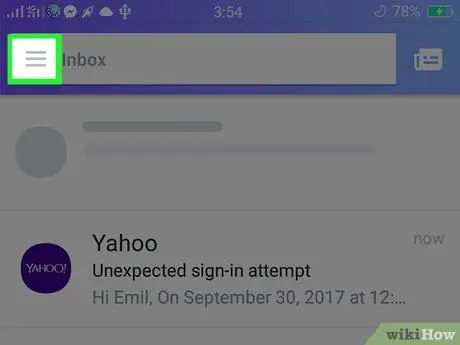
Kauj ruam 2. Kov qhov?
. Nws nyob rau sab saum toj-sab laug ntawm qhov screen.
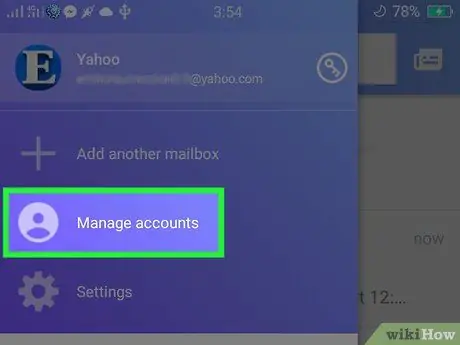
Kauj Ruam 3. Kov Tswj Cov Nyiaj
Nws nyob rau sab saum toj ntawm cov ntawv qhia zaub mov.
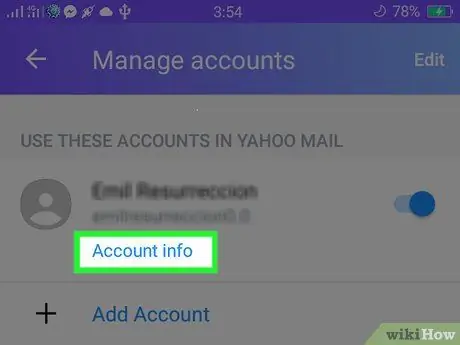
Kauj Ruam 4. Kov qhov link "Account info"
Koj yuav pom qhov txuas hauv qab lub npe, nyob rau sab saum toj ntawm "Accounts" nplooj ntawv.
Yog tias koj muaj ntau tus lej Yahoo raug siv ntawm ib lub cuab yeej, koj tuaj yeem coj mus rhaub rau "Cov ntaub ntawv nyiaj txiag" txuas hauv qab ib tus lej nyiaj los tshuaj xyuas cov teeb tsa tus account
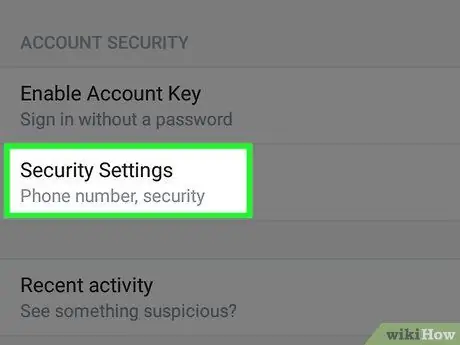
Kauj Ruam 5. Kov Chaw Ruaj Ntseg
Nws nyob hauv qab ntawm nplooj ntawv tus account.
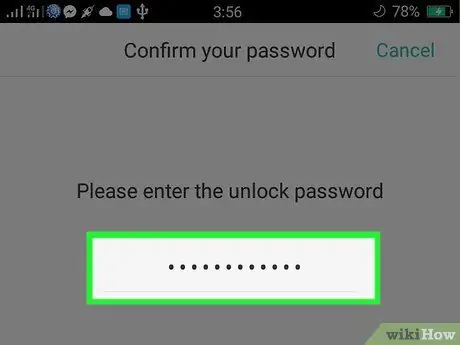
Kauj Ruam 6. Ntaus tus lej xov tooj
Yog tias koj twb tau kos npe rau hauv koj tus as khauj ntawm Yahoo Mail app, koj yuav tsis raug ceeb toom rau koj tus password.
Yog tias koj siv iPhone nrog Touch ID, koj tuaj yeem luam theej duab koj cov ntiv tes
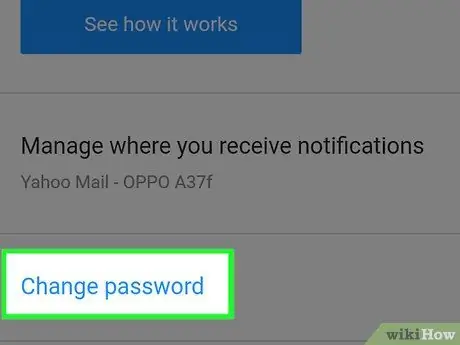
Kauj Ruam 7. Kov Hloov tus password
Nws nyob nruab nrab ntawm qhov screen.
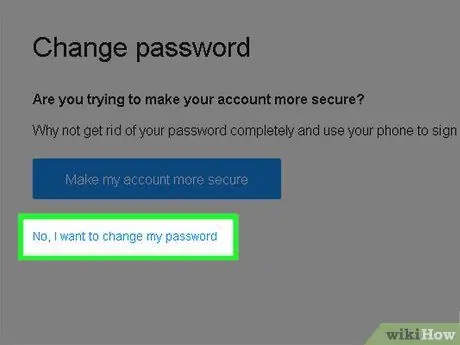
Kauj Ruam 8. Kov Tsis, Kuv xav hloov kuv tus password
Qhov txuas grey no tshwm rau hauv qab ntawm nplooj ntawv, hauv qab Ua rau kuv tus account ruaj ntseg dua ”.
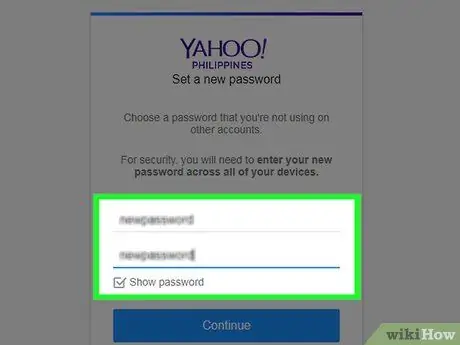
Kauj Ruam 9. Ntaus tus password tshiab ob zaug
Koj yuav tsum tau nkag mus rau koj tus password ib zaug hauv daim teb "Tus password tshiab", tom qab ntawd rov nkag nws hauv "Txheeb xyuas tus password tshiab" teb ncaj qha hauv qab nws.
Koj tuaj yeem tshawb xyuas lub thawv "Qhia tus password" nyob hauv qab ntawm lub vijtsam kom pom tus lej nkag
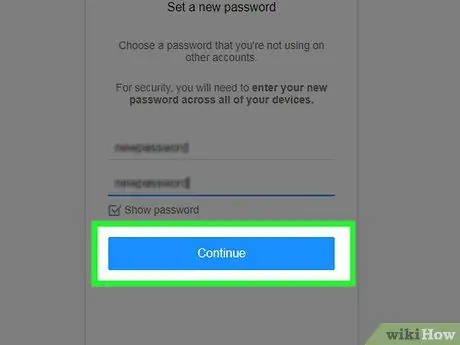
Kauj Ruam 10. Kov Mus Ntxiv
Tom qab ntawd, koj tus lej Yahoo tus lej siv nyob rau txhua lub platform yuav raug hloov pauv.
Txhawm rau txheeb xyuas, tawm ntawm koj tus lej Yahoo thiab rov qab siv tus lej tshiab
Txoj Kev 3 ntawm 4: Rov Pib Dua Qhov Tsis Nco Qab Password Ntawm Lub Vev Xaib Desktop
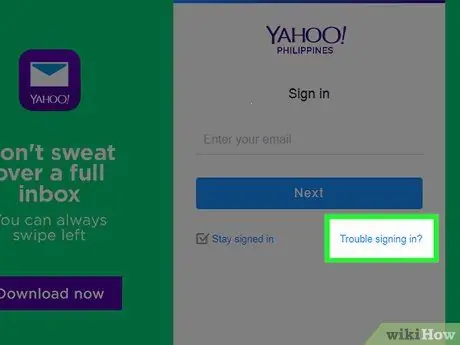
Kauj Ruam 1. Mus rau Yahoo nplooj ntawv Pab Tus Pabcuam nplooj ntawv
Cov cuab yeej no siv cov ntaub ntawv nkag mus ib leeg txhawm rau txuas koj rau tus as khauj.
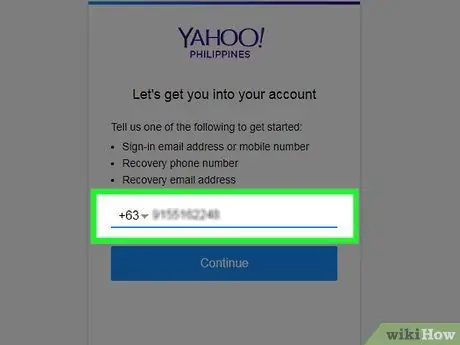
Kauj Ruam 2. Ntaus koj tus lej xov tooj
Nkag mus rau cov ntaub ntawv no hauv kab ntawv hauv nruab nrab ntawm nplooj ntawv.
Yog tias koj xav nkag mus rau email chaw nyob rov qab, nco ntsoov tias nws yuav tsum tau sau npe nrog koj tus email Yahoo yav dhau los
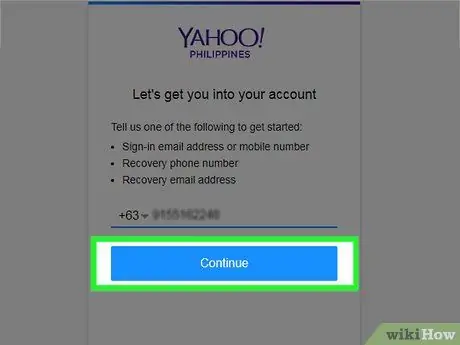
Kauj Ruam 3. Nyem Mus Ntxiv
Nws nyob hauv qab kab lus ntawm nplooj ntawv no.
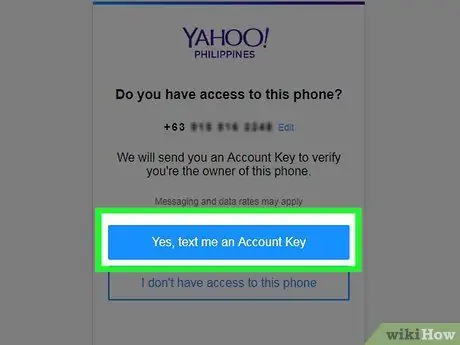
Kauj Ruam 4. Nyem Yog, sau kuv tus lej Nyiaj
Xaiv qhov kev xaiv no yog tias koj tuaj yeem nkag mus rau tus lej xov tooj uas pom ntawm qhov screen.
- Yog tias koj nkag tsis tau tus lej xov tooj, nyem " Kuv tsis muaj kev nkag tau " Koj yuav tau txais qhov kev xaiv nyem " Pib dua " Tom qab ntawd, koj tuaj yeem nkag mus rau koj li email rov qab yog tias koj muaj.
- Yog tias koj tsis tuaj yeem nkag mus rau koj tus email lossis tus lej xov tooj rov qab, koj yuav tsis tuaj yeem rov qab nkag rau hauv koj tus as khauj.
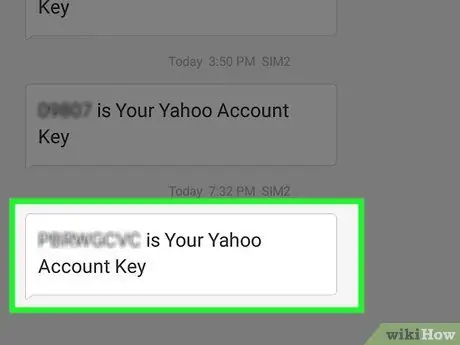
Kauj Ruam 5. Qhib cov lus hauv xov tooj
Koj yuav tau txais SMS los ntawm tus lej xov tooj rau tus lej nrog cov lus "[8 tus lej cim] yog koj tus lej Yahoo Tus lej."
Yog tias koj xav siv email chaw nyob rov zoo, koj yuav tsum qhib tus email ntawd. Koj tuaj yeem saib cov lus los ntawm Yahoo. Yog tias tsis yog, txheeb xyuas Spam nplaub tshev
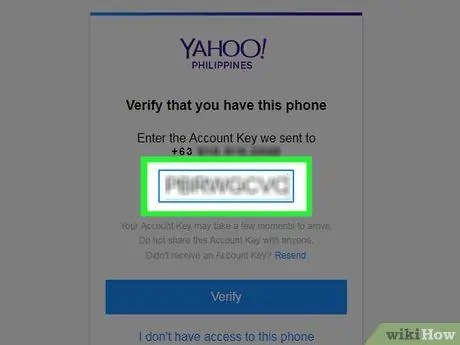
Kauj Ruam 6. Ntaus tus lej ntawm nplooj ntawv Yahoo
Tus lej teb yog nyob nruab nrab ntawm nplooj ntawv.
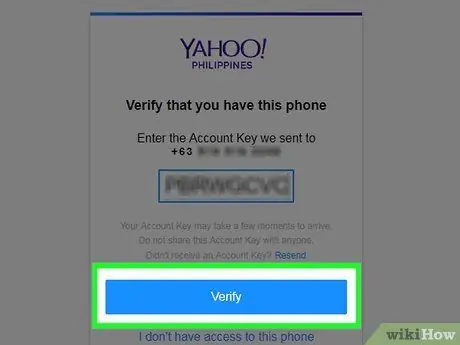
Kauj Ruam 7. Nyem Pov Thawj
Nws nyob hauv qab ntawm kab ntawv kab ntawv.
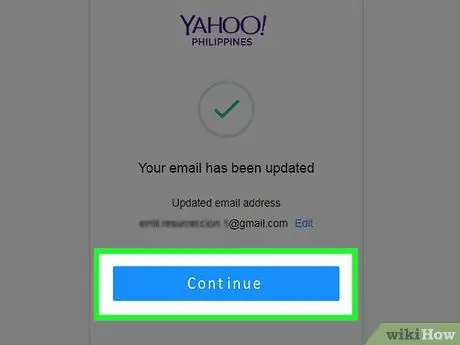
Kauj Ruam 8. Nyem Mus Ntxiv
Koj muaj txoj hauv kev los tshuaj xyuas koj cov ntaub ntawv nyiaj txiag ntawm nplooj ntawv no. Tom qab ntawd, koj tuaj yeem nkag mus rau koj tus account dua. Nyob rau theem tom ntej, koj tuaj yeem hloov tus lej nyiaj tus lej.
Txoj Kev 4 ntawm 4: Rov Pib Dua Password Los Ntawm Mobile App
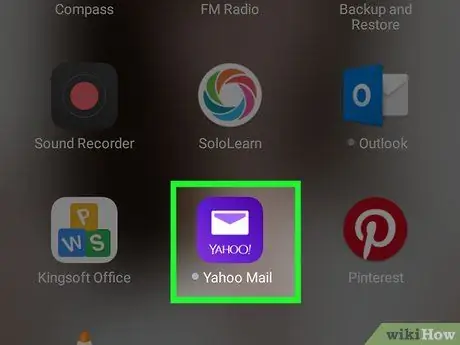
Kauj Ruam 1. Qhib Yahoo Mail
Daim ntawv thov no yog cim los ntawm lub cim ntshav nrog lub hnab ntawv nyob ntawm nws xub ntiag.
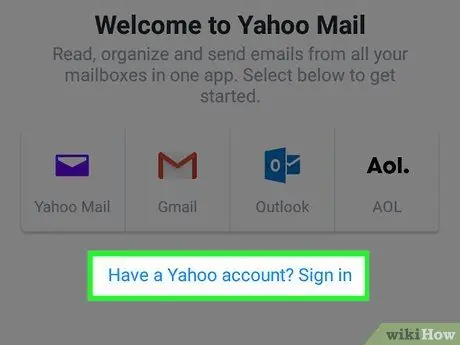
Kauj Ruam 2. Kov Sau Npe
Nws yog lub pob xiav loj nyob hauv qab ntawm qhov screen.
Yog tias Yahoo Xa Ntawv tam sim qhia koj tus lej Yahoo, txuas mus rau tus txheej txheem hloov tus password li ib txwm muaj
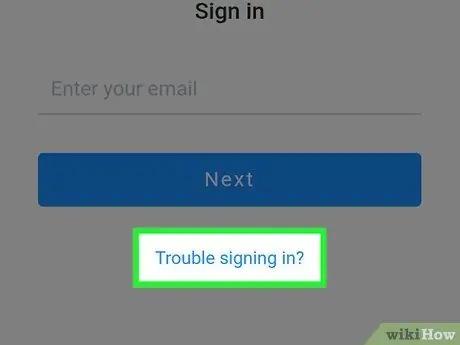
Kauj Ruam 3. Kov qhov "Teeb meem rau npe nkag?" Txuas. Qhov txuas no yog nyob hauv qab lub pob " Tom ntej no "Uas yog nyob ntawm nplooj ntawv no.
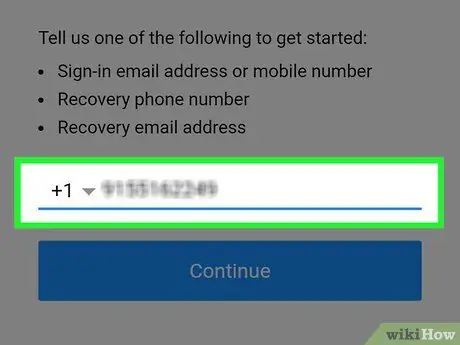
Kauj Ruam 4. Ntaus koj tus lej xov tooj
Tus lej no yog tus lej koj tau nkag thaum koj tsim koj tus lej Yahoo.
- Koj tseem tuaj yeem nkag mus rau email chaw nyob rov qab, tab sis nws yuav tsum tau sau npe nrog koj tus lej Yahoo.
- Yog tias koj tsis muaj email rov qab los lossis tus lej xov tooj sau npe nrog koj tus lej Yahoo, koj tsis tuaj yeem tau txais koj tus lej nyiaj rov qab.
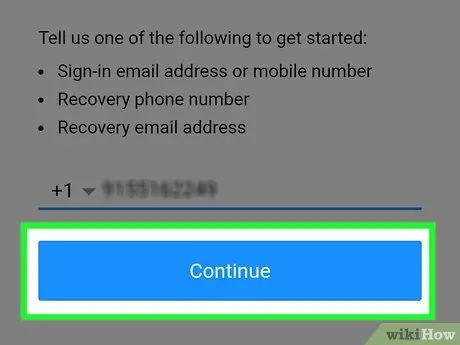
Kauj Ruam 5. Kov Mus Ntxiv
Nws nyob hauv qab ntawm qhov screen.
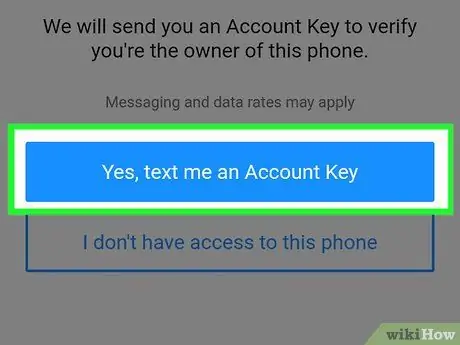
Kauj Ruam 6. Kov Yog, sau kuv tus lej Nyiaj
Tom qab ntawd, Yahoo yuav xa cov lus luv luv uas muaj yim tus lej cim rau koj tus lej xov tooj (lossis mus rau email chaw nyob uas koj xaiv ua qhov chaw nyob rov qab).
Yog tias koj siv email rov qab los, qhov kev xaiv no yuav raug sau lo lus "email" tsis yog "ntawv"
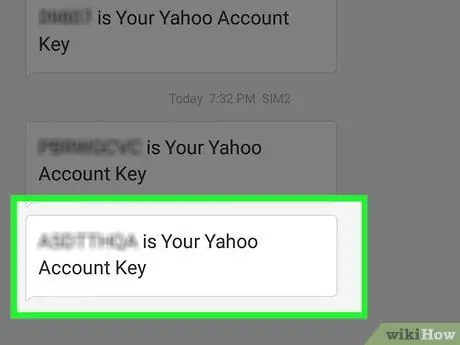
Kauj Ruam 7. Qhib cov lus hauv xov tooj
Koj tuaj yeem pom SMS los ntawm tus lej rau tus lej nrog cov lus "[8 tsab ntawv code] yog koj tus lej Yahoo."
Yog tias koj xav siv email chaw nyob rov zoo, koj yuav tsum qhib tus email ntawd. Koj tuaj yeem saib cov lus los ntawm Yahoo. Yog tsis yog, txheeb xyuas Spam nplaub tshev
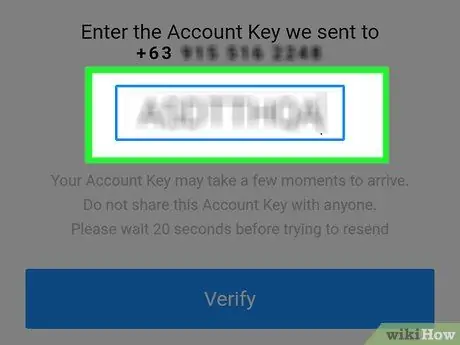
Kauj Ruam 8. Ntaus tus lej ntawm nplooj ntawv Yahoo
Cov lej cim tau tshwm nyob rau nruab nrab ntawm nplooj ntawv.
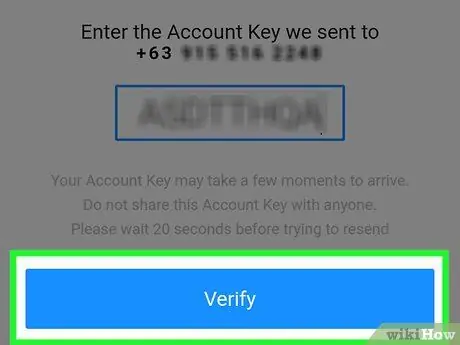
Kauj Ruam 9. Kov Txheeb Xyuas
Lub pob no nyob hauv qab kab lus ntawm nplooj ntawv.
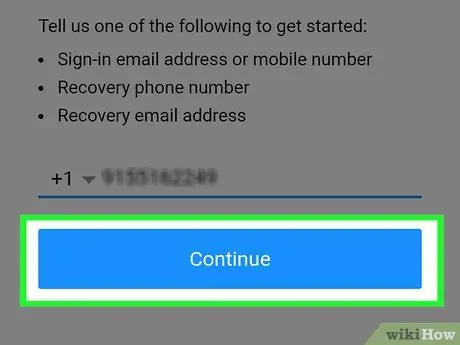
Kauj Ruam 10. Kov Mus Ntxiv
Tom qab ntawd, koj yuav tau nkag mus rau hauv koj tus as khauj. Nyob rau theem tom ntej, koj tuaj yeem hloov tus lej nyiaj tus lej.







